リサイズ、リネーム、画像圧縮、ウォーターマークの挿入と、ひとつのアプリで何役もこなしてくれる、知る人ぞ知る画像編集アプリ「PhotoBulk」。

特にブロガーさんのような画像を扱う人にとっては非常に便利なおすすめアプリです。
僕も現在進行形でお世話になっているPhotoBulkですが、バージョン2.0へとアップデートされ、「メタデータの削除」も一括して処理してくれるようになりました。メタデータとは画像にくっついているGPS情報などのことで、このメタデータをくっつけたままWEB上に画像にアップしてしまうと、特定されてしまう危険性があります。PhotoBulkを使えば、このメタデータを一括で削除してくれるというわけです。
さらに便利さに磨きがかかったところで、おさらいも含めPhotoBulkの機能・使い方を改めて紹介したいと思います。
PhotoBulkを使ったことがない人はもちろん、すでに使っている人もぜひ参考にしてください。
「PhotoBulk」でできること
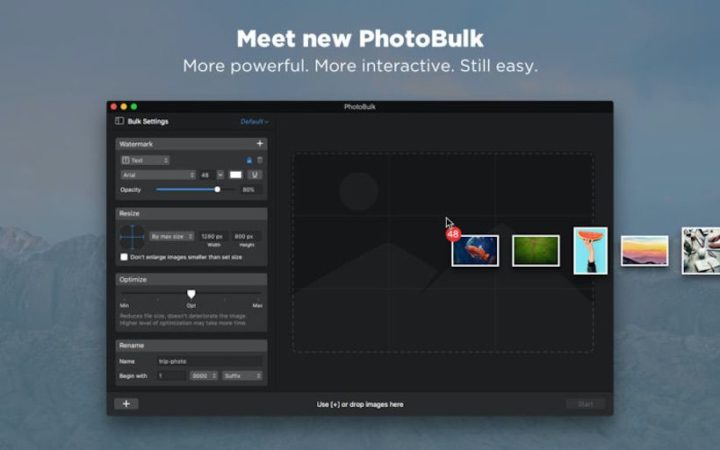
詳細な使い方は後ほど解説するとして、PhotoBulkできることをおさらいしておきます。
- リサイズ
- リネーム
- フォーマット(拡張子)の変換
- 画像圧縮
- ウォーターマークの挿入
- メタ情報の削除
PhotoBulkがすごいのは、これらの処理を一括で行えるところです。画像を複数選択し、ウィンドウに放り込めばOK。楽ちんです。
ちなみに日本語には対応していませんが、使い方自体はかんたんなので、一度使ってしまえばそうネックになることはないかと思います。
PhotoBulkの使い方、機能紹介
それでは実際にPhotoBulkの使い方を紹介していきます。
PhotoBulkのウィンドウは上の画像のようになっていて、左側にある部分で各項目を設定していきます。
画像のリサイズ(Resize)
もしあなたがブログを運営しているなら、アップする画像はどういった方法でかリサイズしていることでしょう。
PhotoBulkを使えばそのリサイズ作業が楽になるかもしれません。
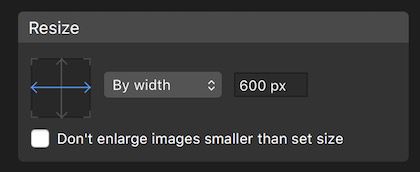
リサイズを設定するには設定したい数値を入れてあげるだけ。
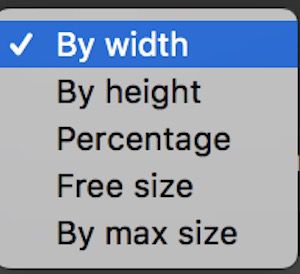
プルダウンをクリックすると幅、高さ、パーセンテージ、フリーサイズ、最大サイズといった項目が表示されるので、適当な項目を選択、指定の数値を入力することができます。
僕は横幅だけを設定しているので、「By width」を選択しています。高さは指定した横幅サイズに自動であわせてくれます。
画像の圧縮(Optimize)
続いては画像の圧縮です。
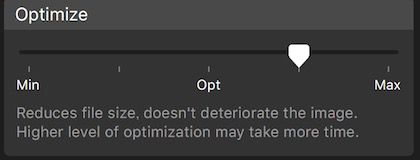
設定方法はかんたんで、スライダーを動かして調整します。右にスライドさせればさせるほど高い圧縮率になり、データサイズが小さくなります。
圧縮すればそれなりに画像にアラが出るのが普通ですが、その点PhotoBulkは優秀です。圧縮しても劣化が目立ちにくいので、僕はアップする画像をガンガン圧縮させています。
「この画像はできるだけキレイな画質で見せたい」「この画像はキレイに見せる必要はないな」というふうに、アップする画像にあわせて設定値を変更してみてもいいでしょう。
画像のフォーマット変更(Format)
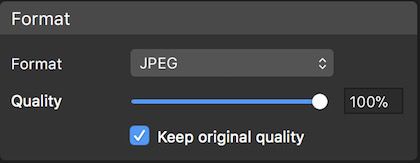
PhotoBulkでは出力するフォーマットを変更できます。
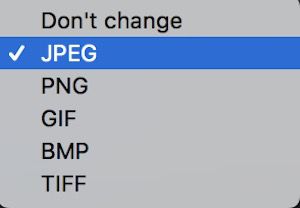
選択できるのは「JPEG」「PNG」「GIF」「BMP」「TIFF」の5種類。スクショなんかだとPNG形式になり画像サイズが大きくなってしまいがちなので、僕はよくJPEGで出力するようにしています。
「Quality」は基本100%でいいかと思います。画像圧縮である程度データ量は少なくなりますしね。ただこの辺は検証したわけではないので、お好みで最適値に変更してください。
メタデータの削除(Metadata)
冒頭でも書いたとおり、WEB上にアップする写真や画像は間違いなくメタデータを削除しておいたほうがいいです。画像データの節約になりますし、なによりセキュリティ的に安心かと。

プルダウンをクリックすると削除するメタデータを選択できます。
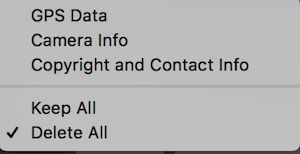
画像のメタデータ(Exif)には撮影したカメラやスマホの機種やGPS情報など本当に様々な情報が含まれています。ここでは特に意図がない限り「Delete All」を選択しておきましょう。
画像のリネーム(Rename)
複数の画像を一括でリネームできるアプリはPhotoBulk以外にもたくさんあります。というか、そもそもアプリを使わずともできちゃいます。
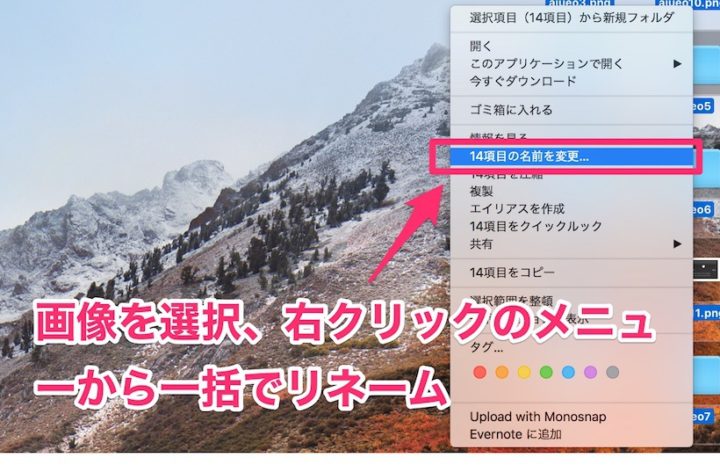
リネームしたい画像を選択した上で、右クリック。「○項目の名前を変更」を選択します。
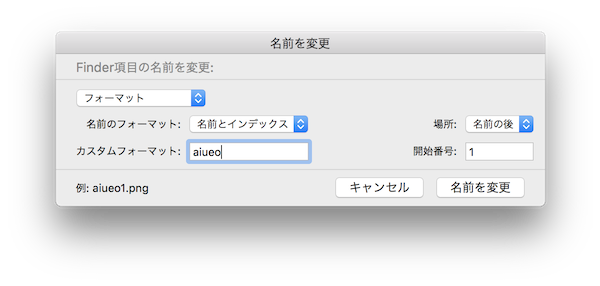
「フォーマット」を選択、指定するファイル名と開始番号を選択すれば、入力した数字から連番で複数の画像名をリネームできます。ちょっとしたお役立ちネタですので、ぜひ覚えておいてください。
と、ここで書きたいのはそういうことではなく、PhotoBulkを使えばこの作業を画像をリサイズ、圧縮するついでにできてしまうということです。単発の作業なら上の方法でリネームしてしまえばいいのですが、毎日多くの画像を編集する人であればその作業量はまさにチリツモです。
さて、PhotoBulkで画像を一括でリネームするには、
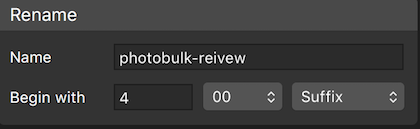
このように画像のファイル名を指定し、適当な数字を入力するだけ。例えば上の画像の場合、「photobulk-review04」「photobulk-review05」・・・連番で出力されます。
ちなみに「Suffix(ファイル名の最後に連番を挿入」と「Prefix(前に連番を挿入」を選択することができます。
ほら、かんたんでしょ?これらの処理を一緒に素早く行ってくれるとはなんてステキなんでしょう。
ウォーターマークの挿入(Watermark)
最後はウォーターマークの挿入です。ウォーターマークとは、そのブログやサイトのロゴや名前など、その画像の持ち主を示すマークのことです。

このブログではたいした画像をアップしていないのでウォーターマークは挿入していませんが、パクられ防止のためにもウォーターマークは有効です。
さて、PhotoBulkでウォーターマークを挿入してしましょう。
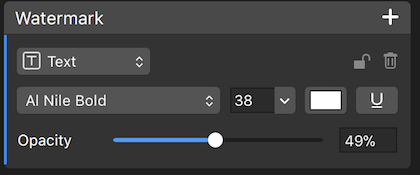
ここで「テキスト」「画像」「日付」「書体」「サイズ」「色」「アンダーライン」「不透明度(Opacity)」を設定できます。
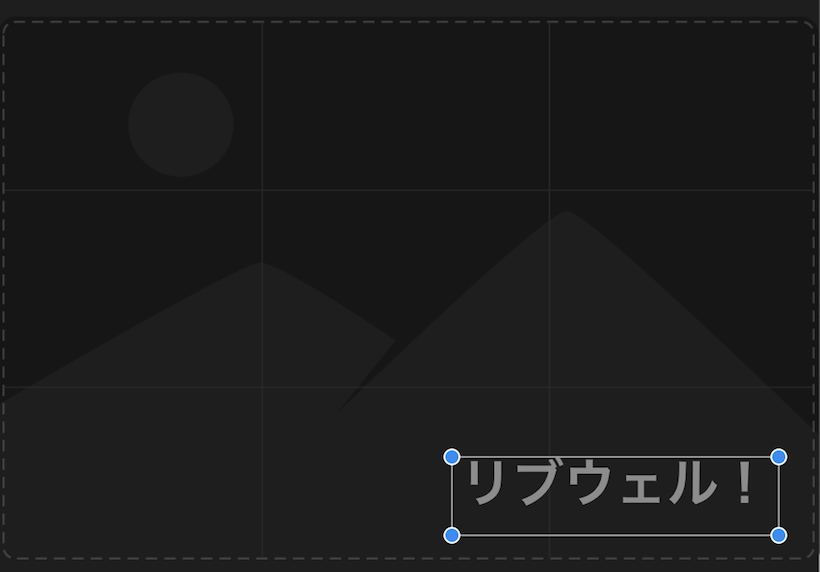
このように表示を見ながら設定できますので、お好みにいい感じにしてください。あとはPhotoBulkのウィンドウに処理したい画像をドラッグ&ドロップして放り込めば画像圧縮などとともに一気に処理してくれます。
PhotoBulkは、やはり便利すぎる良アプリだった
何度も書きますが、PhotoBulkはこれらの処理を一気に行ってくれるんです。超ラクちんです。僕にとってはなくてはならないアプリのひとつです。
なお紹介した機能のオンオフはPhotoBulkウィンドウ内で設定できます。
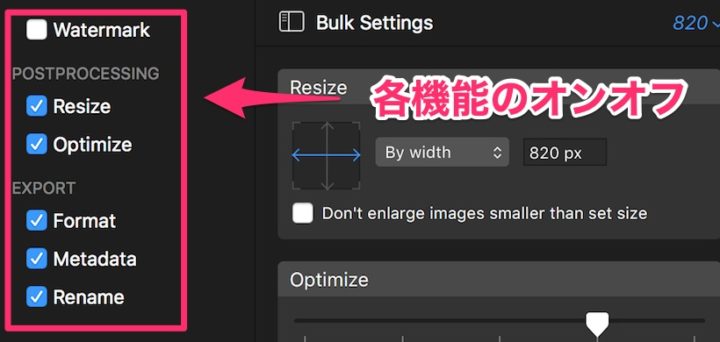
各機能をオンオフすることでリサイズのみ、ウォーターマークの挿入のみ、という使い方もできます。
この記事ではPhotoBulkの新機能に加え、その他の機能を改めて紹介させていただきましたが、やっぱりPhotoBulkは良アプリでした。
特にブログやサイトを運営している人にとっては間違いなく活躍してくれるアプリなので、まだPhotoBulkを使ったことがないならぜひ試してみてください!


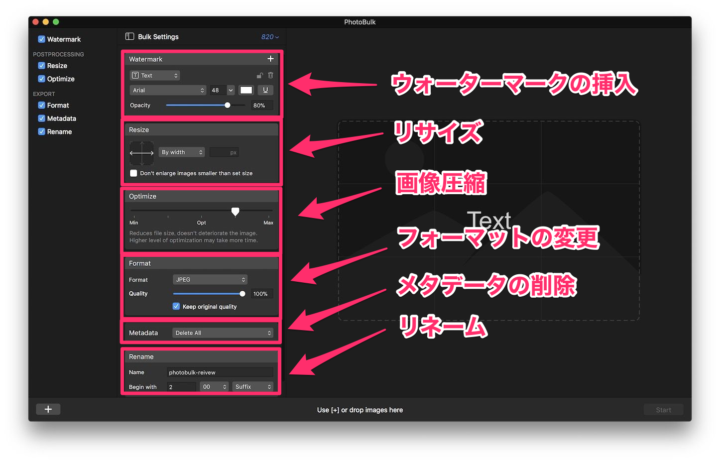





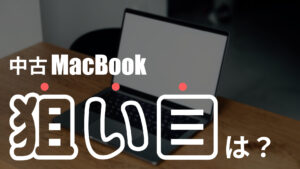

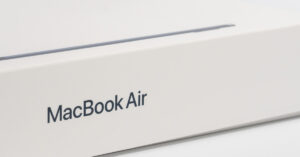

コメント