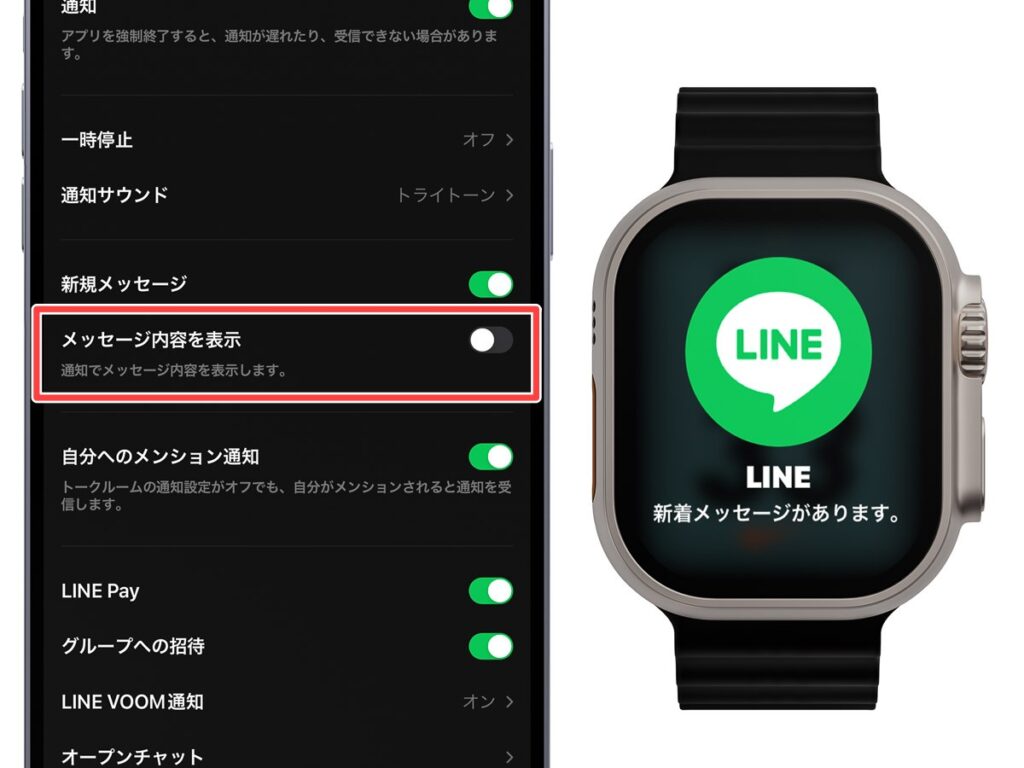家族や友人、職場の人とのやりとりに欠かせないLINEアプリ。LINEアプリはApple Watchに対応しており、通知を受け取ったりメッセージを送受信したりといったことをApple Watch上で行えます。
そこで本記事では、Apple WatchのLINEアプリでできることやログインする方法、メッセージの送受信方法といった使い方についてご紹介します。
あなたがApple Watchユーザーで日頃からLINEアプリを使っているのなら、きっと本記事が参考になるはず。ぜひチェックしていただければと思います!
Apple WatchのLINEアプリに関する疑問
Apple WatchのLINEアプリに関して、よくある質問をFAQ形式でまとめました。
Apple WatchでLINE電話はできる?
残念ながらApple WatchのLINEアプリはLINE電話には未対応です。
Apple Watchで音声通話したい場合は、通常の電話かFaceTimeオーディオ通話を利用しましょう。
ちなみにApple WatchでLINE電話ができないのは、LINEアプリがApple WatchのCallKit(標準電話機能と統合するためのフレームワーク)に対応していないため。
現時点でLINEアプリ含めApple Watchでの音声通話をサポートする通話系アプリはありません。将来的にLINEアプリがサポートしてくれる可能性はなきにしもあらずですが、いまのところその可能性は低いと思われます。
LINE電話の着信通知がApple Watchにこないのはなぜ?
LINE電話がかかってきたとき、Apple Watchには「呼び出しが切れたタイミング」で着信があった旨の通知が届きます。これはこういう仕様なので仕方ないのですが、それでは着信があったそのときに気付けません。
iPhoneのLINEアプリの「設定」>「通話」から「iPhoneの基本通話と統合」をオフにすることで、着信があったそのタイミングでApple Watchで通知を受け取れるようになります。
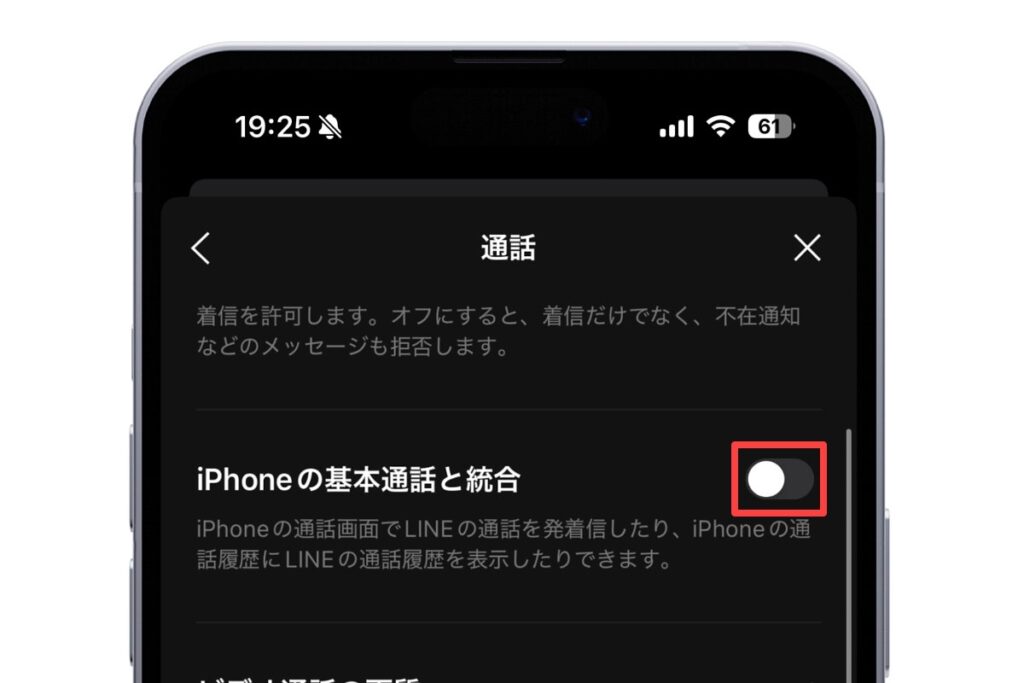
ただし、これをオフにすることでLINE電話がiPhoneの標準電話機能と統合されなくなり、LINE電話が通常の電話と同じように扱われなくなってしまうデメリットがあります。
個人的にはこの設定はオンのままにしていますが、「LINE電話の着信通知を受け取りたい」という方は上記設定をお試しください。
Apple WatchのLINEアプリでどんなことができる?
Apple WatchのLINEアプリでは、メッセージを受信通知を受け取るだけでなく、メッセージ内容を確認し、さらにはメッセージに返信・送信できます。
またトークルームから過去のメッセージを確認したり、マイQRコードを表示させることもできます。詳しくは記事内の「Apple WatchのLINEアプリでできること」でご紹介しています。
Apple WatchのLINEアプリにログインするには?
Apple WatchにLINEアプリがインストールされている状態であれば、LINEアプリを開くだけでログインが完了します(パスコードを設定している場合は入力してログイン)。
なお、Apple WatchでLINEアプリを利用するには、iPhoneのLINEアプリ>「設定」>「アカウント」にある「ログイン許可」がオンになっている必要があります。
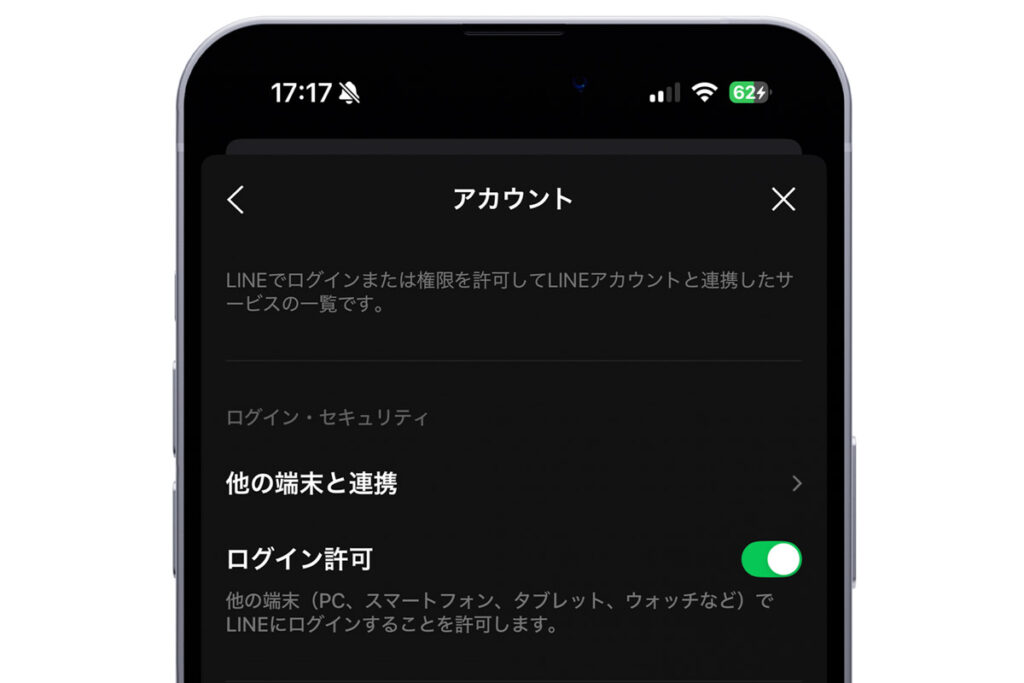
Apple WatchのLINEにログインできない場合は?
「ログイン」をタップしたあと、読み込み中のアイコン表示が続いたり、下のようなエラーが発生したりしてログインできないことがあります。

その場合は、以下の手順で解決する可能性があるのでお試しください。
- iPhoneのLINEアプリ>「アカウント」>「ログイン許可」をオフ
- iPhoneのLINEアプリをタスクキルして終了
- Apple WatchでLINEアプリを開き「ログイン」をタップ
- iPhoneのLINEアプリで「ログイン」許可をオンに戻す
Apple Watchのセルラーモデルなら単体でLINEを使える?
使えます。
Apple Watchのセルラーモデルは、キャリア提供の専用プランを契約することでApple Watch単体でのモバイル通信が可能です。iPhoneが近くにない状態でもLINEアプリでメッセージを送受信できます。
ただしiPhoneの電源がオフになっている状態では、Apple Watchに受信通知は届きません(メッセージの送受信自体は可能)。
Apple WatchのLINEアプリに通知がこない場合は?
通知がこない場合、設定などいくつかの原因が考えられます。
原因と対処法については、別記事の「Apple WatchのLINEアプリに通知がこない」で解説していますので、こちらをご確認ください。
Apple WatchのLINEアプリでできること
「Apple WatchのLINEアプリで何ができるの?」というところをご紹介します。
1. 通知を受け取れる・通知内容を確認できる
Apple WatchでLINEアプリの通知を受け取ることができます。また、通知を確認する流れでメッセージの内容も確認できます。

仕事や家事で手が塞がっていても、誰からのメッセージなのか、どのような内容のメッセージなのか、いますぐ反応すべきかをApple Watchで素早く確認できます。
ちなみに通知でメッセージを確認した時点では相手に既読はつきません。
- Apple Watchの通知画面のアイコン・メッセージを非表示にするには?
-
iPhoneのLINEアプリの「設定」>「通知」から「メッセージ内容を表示」をオフにすることで、通知時のアイコン・メッセージ内容を非表示することができます。
Apple Watchの通知機能はよくできていて、Apple Watchに通知が届くのはiPhoneがスリープの状態であるときのみ。つまり、Apple WatchかiPhoneどちらか一方にしか通知が届かない仕組みとなっています。
2. メッセージ内容を確認できる
LINEアプリに届いたメッセージは、通知画面をタップするかトークルームから確認できます。

テキストメッセージ、絵文字・スタンプ、写真、ボイスメッセージをApple Watch上で確認できます。

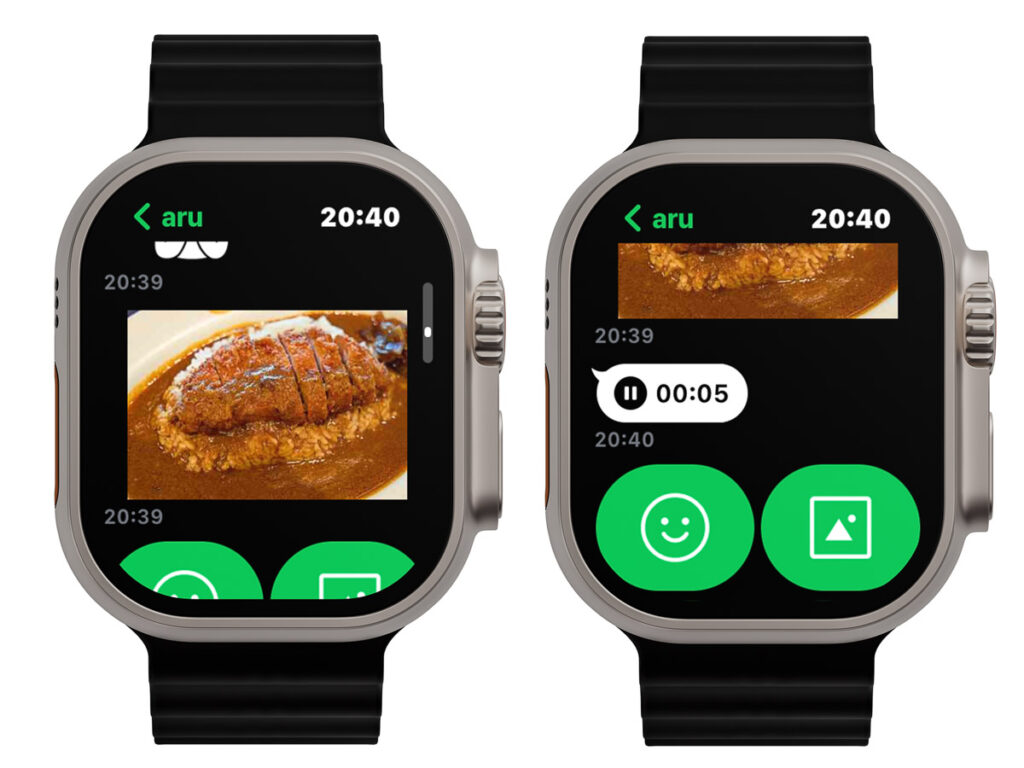
Apple Watch上でこれだけ表示できるのですから、だいたいのメッセージのやり取りはカバーできるでしょう。
ただし、動画やGIF、文中に挿入できるLINE絵文字には未対応。これらはiPhoneから確認する必要があります。
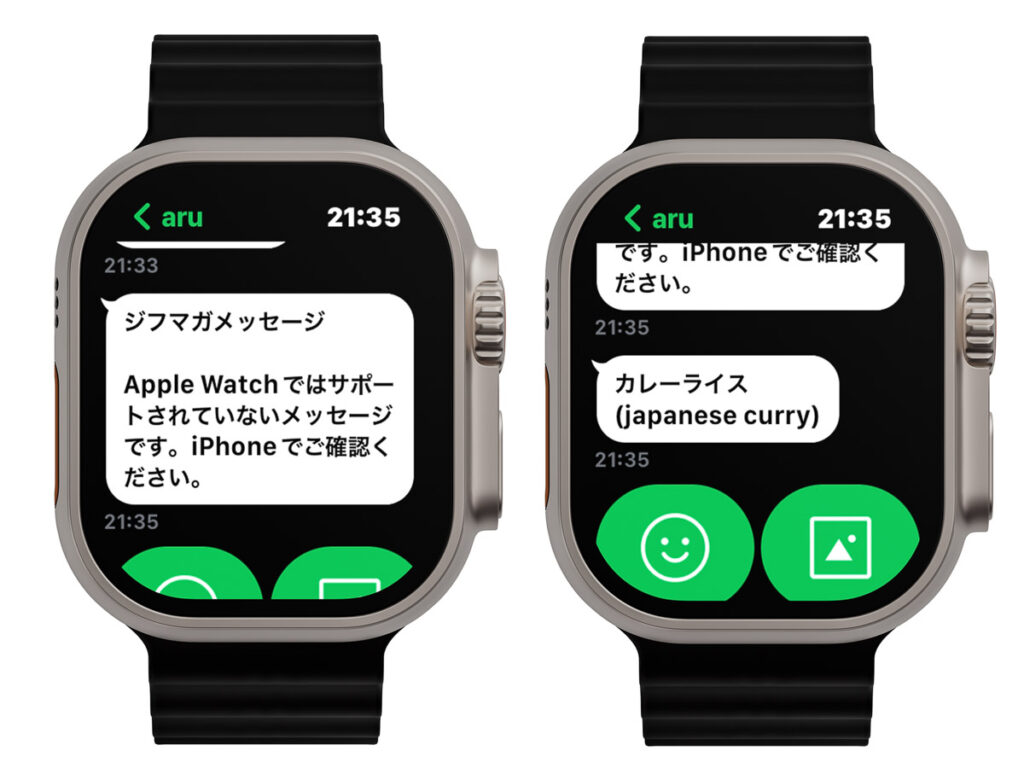
上はジフマガとLINE絵文字のメッセージです。ジフマガは「iPhoneで確認してください」という旨のメッセージが表示され、LINE絵文字は「絵文字の名前」が表示されます。
3. メッセージを送信できる
Apple WatchのLINEでテキストメッセージや写真、スタンプなどを送信できます。

- テキストメッセージ
- キーボード
- 音声テキスト入力
- 定型文
- 絵文字
- スタンプ
- 写真
- ボイスメッセージ
Apple Watch Series 7以降のモデル(SEを除く)、Apple Watch Ultra 2/Ultraは、キーボードでのテキスト入力に対応しています。
日本語キーボードに切り替えるとフリック入力することが可能に。画面が小さく快適とは言えませんが、フリック入力に慣れている方なら難なく使いこなせるはずです。
また音声によるテキスト入力も実用レベルで、変換精度を含め非常に優秀です。
これはLINEアプリの機能というよりApple Watch自身の機能ですが、Apple WatchのLINEアプリでもストレスなくテキストメッセージを作成できるのは便利ですね!
4. マイQRコードを表示できる
Apple WatchのLINEで友だち追加用の「マイQRコード」を表示できます。
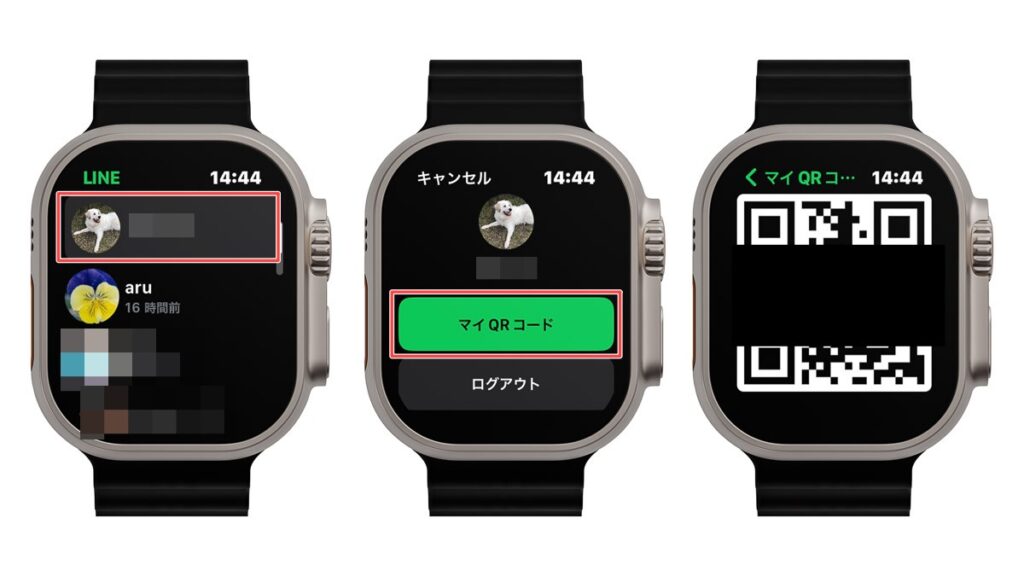
相手に友だちに追加してもらうのにiPhoneを取り出す必要はありません。Apple WatchのLINEアプリでマイQRコードを表示させて、相手にQRコードを読み取ってもらいましょう。
Apple WatchのLINEではできないこと
Apple WatchのLINEアプリではメッセージの送受信など多くのことができますが、一部できないこともあります。
1. LINE電話・LINEビデオ通話
上でも書いたように、Apple WatchのLINEアプリはLINE電話やLINEビデオ通話には未対応です。
Apple Watchは通常の電話通話やFaceTime通話には対応します。LINEアプリでもそれらと同じ感覚で通話できれば便利なのですが、残念ながらいまのところ対応していません。
2. LINE電話・LINEビデオ通話の着信通知
LINE電話・LINEビデオ通話の着信があったとき、Apple WatchではなくiPhoneのLINEアプリに呼び出しされます。Apple Watchに通知されるのは、呼び出しが切れたタイミングとなります。
3. 動画・GIF・LINE絵文字の表示
Apple WatchのLINEアプリで表示できるのは、テキストメッセージ・絵文字・スタンプ・写真・ボイスメッセージのみとなり、動画やGIF、LINE絵文字の表示には対応していません。
ちなみにLINE絵文字は単体で送信されたものはApple Watchで表示できます。文中に挿入されたLINE絵文字は表示できないのでご注意ください。
4. 用意されているスタンプ以外の送信
Apple WatchのLINEアプリで送信できるのは、あらかじめ用意されている44種類のスタンプのみとなります。それ以外のスタンプは送信できません。
5. メッセージの削除やリアクションなどの機能
メッセージの削除・転送やリアクションなどの機能は、Apple WatchのLINEアプリでは利用できません。iPhoneのLINEアプリから操作する必要があります。
このように、Apple WatchのLINEアプリでは一部できないことがあるので注意しましょう。
Apple WatchのLINEでメッセージを送信する方法
Apple WatchのLINEアプリでメッセージを送信する方法についてまとめました。
テキストメッセージ・絵文字を送信する

キーボードでテキスト入力
Apple Watch Series 7以降、Apple Watch Ultra2/Ultraでは、iPhoneと同じ感覚でテキスト入力できます。
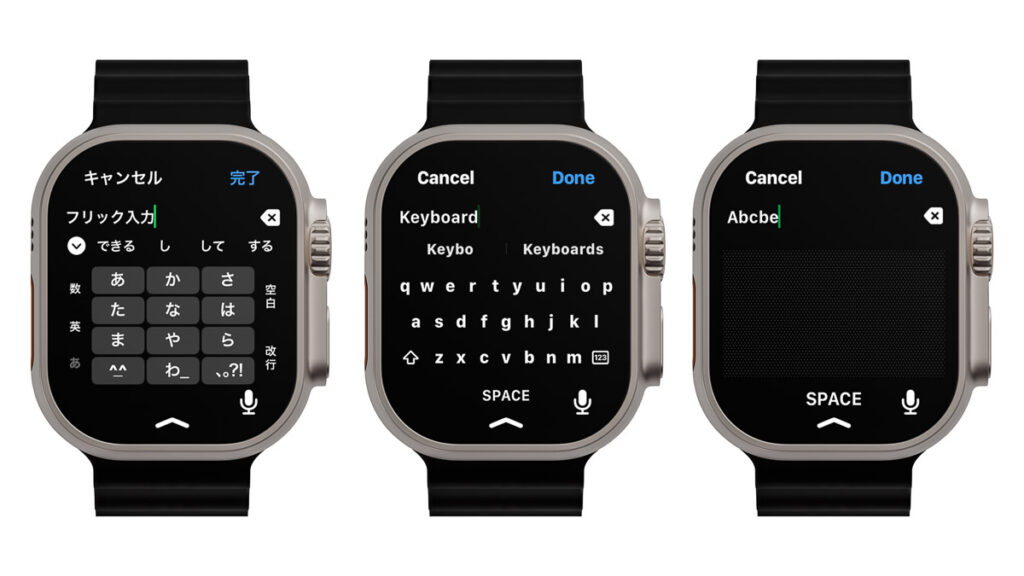
日本語キーボードではいわゆる「ケータイ入力」のほか「フリック入力」にも対応します。数字や記号、英語の入力にも対応するので、基本的には日本語キーボードを使うことが多いかと思います。

キーボード画面で上方向にスワイプすると、切り替えられるキーボードが表示されます。「日本語」を選択すればケータイ入力・フリック入力が可能です。
また、キーボード右下にある絵文字アイコンから絵文字を送信することができます。
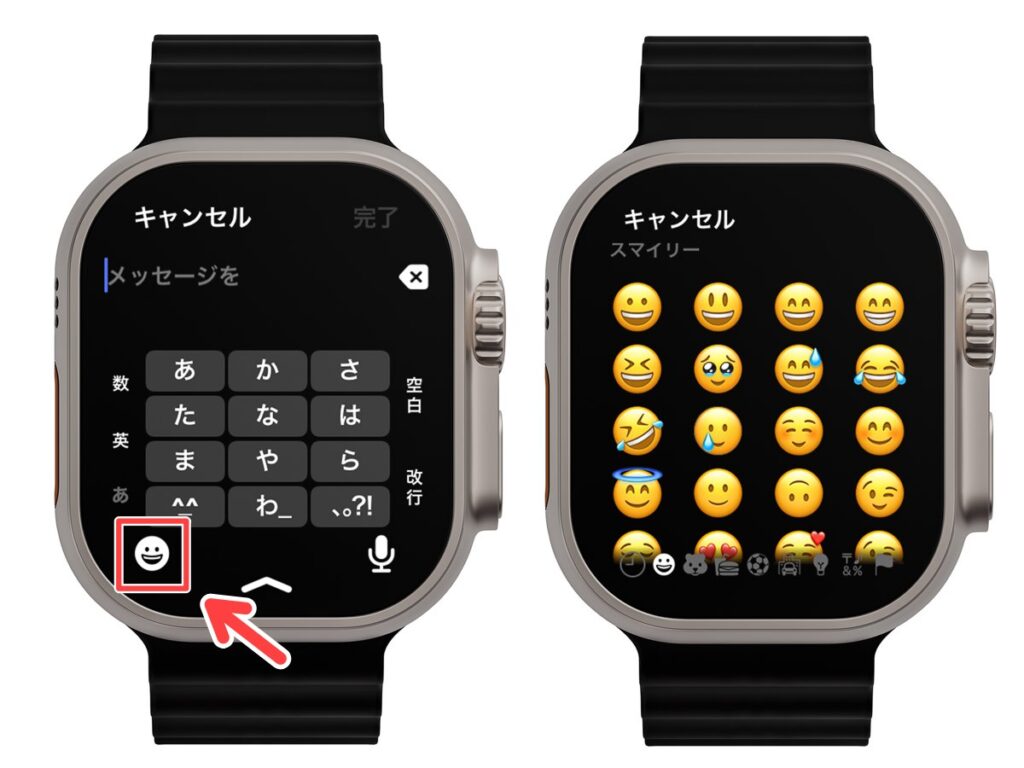
音声テキスト入力
声を出せる環境なら、音声テキスト入力が便利です。
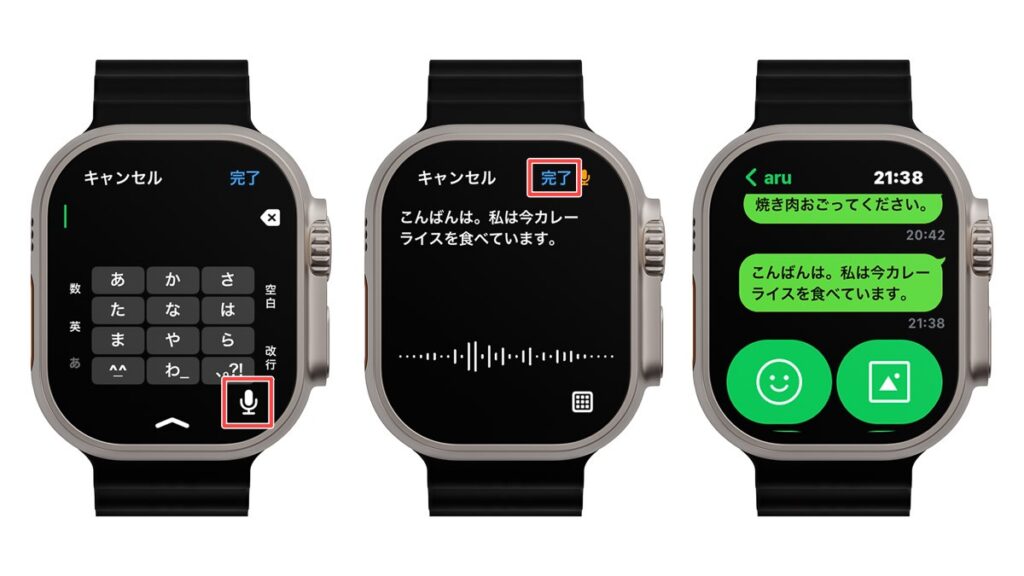
キーボード画面の右下にあるマイクアイコンをタップしメッセージ内容を話すと、その音声がテキストとして認識されます。「完了」をタップすると送信されます。
実際に使ってみると分かるのですが、非常に精度よく音声をテキストとして認識してくれます。ほぼ意図どおりに入力できるので個人的にも重宝しています。
なお、音声テキスト入力するには、iPhone「Watch 」>「一般」にある「音声入力を有効にする」がオンになっている必要があります。
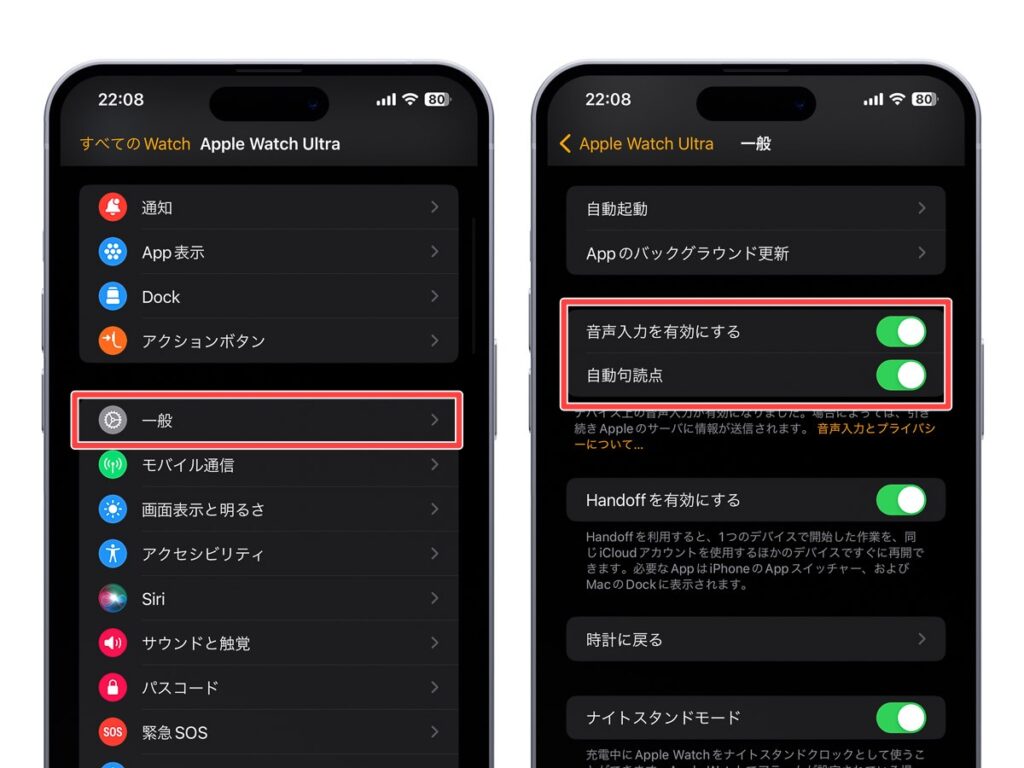
「自動句読点」をオンにすると、文字どおり音声テキスト入力時において自動的に句読点が打たれます。
定型文から送信する
よく送信するテキストメッセージを定型文として設定しておけば、Apple Watchから素早くメッセージを送信できます。

定型文はiPhoneのLINEアプリから編集でき、最大20文字、最大10個まで登録しておけます。
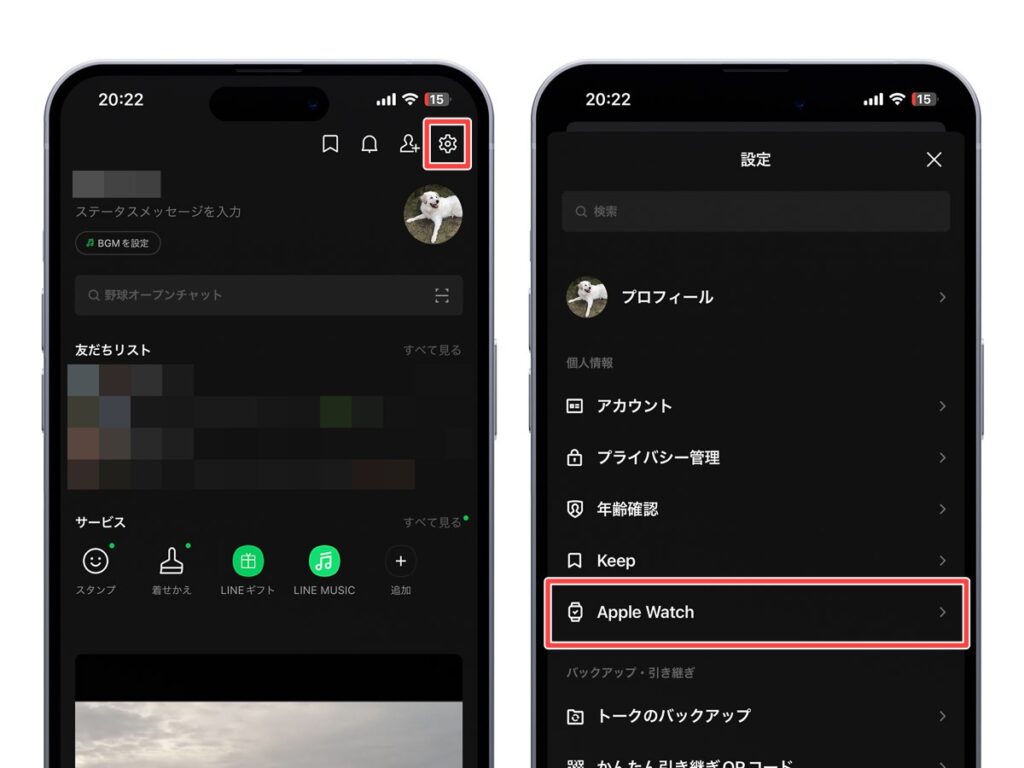
定型文をタップすると編集できます。また「編集」をタップして順番を入れ替えられます。
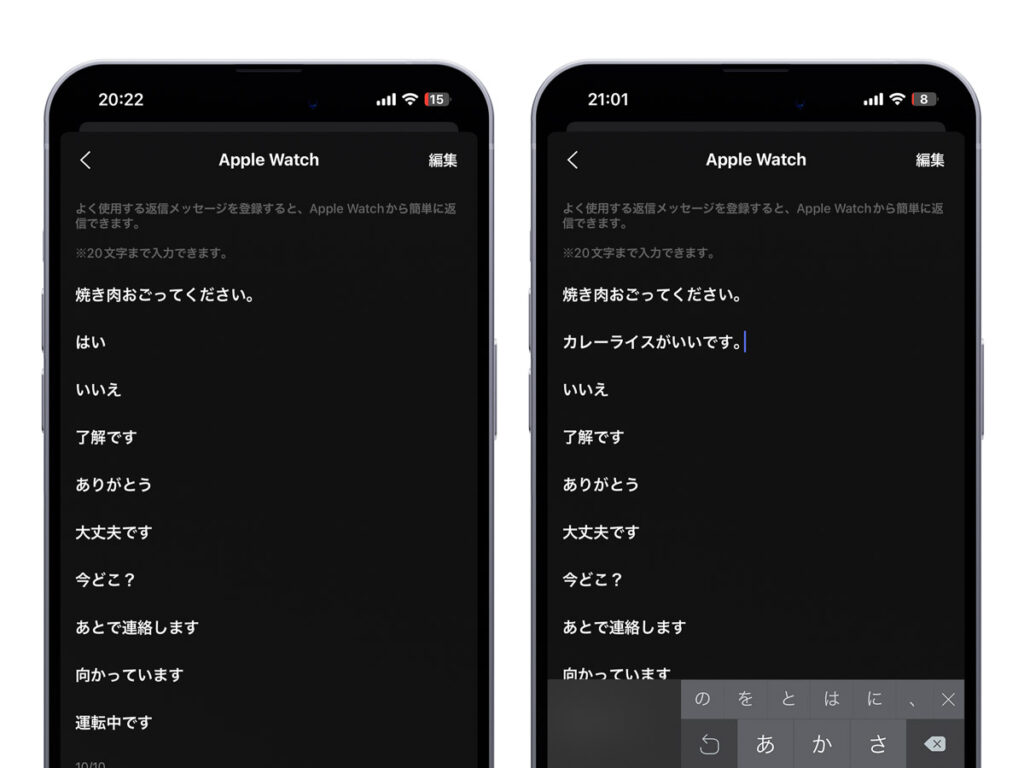
スタンプを送信する

Apple WatchのLINEで送信できるスタンプは、以下の全44種類となります。
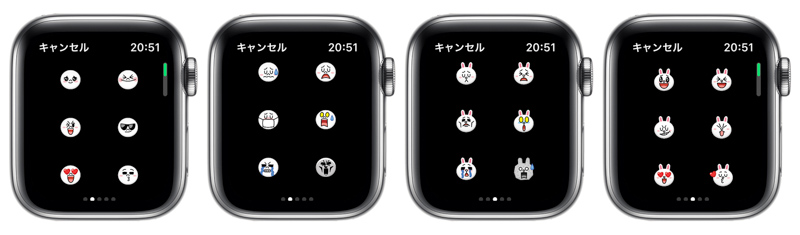

相手から送信されたスタンプはApple Watchで表示できますが、送信するスタンプは限られます。
写真を送信する

メッセージの画面で写真のアイコンをタップすると、以下のように写真アプリ内の写真が表示されます。

Apple Watchに同期させる写真は、iPhone「Watch 」>「写真」から設定できます。
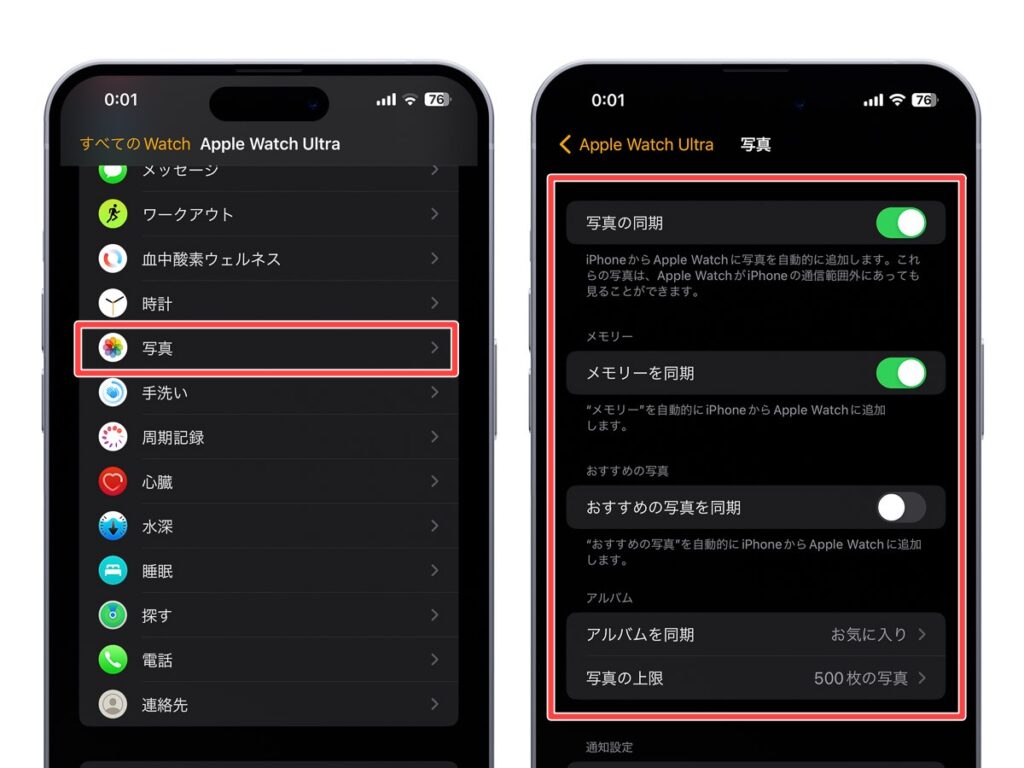
ボイスメッセージを送信する

マイクのアイコンをタップすると、送信する音声の録音が開始されます。停止後「Send」をタップすることでボイスメッセージを送信できます。
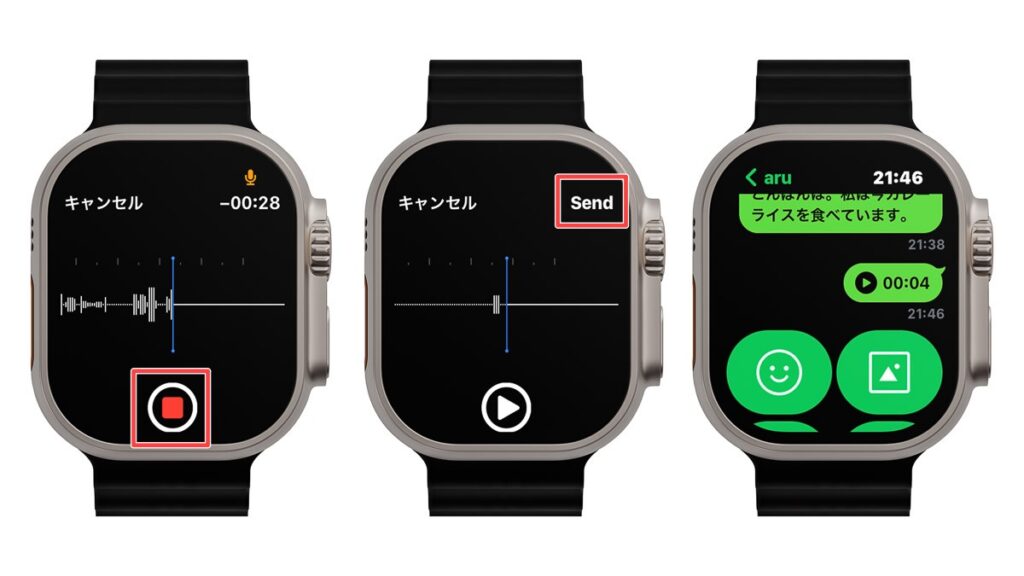
Apple WatchでLINEアプリがさらに便利になる!
Apple WatchのLINEアプリは私自身もよく利用しています。LINEアプリで受信したメッセージを素早く確認できますし、かんたんな返信ならApple Watch上で行えてしまうので非常に便利。
電話通話やFaceTime通話と同じような感覚でLINE電話も使えるようになれば……と思いますが、こればっかりは仕方ないですね。今後LINEが対応してくれることを祈るだけです。
惜しい点もありますが、Apple WatchのLINEアプリはぜひ活用したいところ。使いこなすことでLINEアプリがさらに便利になります。
こちらの記事もおすすめです!