本記事はiPad向けキーボードをお探しの方に向けて、キーボードの選び方、注意点について解説しています。
iPadのキーボード選びにはいくつかの落とし穴があります。
これを読んでいただいている方の中にも「過去に失敗したことがある」という方もいらっしゃるかもしれません。かつての私も自分に合わないキーボードを選んでしまい後悔したことがあります。
iPadのキーボード選びについては本記事をチェックしていただければバッチリ。相棒として活躍してくれるキーボードをお探しの方はぜひ参考にしてみてください!
iPadにはApple純正キーボードだけが正解じゃない
iPadには4つのApple純正の専用キーボードが用意されていますが、必ずしもApple純正キーボードが正解というわけではありません。

私はこれまでたくさんのiPad向けキーボードを使用してきましたが、ほとんどの方は比較的価格の安いサードパーティ製キーボードで十分満足できると考えています。
- 選択肢が多く自分に合ったニーズ・予算に応じて選べる。
- 異なるiPadモデルに買い替えても使用できる(専用品は除く)。
- スマホやパソコンへの接続など、iPad以外の用途にも活用できる。
もちろんApple純正キーボードとiPadの相性は抜群です。iPadとキーボードをヘビーに使い込んでいきたいと考えている方にとっては有力な選択肢となるでしょう。
| Apple純正キーボード |  Magic Keyboard |  Smart Keyboard Folio |  Magic Keyboard Folio |  Smart Keyboard |
|---|---|---|---|---|
| 対応iPadモデル | iPad Air(第4世代) iPad Air(第5世代) iPad Pro 11インチ(第1世代) iPad Pro 11インチ(第2世代) iPad Pro 11インチ(第3世代) iPad Pro 11インチ(第4世代) iPad Pro 12.9インチ(第3世代) iPad Pro 12.9インチ(第4世代) iPad Pro 12.9インチ(第5世代) iPad Pro 12.9インチ(第6世代) | iPad(第10世代) | iPad Air(第3世代) iPad(第7世代) iPad(第8世代) iPad(第9世代) iPad Pro(10.5インチ) | |
| 特徴 | Smart Connector接続でペアリング設定/充電不要 角度を微調節できるフローティングデザイン シザー構造のキーボード トラックパッド搭載 iPadをパススルー充電できるUSB-Cポート | Smart Connector接続でペアリング設定/充電不要 手帳型でiPad背面も保護できる | Smart Connector接続でペアリング設定/充電不要 トラックパッド搭載 キーボード部分は分離可能 | Smart Connector接続でペアリング設定/充電不要 iPad背面はカバーできない |
| 価格(税込) | 44,800円 53,800円 | 27,800円 32,800円 | 38,800円 | 24,800円 |
| 製品ページ | Apple公式 Amazon | Apple公式 Amazon | Apple公式 Amazon | Apple公式 Amazon |
△ スマホでは横スクロールできます。
しかし、上を見ていただくと分かるようにApple純正キーボードはどれも高額です。そう簡単に出せる金額ではありません。「iPadで使うキーボードにそこまでの金額は出せない」という方はきっと多いはずです。
ヘビーユーザーとってはApple純正キーボードが確かに便利ですが、そうでない方にとってはサードパーティ製キーボードで必要十分です。
iPadとキーボードの接続方法で選ぶ
iPadで使うキーボードを選ぶにあたって、どのiPadとキーボードの接続方法は必ず押さえておきたいポイントです。
iPadとキーボードの接続方法には以下4つの方法があります。
| iPadキーボード接続方法 | メリット | デメリット |
|---|---|---|
| Smart Connector接続 オススメ | ペアリング設定、充電が不要ですぐに使い始められる iPadケース一体型で持ち運びに便利 | 選べるキーボードが限られている |
| Bluetooth接続 オススメ | ワイヤレスで快適 自分好みのキーボードを選べる | ペアリング設定が必要になる 電池交換やバッテリー充電の手間 環境によっては通信が不安定になる ものによっては持ち運びしにくい |
| 無線2.4GHz接続 | ワイヤレスで快適 自分好みのキーボードを選べる | USBレシーバーが必要になり、iPadでの使用には向いていない |
| 有線接続 | 遅延がない 接続設定なしにすぐに使い始められる 自分好みのキーボードを選べる | 接続ケーブルが邪魔になる 持ち運びしにくい |
1. Smart Connector接続
iPadとキーボードの接続方法のなかでもっともラクなのが「Smart Connector接続」です。
Bluetooth接続のようなペアリング設定は不要で、マグネットでiPadにくっつければすぐに使い始められる状態に。キーボードへの給電はiPad本体から行われるため充電も不要です。
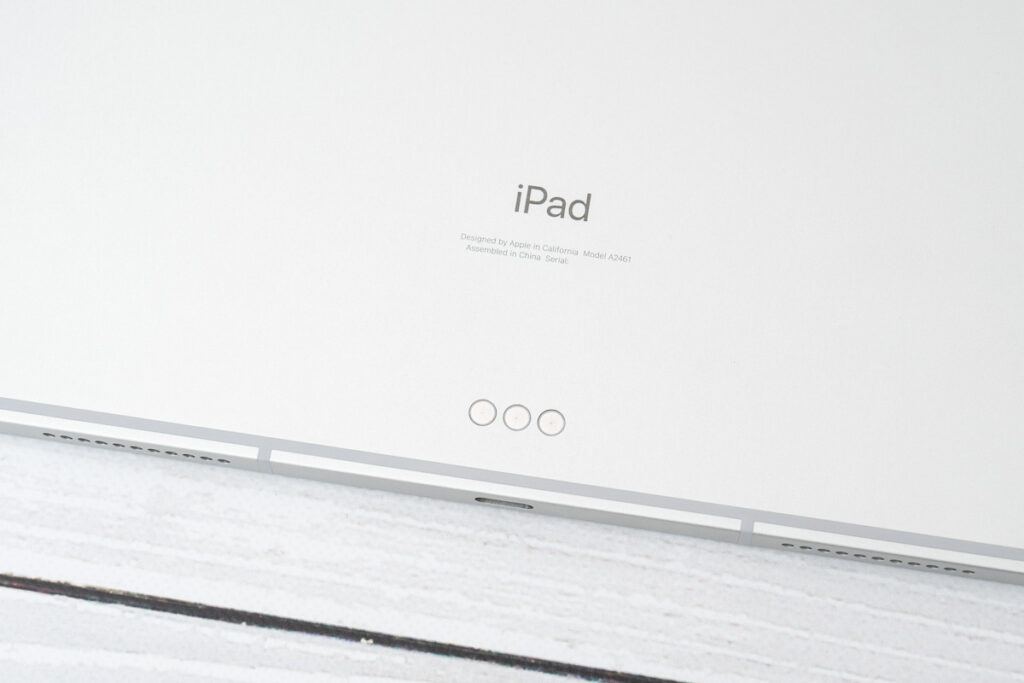
上はiPad Pro 12.9インチ背面にあるSmart Connectorの接続端子です。
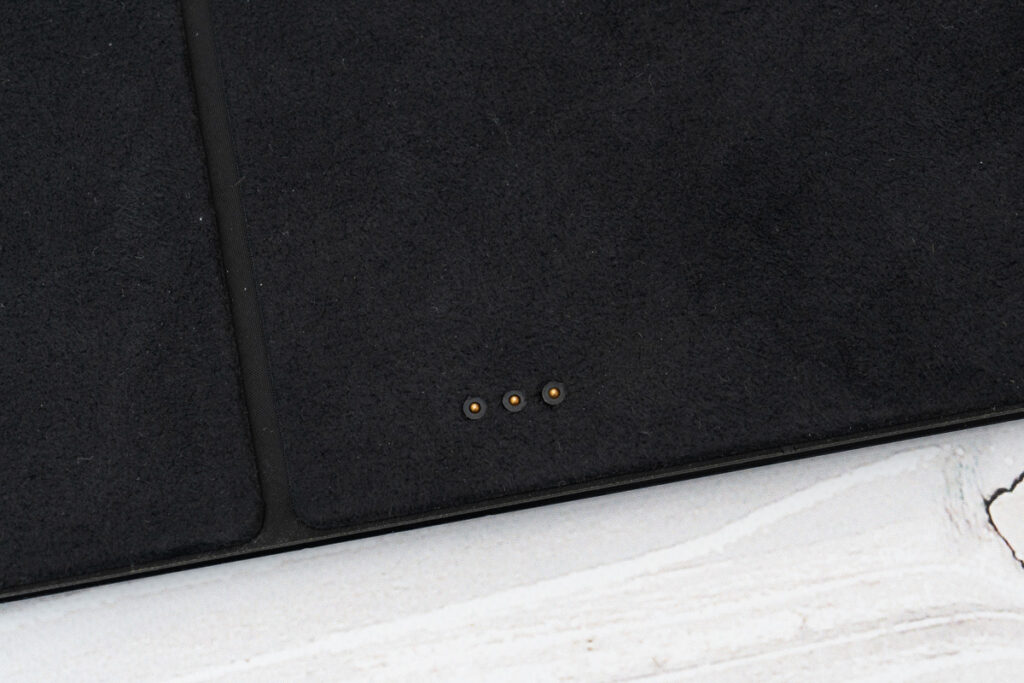
キーボード側のSmart Connectorにくっつけることで接続できます。マグネットで最適な位置に吸着するので位置合わせは不要。すばやくかんたんに脱着できます。
iPad向けApple純正キーボードはすべてSmart Connector接続に対応しますが、サードパーティ製キーボードでも一部対応するものもあります。

Apple純正キーボードよりも安く購入できるのであわせてチェックしてみてください。
2. Bluetooth接続
Bluetooth接続はワイヤレスキーボードのなかでももっとも汎用性の高い接続方法。iPadとの相性を考えると、上でご紹介したSmart Connector接続かBluetooth接続に対応するキーボードがおすすめです。

Bluetoothキーボードでチェックしておきたいのはバッテリー駆動時間。使い勝手に関わってくるところですので、バッテリー式・乾電池式のキーボードは駆動時間を確認しておきましょう。
Bluetoothキーボードなら、iPadだけでなくスマホやPCにも接続できるメリットがあります。また、特定のモデルに対応するものではないので将来的にiPadを買い替えたとしても使い続けられるメリットがあります。
3. 2.4GHzワイヤレス接続
2.4GHzワイヤレス接続は、翌パソコン向けキーボードに採用されている接続方法です。
刺せば直ちに使えるようになるメリットがあるものの、専用のUSBドングルを接続しなければいけないためiPadとの組み合わせには向いていません。またUSBドングルのほとんどはUSB-AとなるためUSBハブも必要になってきます。
iPadとキーボードをワイヤレスで接続するなら、2.4GHzワイヤレス接続ではなくBluetooth接続に対応するキーボードがおすすめです。
4. 有線接続
iPadには有線キーボードも接続できます。「一時的にキーボードを使いたい」ということなら、手持ちの有線キーボードを活用するのもアリです。

USB-Cハブや「Lightning – USB 3カメラアダプタ」を使えば、iPadに有線キーボードを接続できます。セッティングが必要になるため常用するには不便ですが、ちょっと使いなら有線キーボードで済ませてしまうのも手です。
iPad対応のキーボードを選ぶ
iPadで使うキーボードには、「iPad対応」とうたわれたキーボードを選ぶようにしましょう。
iPadにはどのようなキーボードでも接続できます。例えばWindows向けキーボードも接続可能ですが、ControlキーやCommandキーといった修飾キーのカスタマイズが必要になります。
iPad対応とうたわれiPadに最適化されたキーボードなら修飾キーのカスタマイズ不要、修飾キーで混乱することもありません。

キーボードのなかにはiPadやMac、Windows、Androidなど複数のOSに対応するものもあります。どのOSに対応するかはキーボードによって異なりますので、購入前にしっかり確認しておきましょう。
JIS配列とUS配列の違いに注意
意外と盲点になりやすいのはJIS(日本語)配列やUS(英語)配列といったキー配列です。使い慣れていないキー配列のキーボードを選んでしまうと後悔してしまう可能性大です。

パッと見は同じように見えますが、よく見るとエンターキーのかたちや記号の位置が異なります。
多くの方に馴染みがあるのはJIS配列かと思います。キー配列を気にせず買ってしまい、使い慣れていないUS配列のキーボードを買ってしまったというパターンはあるあるですのでご注意ください。
なかには「デザイン的にスッキリしていてかっこいいから」という理由でUS配列を選ぶ方もいますが、基本的には「慣れているキー配列」が無難です。
iPadにJIS配列キーボードを接続すると、なぜかUS配列として認識されてしまう、ということが起こります。JIS配列とUS配列とでは記号の位置が異なるため、これではとても便利に使える状態ではありません。
そこで、iPadの「設定」>「キーボード」>「ハードウェアキーボード」>「Keyboard Type」と進み、「JIS(日本語)」を選択します。
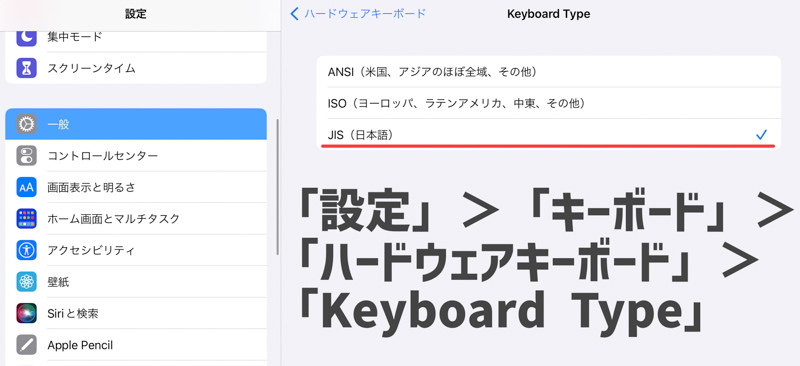
デフォルトでは「ANSI」が選択されています。この設定変更を行うことで、正常にJIS配列として認識してくれるようになります。
持ち運ぶならサイズ・重量も大事
iPadと一緒にキーボードを持ち運ぶなら、キーボードのサイズ・重量も大事です。
持ち運ぶ頻度が高い場合はAppleの「Smart Keyboard Folio」のようなキーボードケースが便利でしょう。一体型なのでキーボードを忘れてきてしまうことはないですし、バッグの中にiPadとともにすっと収まってくれます。

またサードパーティ製キーボードでも薄型・軽量で持ち運びしやすいものがたくさんあります。

せっかくiPad用にキーボードを買ったのに、重くて結局持ち出さなくなってしまった……となってしまえば本末転倒です。サイズや重量、持ち運びのしやすさは非常に大事なポイントです。
iPadキーボードの機能性をチェック
その他チェックしておきたいポイントとして以下があります。
- バックライトの有無
- 角度調節が可能かどうか
- 接続先デバイスの切り替え機能
暗い環境で作業することがあるのならバックライト搭載キーボードが便利ですね。ケース付きキーボードなら角度調節が可能かどうかもポイントになります。

iPadとパソコンでひとつのキーボードを共有したいという場合は、ボタンひとつで接続先を切り替えられるキーボードが便利です。
利用シーンに合ったiPadキーボードを選ぼう
iPadで使うキーボードを選ぶ際には「どのような環境・スタイルでキーボードを使用するか」を事前にイメージしておくことも大事なポイントとして挙げられます。

iPadと一緒に持ち運ぶならキーボード付きケースが便利。キーボードを展開しても省スペースなので移動中やカフェなどスペースが限られた環境でも使いやすいでしょう。

自宅や職場などスペースを広く使える環境ならiPadスタンド + キーボードスタイルが快適です。iPadはパソコンの代わりにはならないことには注意ですが、ある部分ではiPadがパソコンの代替となってくれます。

どういう場面でキーボードを活用するのかをイメージしておくと、キーボードを選びやすくなります。自分の使い方・スタイルに合ったキーボードを選びましょう。






















コメント