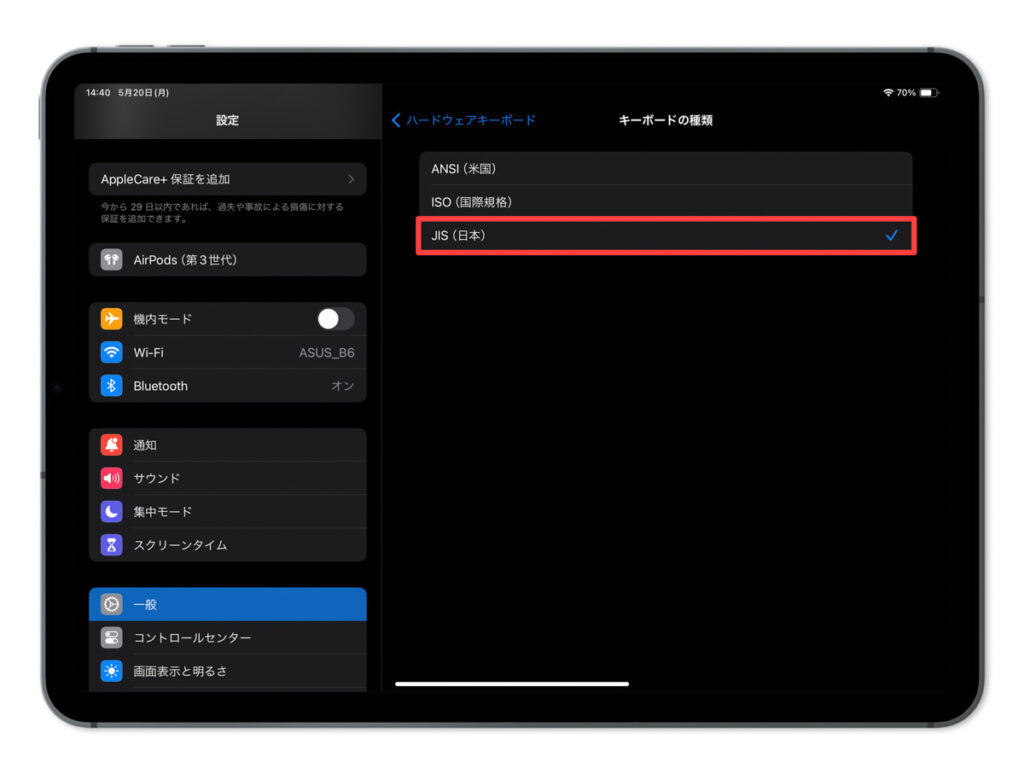2024年5月15日に新型iPad Air(M2)・iPad Pro(M4)が発売されました。ガジェットブロガーとして私も購入し、M2チップ・M4チップのパワフルさに驚いているところです。

ビジネスから学習、クリエイティブな作業などあらゆる場面で活躍してくれるiPadですが、
- iPadで快適かつ高速に文字入力したい
- iPadでの作業を効率化したい
- iPadでもノートPCのようなトラックパッド(タッチパッド)を利用したい
このように考えている方にとっては「外部キーボード」が欠かせません。
本記事はiPad向けにキーボードをお探しの方に参考にしていただける内容となっていますので、iPadのお供として活躍してくれるキーボードをお探しの方はぜひチェックしてみてください!
※本記事でご紹介している製品はすべて筆者が購入したものです。メーカー等からの提供品は含まれていません。
iPadにキーボードを接続するメリット
iPadにキーボードを接続することによって得られるメリットはたくさんあります。
- iPadの画面を広く使える。
- 高速&快適に文字入力できる。
- ショートカットキーを使用できる。
- カーソル操作ができる(トラックパッド搭載キーボードの場合)。
- お気に入りのキーボードを接続できる。
- 快適な文字入力環境をiPadとともに持ち運べる。
1. iPadの画面を広く使える
iPadにキーボードを接続することで、iPadの画面を広く使えるメリットがあります。
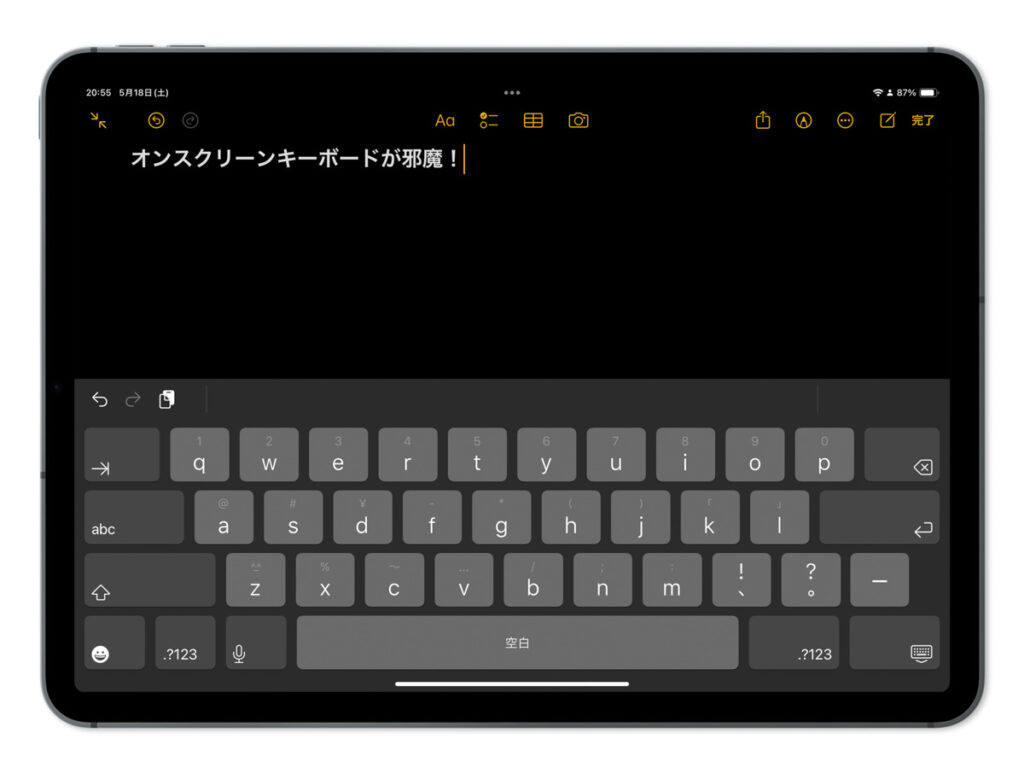
オンスクリーンキーボードだと、上のようにキーボードがiPadの画面の大部分を占めてしまいます。これだと使える作業領域が狭くなり作業が捗りません。
iPadにキーボードを接続すればオンスクリーンキーボードは消え、画面を広々と使うことができます。
2. 高速&快適に文字入力できる
オンスクリーンキーボードで高速に文字入力するのは困難。なかには達人のようにオンスクリーンキーぼーどを使いこなす人もいますが、たいていは高速な文字入力は難しくタイプミスも増えがちです。
高速&快適に文字入力するなら、やはり物理キーボードがベストでしょう。
また、iPadに外部キーボードを接続したときのみ有効にできる「ライブ変換」にも注目です。
上は実際にライブ変換機能を有効にして文字入力している様子。入力中、変換のためのスペースキーは一度も押していません。
ライブ変換はオフにすることもできますが、私としてはぜひ積極的に使って欲しい機能。最初こそ少しの慣れが必要なのですが、慣れてしまえばより高速に文字入力できるようになります。
3. ショートカットキーを使用できる
iPadに外部キーボードを接続することでショートカットキーを使えるようにメリットもあります。
例えば「ホーム画面へ移動」や「アプリを切り替える」、「アプリスイッチャー」などの操作をキーボード上で操作できるようになるので、作業の効率化に役立ちます。
iPadで使えるショートカットキーは、キーボードのcommand(コマンド)キーを長押しすることで一覧を確認できます。

文字入力に関して、知っておくと効率が爆上がりするショートカットキーをご紹介しておきましょう。
- control + A:段落の先頭にカーソルを移動
- control + E:段落の終わりにカーソルを移動
- control + F:一文字右にカーソルを移動
- control + B:一文字左にカーソルを移動
- control + P:一行上にカーソルを移動
- control + N:一行下にカーソルを移動
キーボードを導入した際にはぜひ上のショートカットキーを活用してみてください。
4. カーソル操作ができる
トラックパッド搭載のキーボードを接続することで、ノートPCのようなカーソル操作をiPadで行えるようになります。
例えばテキストを選択するとき。タッチ操作で行う場合、カーソルが一文字分ずれてしまったり一段ずれてしまったりとストレスを感じることってありますよね。

トラックパッドがあれば精細な操作がしやすいですし、腕を上げる必要がないのでラク。これもメリットと言っていいでしょう。
もちろんキーボード + ワイヤレスマウスの組み合わせでもOKですが、トラックパッドならピンチイン・アウトでズームできたり、3本指で上にスワイプしてホーム画面に移動したりといったジェスチャー機能を使用でき便利です。
iPadのジェスチャー操作については、Apple公式ページで詳しく解説されています。
5. お気に入りのキーボードを接続できる
もしお気に入りのキーボードがあるのなら、それをiPadに接続できます。

- Smart Connector接続
- Bluetooth接続
- 有線接続
- 2.4GHzワイヤレス接続(要アダプタ)
このようにiPadへのキーボード接続方法は複数あり、一般的に販売されているキーボードならほぼすべて接続可能。きっとあなたがお持ちのキーボードも接続できるはず。
普段から使い慣れているキーボードがあれば、それをiPadに接続することで作業効率をアップさせることができるでしょう。
ちなみにWindows向けに作られているキーボードも、iPadに接続し活用できます。

その際には修飾キーをカスタマイズすることでより快適に。カスタマイズはiPadの「設定」>「キーボード」>「ハードウェアキーボード」>「修飾キー」から行えます。
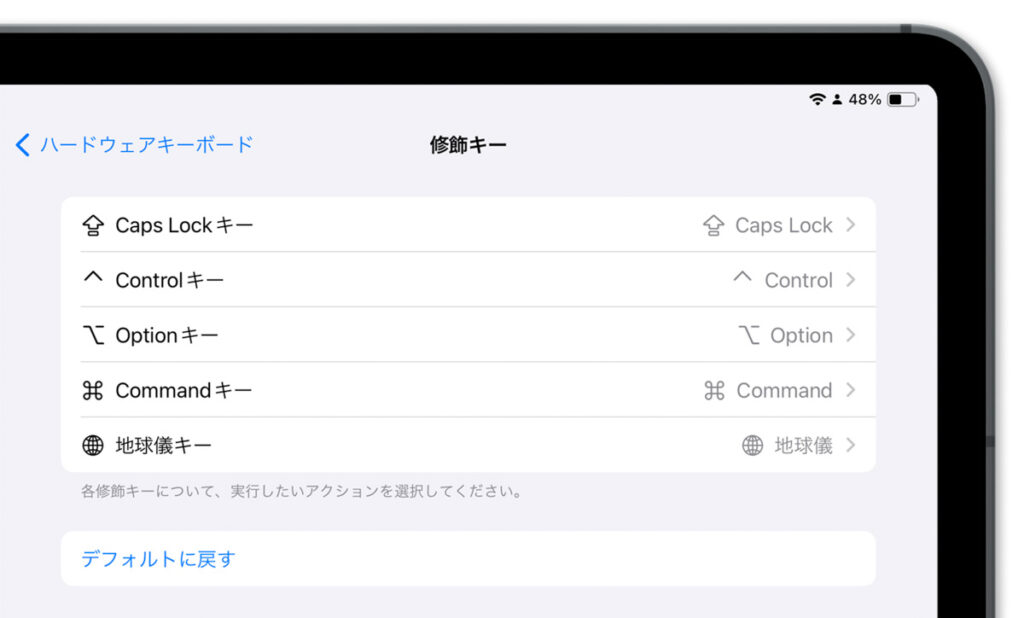
6. 快適な文字入力環境をiPadとともに持ち運べる
どこへでも気軽に持ち出せることはiPadの大きなメリットです。

iPad向けApple純正キーボードの「Magic Keyboard」といったキーボード付きケースを用意すれば、快適な文字入力環境をiPadとともに持ち運べます。

キーボードケースでなくても、コンパクト&軽量で持ち運びしやすいキーボードがたくさん販売されています。上はLogicoolの「KEYS-TO-GO」というキーボード。記事内でもおすすめとしてご紹介していますので、ぜひチェックしてみてください。
iPad向けキーボードの選び方
続いてはiPad向けにキーボードの選び方について解説します。押さえておきたいポイントは以下の5つ。
- どんな環境・スタイルでキーボードを使う?
- iPadのキーボードの接続方法。
- 基本は「iPadに対応」とうたわれているキーボードを選ぶ。
- JIS(日本語)配列とUS(英語)配列の違いに注意。
- バックライトや角度調節などの機能性をチェックする。
1. どんな環境・スタイルでキーボードを使う?
iPad用にキーボードを購入する際には、事前に「どのような環境・スタイルで使うか」をイメージしておくことが大切です。

iPadと一緒に持ち運ぶなら、やはりキーボード付きケースが便利ですね。キーボードを展開しても省スペースなので、移動中やカフェなど限られたスペースでも使いやすいでしょう。

自宅や職場などやスペースを広く使える環境で使うなら、iPadスタンド(もしくはスタンド付きiPadケース) + キーボードの組み合わせが快適。このスタイルならよりゆったりとキーボードを活用できます。
どのような環境・スタイルで使いたいかで、選ぶべきキーボードが変わってきます。事前にイメージしておくことで後悔を防げるでしょう。
2. iPadのキーボードの接続方法
iPadとキーボードの接続方法には以下の4つの方法があります。
| iPadキーボード接続方法 | メリット | デメリット |
|---|---|---|
| Smart Connector接続 オススメ | ペアリング設定、充電が不要ですぐに使い始められる iPadケース一体型で持ち運びに便利 | 選べるキーボードが限られている |
| Bluetooth接続 オススメ | ワイヤレスで快適 自分好みのキーボードを選べる 他のデバイスと共有できる | ペアリング設定が必要になる 電池交換やバッテリー充電の手間 環境によっては通信が不安定になる ものによっては持ち運びしにくい |
| 有線接続 | 遅延がない 接続設定なしにすぐに使い始められる 自分好みのキーボードを選べる | 接続ケーブルが邪魔になる 持ち運びしにくい |
| 無線2.4GHz接続 | ワイヤレスで快適 自分好みのキーボードを選べる | USBレシーバーが必要になり、iPadでの使用には向いていない |
それぞれにメリット・デメリットがありますが、おすすめは「Smart Connector接続」と「Bluetooth接続」ですね。
特にSmart Connector接続はとにかくラク。

Bluetooth接続のようなペアリング設定は不要で、iPadにくっつければ即使える状態に。キーボードへの給電はSmart Connector経由でiPad本体から行われるため充電も不要です。
ただSmart Connector接続対応のキーボードは限られるため、選びやすいのはBluetooth接続対応のキーボードですね。
Bluetoothイヤホンを接続するのと同じように、iPadとペアリングすることで使用できるようになります。充電や電池交換が必要だったりとデメリットはあるものの、選択肢の多さは圧倒的にBluetooth接続対応のキーボードに軍配が上がります。
3. 「iPadに対応」とうたわれているキーボードを選ぶ
どのようなキーボードでもiPadに接続できますが、基本的には「iPadに対応」とうたわれているキーボードを選んでください。
commandキーやcontrolキーなどの修飾キーの兼ね合いもあって、日常的に活用するならiPad対応のキーボードがベストです。

キーボードによっては複数のOSに対応するものもあります。その製品によって異なるので、購入時にはしっかりチェックしておきましょう。
4. JIS配列とUS配列の違いに注意
意外と盲点になりやすいのが、JIS(日本語)配列やUS(英語)配列といったキー配列の違いです。
配列によってキーの形や記号の位置が異なります。普段JIS配列に慣れている方がUS配列のキーボードを買ってしまい後悔する……なんてことがよくあるので注意してください。
私はJIS配列に慣れているので、iPad用にキーボードを購入するときも必ずJIS配列のものを選びます。キーボードによってはJIS配列を選べないものもあるのですが、基本的には慣れているキー配列を選ぶことをお勧めします。
5. バックライトや角度調節などの機能性をチェック
そのほかチェックしておきたいポイントは以下のとおり。
- バックライトの有無
- 角度調節が可能かどうか、角度調節できる範囲
- 接続先デバイスの切り替え機能
- サイズ・重量
暗い環境で作業するならバックライトがあったほうが便利ですよね。ケース付きキーボードなら角度調節できるかどうかもポイントになるでしょう。

iPadとパソコンでひとつのキーボードを共有したい場合は、接続先デバイスを切り替えられるキーボードが便利です。これもチェックポイントとなります。
iPadで使って欲しいキーボードおすすめ7選
おすすめとしてご紹介したいiPad向けキーボードは、以下の製品です。
- Apple iPad Pro(M4)用Magic Keyboard
- Apple iPad Air(M2)用Magic Keyboard
- Apple Magic Keyboard Folio
- Logicool Combo Touch
- Anker ウルトラスリムBluetoothキーボード
- Logicool Keys-To-Go 2
- Logicool K380 マルチデバイスBluetoothキーボード
Apple iPad Pro(M4)用Magic Keyboard

まずご紹介すべきは、やはりApple純正キーボード「Magic Keyboard」でしょう。こちらは13インチ/11インチiPad Pro(M4)に対応。上の画像は13インチiPad Pro(M4)用のものです。
- 対応機種 : 11インチ/13インチiPad Pro(M4)
- Apple純正の専用キーボード付きケース
- Smart Connector接続対応
- 触覚フィードバックに対応するトラックパッドを搭載
- シザー構造のキーとファンクションキーを搭載
- 選べるキーボード配列
- 無段階に角度調節できるフローティングカンチレバー
- バックライト搭載
- パススルー充電対応のシーポートを搭載
Smart Connector接続に対応し、iPad Proをマグネットでくっつければ即使える状態になりますね。ペアリング設定も充電も不要なのはラクでいいですね。

新型iPad Proとともに登場した新製品ですが、パームレストはアルミニウム製になり高級感がアップ。トラックパッドはさらに大きくなり、振動によりクリック感を表現する触覚フィードバックにも対応しました。
トラックパッドのクオリティはMagic Keyboardがベストだと感じます。

サードパーティ製だと端のほうの反応が悪かったり誤作動が多かったりするのですが、Magic Keyboardのトラックパッドは隅々までしっかり反応してくれますし指滑りも良好。文句のつけようがありません。

シザー式のキー構造が採用されており、薄型ながらしっかりとした打鍵感を感じられます。脱力した状態で指を滑らせるように高速タイピングできる打鍵感は個人的に好みです。
またファンクションキーが新たに搭載されたことも変更点。ディスプレイの輝度調節や音量調節などをワンタッチで行えます。

iPad Proが宙に浮いているかのようなフローティングデザインも特徴です。アルミニウム製のフローティングカンチレバーにより無段階の角度調節が可能で、自分好みの角度に微調節できます。

フローティングカンチレバーにあるUSB-Cポートは充電用。ここを通じてiPad Pro充電しながら、iPad ProのUSB-Cポートに別の周辺機器を接続できます。

13インチiPad Pro(M4)用Magic Keyboardの重量を計測してみると、実測値で658.92 gでした。iPad Pro込みの重量は実測値で1,243.26 g。MacBook Airとほぼ同じ重量です。
Magic Keyboardが重いことは確かなのですが、これだけの機能とクオリティを考えると、私は許容範囲内だと思いますね。
ただしMagic Keyboardは非常に高額なキーボード。「キーボードを使わなくなるかもしれない」という方にはおすすめできません。逆に「キーボードをガシガシ活用したい」という方にとってはMagic Keyboardが大活躍してくれるはずです。
互換性 : 11インチiPad Pro(M4)のみ
Apple iPad Air(M2)用Magic Keyboard

続いてご紹介するのは iPad Air(M2)用のMagic Keyboardです。
- 対応機種 : 11インチ/13インチiPad Air(M2)ほか
- Apple純正の専用キーボード付きケース
- Smart Connector接続対応
- トラックパッドを搭載
- 無段階に角度調節できるフローティングカンチレバー
- バックライト搭載
- パススルー充電対応のシーポートを搭載
このMagic KeyboardはiPad Air(M2)発売より前から販売されていたもの。iPad Air(第5世代)や11インチ/12.9インチ向けiPad Proでも使用できます。

シザー構造のキーやトラックパッドを搭載するのはiPad Pro(M4)用Magic Keyboardと同じです。主な違いをまとめると以下になります。
- トラックパッドのサイズが比べて小さい。
- トラックパッドが触覚フィードバックに対応しない。
- ファンクションキーがない。
- フローティングカンチレバーのデザイン。
このようにまとめるとネガティブな感じがしますが、使用感としてはiPad Pro(M4)用Magic Keyboardと変わりません。キーボードもトラックパッドも品質もクオリティは非常に高いですね。

iPad Air(M2)用Magic Keyboardも「キーボードをガシガシ活用したい」という方におすすめ。当てはまる方はぜひチェックしてみてください!
互換性 : 11インチiPad Air(M2)、iPad Air(第5世代、第4世代)、11インチiPad Pro(第4世代、第3世代、第2世代、第1世代)
Apple Magic Keyboard Folio

Appleの「Magic Keyboard Foli」は、iPad(第10世代)向けのApple純正キーボードです。
- 対応機種 : iPad(第10世代)
- Apple純正の専用キーボード付きケース
- Smart Connector接続対応
- トラックパッドを搭載
- シザー構造のキーとファンクションキーを搭載
- 選べるキーボード配列
- 無段階に角度調節できるキックスタンド
- キーボード部分が分離する構造。
iPad(第10世代)のみ対応と対応機種は限られますが、お持ちの方はぜひ検討してほしいキーボード。本キーボードは上でご紹介したMagic Keyboardとちょっと構造が違います。

このようにキーボードを分離させられる構造となっていて、キーボードが不要なときには取り外しおけます。マグネットで脱着できるので取り外しはかんたん。

iPadはケースのキックスタンドによって支えられており、無段階で角度調節できます。キーボードを外せば「キックスタンド付きiPadケース」として使うこともできます。

肝心のキーボードとトラックパッドは他のMagic Keyboardと同様に優秀。違いはバックライトが搭載されていないことくらいですね。独立したファンクションキーも便利。
ネックとなるのは42,800円(税込)という価格でしょうか。iPad(第10世代)の本体価格が58,800円からですから、コストパフォーマンスとしては微妙です。
それでもクオリティを優先するならMagic Keyboard Folioがいい選択になります。キーボードをガシガシ使っていきたいなら元がとれるかと思います。
Logicool Combo Touch

「Logicool Combo Touch」は、サードパーティ製としては珍しくSmart Connector接続に対応するiPad向けキーボード付きケースです。写真はiPad(第10世代)対応のCombo Touchになります。
- 対応機種 :13インチ/11インチiPad Pro(M4)、13インチ/11インチiPad Air(M2)、 iPad(第10世代)ほか
- Smart Connector接続対応
- トラックパッドを搭載
- シザー構造のキーとファンクションキーを搭載
- JIS(日本語)配列
- バックライト搭載
- 無段階に角度調節できるキックスタンド
- キーボード部分が分離する構造
iPadの各モデルに対応するものが販売されているのですが、どれも構造・機能は同じです。

iPad(第10世代)向けApple純正キーボードのMagic Keyboard Folioに似ており、同じようにキーボードを分離できる構造。
「常にキーボードを使いたいわけじゃない」というiPadユーザーがほとんどかと思います。そのような方にとってはキーボードを取り外せる構造が非常に便利です。

無段階で角度調節できるキックスタンドもMagic Keyboard同様です。

ただCombo Touchのキックスタンドは、最大に開いてApple Pencilの使用に最適な角度にできます。AppleのMagic Keyboard Folioのキックスタンドはここまで開きません。
あとMagic Keyboardとは違い、Combo TouchはiPadのエッジ部分も保護できます。エッジ部分は傷が付いたり削れたりしやすいとところなので、全面を保護したい方にとっては安心でしょう。

シザー式キーを採用するキーボードは打ちやすく、打鍵感の良さはMagic Keyboardと遜色ありません。というか打鍵感もよく似ており、目をつむって比較しても判別が困難なレベルですね。
ただ、トラックパッドのクオリティは本家のMagic Keyboardのほうが上です。Magic Keyboardのトラックパッドは隅々でよく反応してくれますが、Combo Touchのトラックパッドは端のほうの反応がよくないと感じることがあります。
それでも通常使用に問題が出てくるレベルではなく、サードパーティ製のトラックパッドのなかではCombo Touchがもっとも優秀ですね。それに価格は本家よりも安いので、Magic Keyboardと一緒にチェックしておいて損はないでしょう。
互換性 : 11インチiPad Pro(M4)
互換性 : 11インチiPad Air(M4)、iPad Air(第5世代)
互換性 : iPad(第10世代)
Anker ウルトラスリムBluetoothキーボード

お手頃な価格で購入できるキーボードをお探しなら、Anker(アンカー)のウルトラスリムBluetoothキーボードがおすすめです。
- お手頃価格で購入できるBluetoothキーボード
- 乾電池式(単4電池2本、別売)で3ヵ月以上の使用可能(1日2時間の使用で)
- US(英語)配列
記事執筆時点での価格は2,000円(税込)と安く、コストパフォーマンス抜群。
プラスチッキーな質感で高級感はなく多少の安っぽさはあるものの、こだわりがなければこれで必要十分ですね。Bluetoothキーボードとしてしっかり使える機能があります。

別売の単4電池2本で動作し、Ankerによると駆動時間は約360時間とのこと。1日2時間使って約3ヵ月もちます。単4電池なら入手に困らないですし、交換すればすぐに使えるのでそういう意味ではバッテリー充電式よりも便利だったりします。

重量は約200 gと軽量で、サイズ感もコンパクト。iPadと一緒に持ち運ぶことも可能なサイズ感です。
注意点としてはUS(英語)配列だということですね。慣れの問題ですが、JIS(日本語)配列をお使いの方だと最初はキー配置に戸惑ってしまうかもしれません。
お手頃価格で購入できるキーボードをお探しの方にはぴったりです。価格は安くとも、キーボードとして価格以上の仕事をこなしてくれるはずです。
Logicool Keys-To-Go 2

- Logicool史上もっともポータブルなワイヤレスキーボード
- 持ち運び中にキーボードを保護できるカバー付き
- サイズは250 x 105 x 4.35-8.97 mmとコンパクト、重量は約222 gと軽量
- ボタン電池2個で最長3年間の使用が可能。
- iPadOSを含む複数のOSに対応
- Easy Switchキーでかんたんに接続先を切り替えられる
- カスタマイズアプリ「Logi Options+」に対応
- JIS(日本語)配列
LogicoolのiPad向けキーボード「Keys-To-Go」に新作が登場しています。その名も「Keys-To-Go 2」。構造が刷新され、キーボードとしての完成度がさらに高くなりました。
サイズは250 x 105 x 4.35-8.97 mmとコンパクトで携帯性は抜群。また持ち運び時や保管時にはカバーを閉じてキーボードを保護できます。

重量は約222 gとだいたいスマホ1台分の重さですね。劇的に軽いわけではありませんが、AppleのMagic Keyboardのことを考えれば何倍も持ち運びしやすい。
肝心のキーボードとしての評価ですが、私の評価としてはかなり高いです。


シザーキーの打鍵感は良く、キーストロークが浅いながらしっかりとした打鍵感があります。ほどよい押下圧があるため、タイプミスを抑えながら軽快に打ち込んでいけます。少なくとも従来モデルより何倍も打ちやすいですね。

またすばやく接続先デバイスを切り替えられる「Easy Switchキー」も便利。iPadだけでなくMacやWindowsパソコン、Androidデバイスにも対応し、最大3台を各キーに登録しておけます。
さらにキーカスタマイズなどを行えるアプリ「Logi Options+」にも対応、上段に配置されたショートカットキーにあらゆる機能や操作を割り当てられることもポイント。機能としてはパソコン向けに販売されている他のLogicool製キーボードと同等です。
なお、Keys-To-Go 2には「通常モデル」「Amazonモデル」「for iPadモデル」の3種類あります。
| 型番 | 対応OS | ファンクションキー | 保証期間 |
|---|---|---|---|
| iK1043GRU (通常モデル) | Windows 10以降、macOS 14以降、iPadOS 17以降、iOS 17以降、Android 12以降、ChromeOS | あり | 2年 |
| iK1043GRUd (Amazonモデル) | 1年 | ||
| iK1043GRA (for iPad) | macOS 14以降、iPadOS 17以降、iOS 17以降 | なし | 2年 |

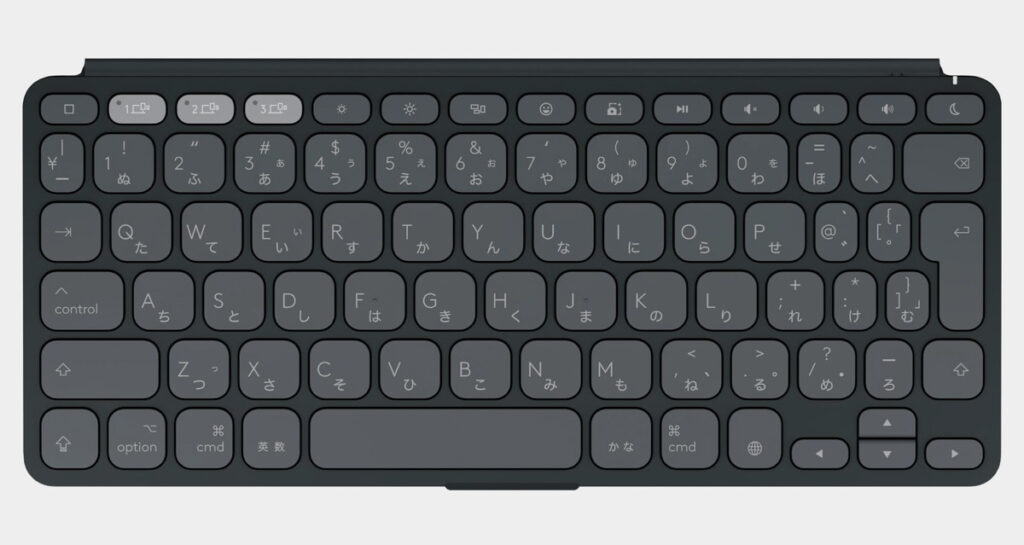
iPadのみで使用する場合は「for iPadモデル」でOKですが、MacやWindowsパソコンでも使いたい場合でファンクションキーが必要な方は「通常モデル」もしくは「Amazonモデル」を選びましょう。
Logicool K380 マルチデバイスBluetoothキーボード

「1台のキーボードをiPadとパソコンで共有したい」という方は、Logicoolの「K380マルチデバイスBluetoothキーボード」をチェックしてみてください。
- LogicoolのBluetoothキーボード
- 最大3台の接続先をボタンひとつで切り替えられる
- 静音設計で環境を選ばず使える
- 乾電池式(単4電池で2本)で約24ヵ月使用可能(1日4時間の使用で)
- JIS(日本語)配列
K380マルチデバイスBluetoothキーボードには、接続先として最大3台のデバイスを登録しておけるEasy Switchキーを搭載します。

パソコンからiPadもしくはその逆とワンタッチで接続先を切り替えられ非常に便利。iPadだけでなくiPhoneやAndroidスマホ、Windows、macOSと幅広いOSに対応します。
そしてこの円いキーが特徴的ですね。クセがあるように見えますが、キートップが中央部分に向かってわずかに凹んでいて指先にフィットし打ちやすい。この打ちやすさを気に入る人はきっと多いかと思います。
あと静音設計であることもポイントです。隣で人が寝ている状況でも使用できるほど静か。音が気になるシチュエーションでも気を遣わず使えるでしょう。

電源は単4電池2本(付属)で約24ヵ月の使用が可能。電池切れの心配は不要ですね。

重量は電池込みで約423 gとやや重め。基本的には自宅や職場など固定の場所での使用がおすすめですが、持ち運ぼうと思えば持ち運べるレベルの重さです。
K380 マルチデバイスBluetoothキーボードの機能や質感を考えるとコスパはいいですし、非常にバランスのとれたキーボードだと感じます。もちろんiPadとの相性は抜群です!
iPadにおすすめのキーボードまとめ
iPadで文字入力したい方にとっては、キーボードは欠かせないアイテムです。オンスクリーンキーボードで長文を入力する、というのは苦行ですからね。やはり物理キーボードが一番です。
まとめとして、iPadと一緒にキーボードを持ち運びたい人と、逆に持ち運ばない人それぞれに特におすすめしたいキーボードをピックアップしましょう。
- 持ち運びたい人でトラックパッドが欲しい ⇒ Logicool Combo Touch
- 持ち運びたい人でトラックパッドを使わない ⇒ Keys-To-Go 2
- 持ち運ばない人におすすめ ⇒ Logicool K380 マルチデバイスBluetoothキーボード
AppleのMagic Keyboardは非常に魅力的なキーボードですが、とにかく価格が高いんですよね。予算的に合えばぜひおすすめしたいのですが、価格を考えると万人におすすめできるものではありません。
LogicoolのCombo Touchも決して安くはありません。しかし少なくともMagic Keyboardよりも安いですし、クオリティも高い。あと使い勝手もいいですね。キーボード付きケースとしてiPadと一緒に持ち運ぶ方におすすめです。
持ち運ばない人にはLogicool K380 マルチデバイスBluetoothキーボードが間違いないでしょう。詳しくは上でご紹介したとおりですが、誰もが満足できる品質を備えています。
ぜひ本記事を参考にしていてだき、iPadの相棒となるキーボードを見つけていただければと思います!
よくある質問
- iPadでキーボードを使うデメリットは?
-
考えられるデメリットには以下のようなものがあります。
- イニシャルコストがかかる。
- キーボード付きケースの場合、新しくiPadを買い替えたときに使えない可能性がある。
- 電池交換や充電が必要になる(Smart Connector接続対応のキーボード以外)。
- 持ち運ぶ際の荷物になる。
- キーボードを用意すればiPadをパソコンの代わりとして使える?
-
キーボードを用意すればiPadで快適に文字入力できるようになりますが、完全なパソコンの代わりとはなりません
iPadにはiPadOSがインストールされていますが、やはりmacOSやWindowsと比べたときにできることが限られるからです。
キーボードを用意することである部分においてはパソコンのように使えるようになものの、完全な代わりとしては使えないのでご注意ください。
- JIS配列のキーボードを接続したのにUS配列として認識されてしまう
-
iPadにJIS(日本語)配列のキーボードを接続したとき、なぜかUS(英語)配列として認識されてしまうことがあります。
JIS配列とUS配列とでは記号の位置が異なります。「おかしいな」と感じたら、以下の手順で「JIS(日本語)」が選択されているかを確認してください。
iPadの「設定」>「キーボード」>「ハードウェアキーボード」>「キーボードの種類」と進み、JIS(日本語)が選択されているかを確認。
- サードパーティ製のキーボードでSmart Connector接続に対応するものは?
-
LogicoolがiPad向けに販売しているキーボード一択になります。もっとも選択肢が多ければいいのですが、現状でSmart Connector接続に対応するキーボードを販売しているのはApple以外だとLogicoolのみです。
- LogicoolのCombo TouchにUS(英語)配列はある?
-
日本向けのLogicoolブランドだと、公式やAmazonなどではJIS(日本語)配列になるようです。US(英語)配列を買いたい場合は、並行輸入品を購入するか、米Amazonなどで購入する必要があります。
- iPad mini向けのキーボード付きケースはある?
-
数は少ないですが、iPad miniに対応するサードパーティ製のキーボード付きケースが販売されています。
ただ私としてはおすすめしていません。いくつか実際に購入してみましたが、品質が低くおすすめできないと感じたものがほぼでした。
iPad miniにはキーボード付きケースではなく、一般的なBluetoothキーボードがおすすめです。
- 筆者はどんなキーボードを使ってる?
-
記事執筆時点ではLogicoolのKeys-To-Go 2をiPadとMacBookの共有キーボードとして使っています。
ポータブルキーボードながら高い機能性が魅力。肝心の打ちやすさも私の好みに合っていて気に入っています。