この記事はMacBook Pro 2016 15インチモデル(Touch Bar搭載)で書いています。いや〜快適っす。
2016年10月28日に発売されたMacBook Proの15インチモデルのラインナップは全てTouch Bar搭載です。なので15インチを選ぶ場合は要らなくてもTouch Barがついていくるのですが、仮に13インチモデルを選んだとしても僕はTouch Bar搭載モデルを選んだでしょう。
ということで今回のテーマは「Touch Bar」。
新型MacBook Proの購入を検討している人は「Touch Bar搭載モデルを買うか」もしくは「非搭載モデルを買うか」というジレンマにはまっている人が多いと思います。
そういう人に向けて「Touch Barの使い勝手はどうなの?」「Touch Bar搭載モデルはバッテリーを食うって聞いたけど」という質問に答えながらTouch Barあり派目線からおすすめポイントを紹介したいと思います。
まず13インチ・15インチどちらを選ぶか
先ほども書いたとおり15インチモデルを選ぶ場合はTouch Barがついてきます。最初の分かれ道はここですね。
僕の場合、MacBook Pro 2016 15インチモデルのレビューでも書いたとおり、物理的に作業領域が広く使える15インチ一択でした。
やはり広いは正義。作業効率が全然違います。僕は新型MacBook Proを購入する前は13インチのMacBookを利用していました。基本的に自宅で作業するときはHDMIケーブルでディスプレイと接続してデュアルディスプレイで利用していましたが、MacBook単独ではどうしても画面が小さく使いと感じていました。なので次に買い換えるときは絶対に15インチを選ぼうと考えていたのです。
ディスプレイ設定で擬似解像度を最大にすればさらに快適に。2つのウィンドウを並べれば作業も捗ります。
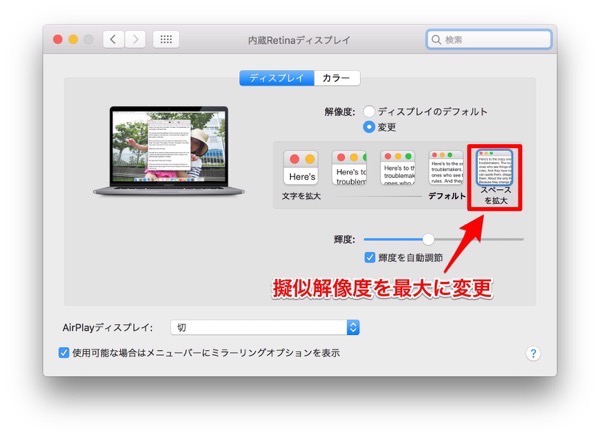
何かをしながら違う作業するという場面が非常に多いので、僕にとってディスプレイの大きさというのは非常に重要なことなんです。
そういうことでまず13インチか15インチか悩んでいる人がいれば「絶対15インチモデルがおすすめ!!」と言いたい。
ただよくMacBookをよく外に携帯する人から反論の声が聞こえてきそうですね。僕もよく持ち出すのでもちろん少しでも軽いほうがいいと思っています。その点以前使っていた旧MacBook Pro 13インチモデルは軽く持ち運びに便利でした。
| 重量 | 高さ | 幅 | 奥行き | |
|---|---|---|---|---|
| MacBook Pro 13 Early 2015 | 1.58kg | 1.8cm | 31.4cm | 21.9cm |
| MacBook Pro 13 2016 | 1.37kg | 1.49cm | 30.41cm | 21.24cm |
| MacBook Pro 15 Mid 2015 | 2.04kg | 1.80cm | 35.89cm | 24.71cm |
| MacBook Pro 15 2016 | 1.83kg | 1.55cm | 34.93cm | 24.07cm |
上の表を見てください。新型になりさらに軽量化に成功しているMacBook Pro。
「15インチモデルはやっぱり重いじゃん!!」
と思うかもしれません。
しかし僕はこう思うのです。
「今まで使っていた旧13インチモデルのプラス500gで新型15インチモデルを持ち出せる!!」
やはり15インチモデルは基本性能もパワフル。自宅のデスクトップ環境を外に持ち出せると考えると500gでは軽すぎるぐらいです。
そういう理由でやはり15インチモデルがおすすめです。
ただそれでも「13インチがいい!」という人も多いと思います。もちろん使い方は人それぞれ。自分のライフスタイルにあったものを選ぶのが一番です。
13インチを選ぶとなると本題の「Touch Barの有無」が問題になります。
Touch Bar搭載モデルのネガティブ要素
続いてはTouch Bar搭載モデルのネガティブな部分を見ていきましょう。Touch Barが搭載されていることのデメリットですね。
まず価格が高いというデメリット
これは結構あるかもしれません。下の表を見ていただくとベースモデルにおいて搭載モデルと非搭載モデルとの価格差は3万円。3万円は結構でかい。
MacBook Pro 2016 13インチモデル | Touch Bar非搭載モデル | Touch Bar搭載モデル |
|---|---|---|
価格 | 148,800円(税別) | 178,800円(税別)/198,800円(税別) |
カラー | シルバー・スペースグレー |
|
ディスプレイ | Retinaディスプレイ(2,560 x 1,600) |
|
CPU | 2.0GHzデュアルコアIntel Core i5(Turbo Boost使用時最大3.1GHz)、4MB共有L3キャッシュ | 2.9GHzデュアルコアIntel Core i5(Turbo Boost使用時最大3.3GHz)、4MB共有L3キャッシュ |
ストレージ | 256GB | 256GB/512GB |
メモリ | 8GB |
|
グラフィックス | Intel Iris Graphics 540 | Intel Iris Graphics 550 |
インターフェース | USB-C × 2 | USB-C × 4 |
ワイヤレス | 802.11ac、IEEE 802.11a/b/g/n Bluetooth 4.2 |
|
カメラ | 720p FaceTime HDカメラ |
|
オーディオ | ハイダイナミックレンジステレオスピーカー 2つのマイクロフォン 3.5mmヘッドフォンジャック | ハイダイナミックレンジステレオスピーカー 3つのマイクロフォン 3.5mmヘッドフォンジャック |
バッテリー | 最大10時間 |
|
サイズ・重量 | 高さ:1.49 cm 幅:30.41 cm 奥行き:21.24 cm 重量:1.37 kg |
|
価格は3万円の差がありますが、よく見てみると細かいスペックが違います。
特に注目したいのは装備されている「USB-C端子の数」。今回のMacBook Proはすべての端子がUSB-Cに統一されました。現状使い勝手の部分からUSBハブを使用する機会が多いとは思いますが、やはり端子2つは少ないですよ。
例えばひとつの端子にUSBハブ、もうひとつの端子に電源を差し込むとそれで終了。USB-Cに対応しているハブであれば充電用のUSB-C端子が付いていることも多いですが、それだとワット数が低くなるので充電スピードが低下してしまいます。
当然近い将来USB-C対応の周辺機器が増えてきますので、そうなったとしても結局ハブを購入しなければいけなくなります。
USB-Cの端子数以外も細かい仕様が違いますが、一番大きいのはここでしょうね。これをこれをどう捉えるか、です。
ファンクションキーが使いにくい?
今まで慣れ親しんできた「ファンクションキー」。Touch Bar搭載モデルはデフォルトではファンクションキーが表示されていません。なのでファンクションキーを使いたい場合は「fn」キーを押しながら操作することになります。
ファンクションキーを駆使してきた人たちにとってデフォルトの状態では使いにくい。これは否定できません。
作業するときはとりあえずSafariのウィンドウを開きまくるのでウィンドウ切り替えの「command + F1」などが使えなくるはつらいのです。
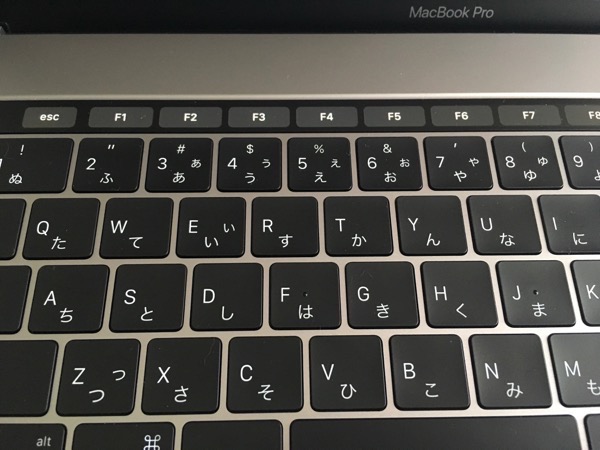
最初はデフォルト設定のまま我慢して使っていましたが、やはり不便。結局Safariを使用しているときはファンクションキーを表示させる設定に変更してしまいました。
ちなみにこの設定はアプリ単位で可能。Safariを使っているときはファンクションキー、それ以外はデフォルトの状態、という具合に使い勝手を考えながら設定をいじることができます。
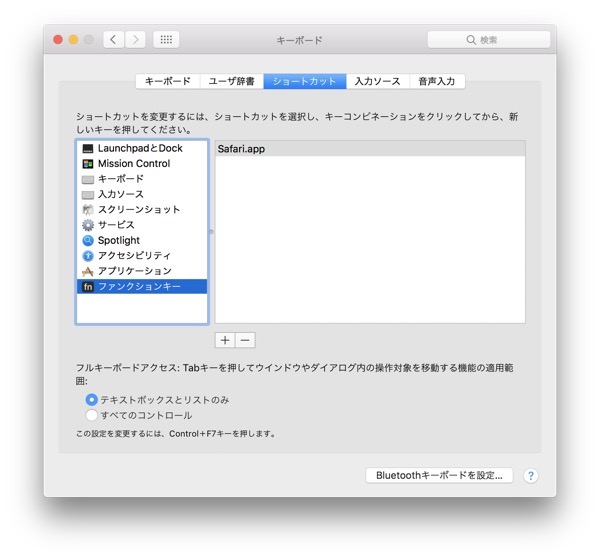
ただファンクションキーに馴染みのない人や、アプリによってはTouch Barが大活躍します。

例えばApple純正の動画編集アプリ「Final Cut Pro」操作時。作業している場面に応じてTouch Barの表示が変化します。まさにかゆいところに手がとどくような感じです。
このようにファンクションキーを駆使している人でもアプリに応じて切り替えることで今までの利便性を維持しつつ、アプリによってTouch Barの恩恵を受けることができるのです。
Touch Bar搭載モデルの方がバッテリーの減りが早いという話
Appleが公表しているバッテリー駆動時間の公称値は最大10時間。これはTouch Bar搭載・非搭載、13インチ・15インチのモデルに関わらず同じ10時間ということになっています。
しかしg.O.R.iさんによるとモデルによってバッテリーの実働時間が異なるというデータがあるそうです。
手元に実機がないので実験することができませんが、おそらく多少影響する可能性も大いにあると考えられます。
上の画像を見ると特に13インチモデルにおいてTouch Bar搭載モデルと非搭載モデルの差が多くなっていますね。非搭載モデルが961分(約16時間)に対し搭載モデルが781分(約13時間)と大きく差が開いています。
よく外に持ち出す人にとってはここがネックとなりそうです。どうしても電源がない場所ではバッテリーに頼るほかありませんからね。
ただUSB-Cが登場したことにより従来の「Magsafe」ではできなかったモバイルバッテリーでの充電が利用できるようになりました。もちろん出力が違いますので電源のようにとはいきませんが、それでも一日持たせるには十分なものが多く発売されています。
それでもTouch Bar搭載モデルがおすすめな3つの理由
いくつかのネガティブ要素があるものの、それでもTouch Bar搭載モデルがおすすめです。
1、なんだか面白そうじゃん!という理由
一番大きかったのはこれなんです。
「Touch Bar?なんだか面白そう!」という単純な理由。
何よりMacBookの進化を感じられる。ワクワクするじゃないですか。そういうの。それです。
新しいもの好きからするとMacBookの新機能搭載以上に購買意欲をくすぐられるものはありません。「Touch Bar?なにそれ欲しい!」となる思考回路は僕だけなのでしょうか。
2、一番恩恵を受けているのは「Touch ID」だ!
新型MacBook Proを数ヶ月使ってきて、Touch Barのなにを一番使っているかを考えるとやっぱり「Touch ID」です。
Macを開けるたびにTouch IDでロック解除しているので当然使用頻度も高い。今まではパスワードを手にキーボードにおいて入力していましたが、その作業がワンタッチで済むのです。3〜4秒かかっていたところが1秒に短縮。
これって結構大きい。Macの蓋を開けるたびのことですから、多いときだと一日何十回とロック解除する場面があるというとこです。
iPhoneを使っている人であればTouch IDを使っていると思いますが、パスワードを入力していた時と比較してめちゃくちゃ楽チンじゃないですか?まさにそういうことです。
3、Touch Bar対応アプリが意外に多い
Mac App Storeをのぞいて見ると「Touch Bar」対応のアプリがまとめられていました。
対応アプリでおすすめなのはやはり「1Password」。ベタですがTouch IDに対応してますます便利になりました。今ではなくてはならないアプリですね。
上の画像には載っていないですが、個人的に便利なのはMicrosoftの「Excel」。
Excel使用時のTouch Barの表示は上のようになっています。簡単な書式であれば指を伸ばすだけで操作することができます。
結構ちゃんと作られています。便利な人は便利ですね。マウスのカーソルを持っていくよりも指を伸ばした方が断然早いので使い方をマスターすればTouch Barでの操作の方が捗りそう。正直まだ慣れないんですけど。
Touch Bar対応アプリは多いとは言えないが想像していたよりもたくさんあるので、Touch Barの恩恵を受けることができる人って結構といるんじゃないかと思います。
そういうことで「Touch Bar」搭載モデルがおすすめだという結論
この記事は完全に「Touch Bar」あり派目線の人が書いているということをご了承ください(笑)。読み返してみてちょっと偏りすぎたかなと思いますが、きちんと正直に書いたつもりです。
やはりデフォルトの状態ではファンクションキーが消えたことで使いにくくなった部分もありますが、そこは設定をいじりながらなおかつアプリによっては恩恵を受けることができます。特に「Touch ID」が非常に便利ですね。スマートにロック解除することができるようになりました。
今後さらに対応アプリが増えて便利になっていくことを願っていますが、そうなった時に「後悔したくない」というのもあります。確かに金銭的なデメリットも大きいですが、そう簡単に買い換えることができないものですから。
またMacBook Proを購入した時に必須のアクセサリーもこちらで紹介していますのでぜひ参考にしてください!



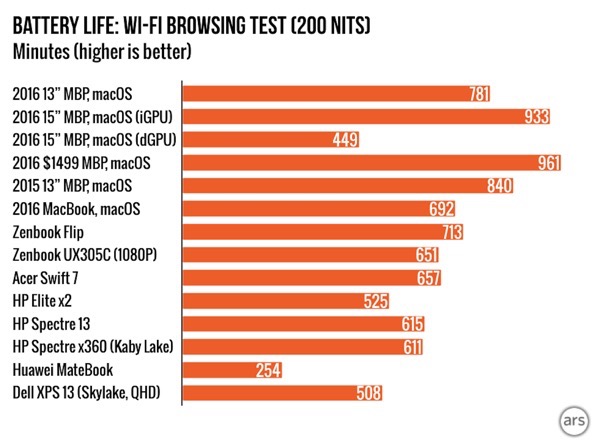
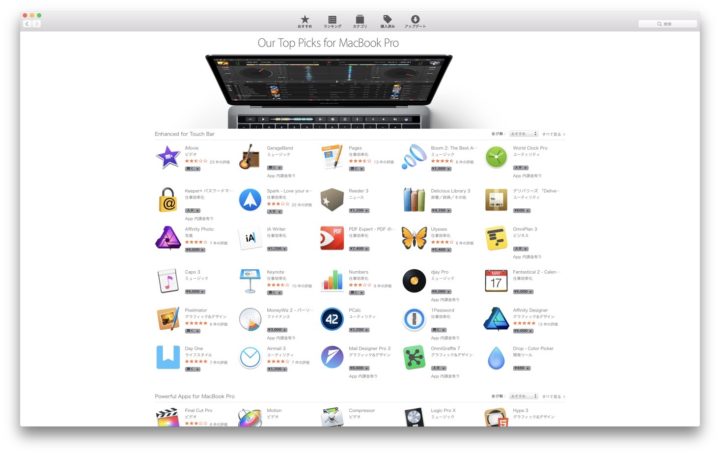
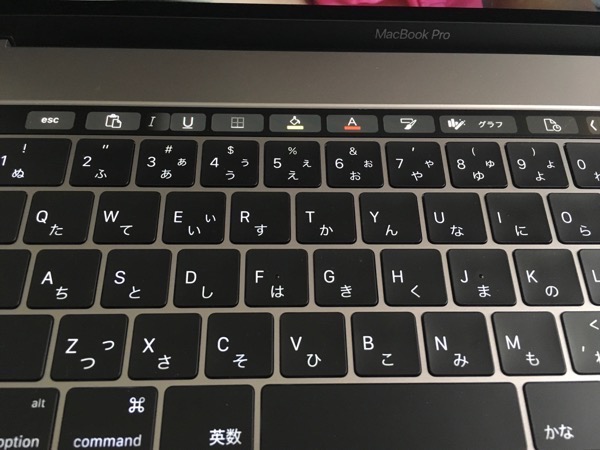






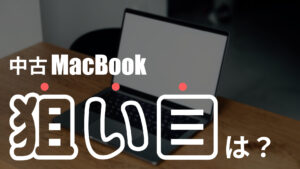

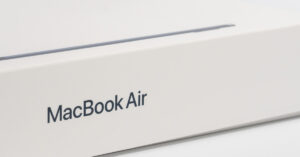

コメント