本記事では「iPadにおすすめしたいアクセサリー&周辺機器」についてまとめました。
ガラスフィルムやケース、キーボードなど、iPadを活用する上で欠かせないアクセサリーをピックアップ。ジャンル別におすすめをご紹介しています。
2024年5月15日に「11インチ/13インチiPad Pro(M4)」と「11インチ/13インチiPad Air(M2)」が発売されましたが、iPadを購入されたばかりの方はもちろん、iPadをさらに活用したいという方にも参考にしていただける内容となっています。
記事内でご紹介しているアクセサリーはどれも便利なものばかり。iPadを愛用されている方はぜひチェックしてみてください!
ガラスフィルム|iPadアクセサリー&周辺機器のおすすめ
iPadを購入したならなるべく早めに検討したいアクセサリーが、ディスプレイを保護できる「ガラスフィルム」です。
iPadのエッジや背面に傷がついたところで使用に問題はないですが、ディスプレイへの傷となると話は別。視認性が低下しiPadの機能に影響してしまう場合もあるでしょう。それにディスプレイの修理費用は高額です。
「iPadに保護フィルムは必要ない」と言う方もいますが、それはディスプレイへの傷を許容できる場合に限ります。「できる限り長く使いたい」「リセールバリューを下げたくない」ということなら、はやめのガラスフィルムの装着がおすすめです。
NIMASO ガラスフィルム
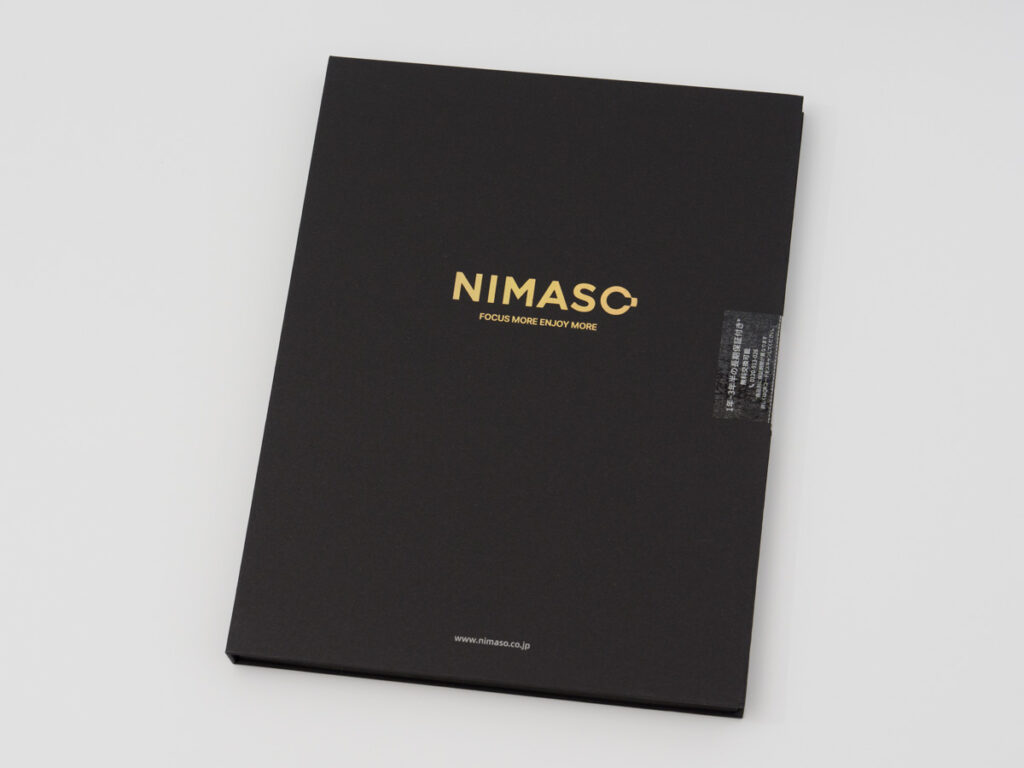
- 人気のNIMASOのガラスフィルム。
- 位置決めをサポートする「ガイド枠」付き。
- グレア(光沢)タイプでディスプレイの見え方に干渉しない。
iPad向けにはたくさんのガラスフィルムが販売されていますが、なかでもおすすめなのがNIMASO(ニマソ)のガラスフィルムです。

大きいディスプレイを搭載するiPadの場合、少しの位置ズレが大きいズレとなってしまいます。このガラスフィルムは位置決めをサポートしてくれる「ガイド枠」を付属してくれているため貼り付けが苦手な方にとっても安心です。

付属のウェットシート、ドライシート、ホコリ取りシールでキレイにしてから、上のようにガイド枠をiPadにセット。ガラスフィルムを枠内に落とすようにして貼り付けます。

iPad(第10世代)用のものを購入し貼り付けていますが、サイズ感・使用感は良好で問題なし。グレアタイプなので滲みもなく本来のキレイさを保ってくれています。
NIMASOのガラスフィルムはiPad各モデル用のものが販売されています。「迷ったならこれでOK」と言えるほど鉄板のガラスフィルムです。
NIMASO アンチグレアガラスフィルム
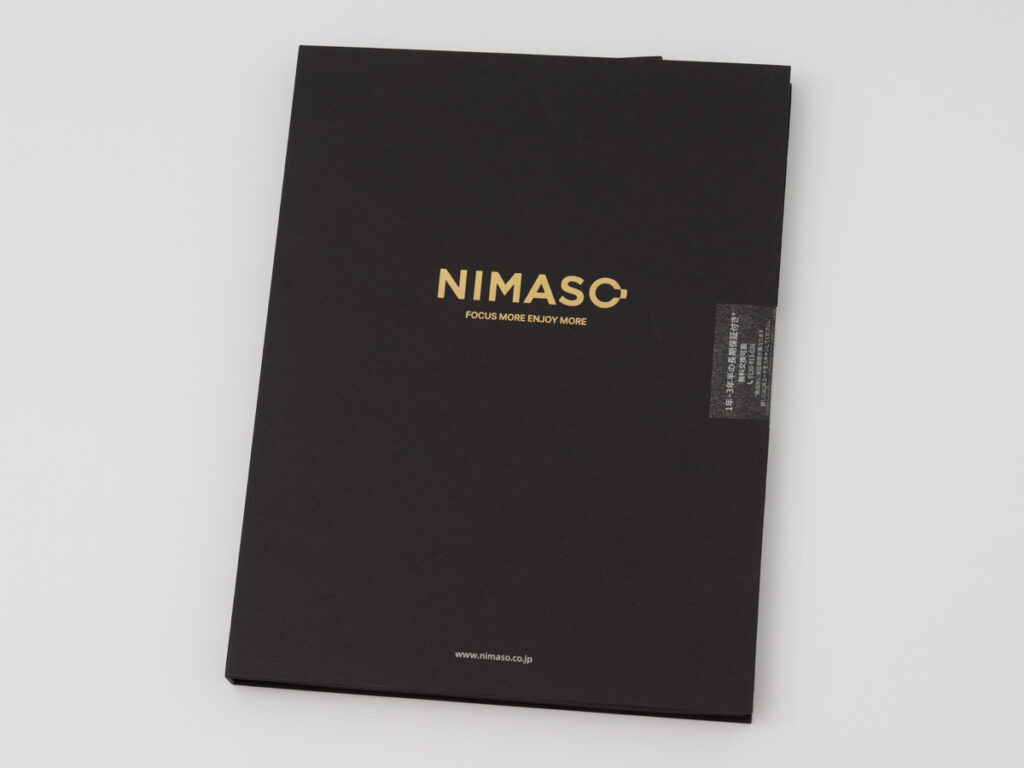
- 人気のNIMASOのガラスフィルム。
- 位置決めをサポートする「ガイド枠」付き。
- アンチグレア(非光沢)タイプで反射や映り込みを軽減できる。
- ただし、若干のクリアさが犠牲になる。コントラストも下がる。
続いてもNIMASOのガラスフィルムですが、こちらはアンチグレア(非光沢)タイプ。光の反射や映り込みを防止してくれます。

こちらもガイド枠付き。位置決めに気を遣わなくて済むのでラクに貼り付けできます。
気になる「アンチグレアってどれほどの効果があるの?」ということですが、ガラスフィルムなしとありの映り込み具合を比較してみました。

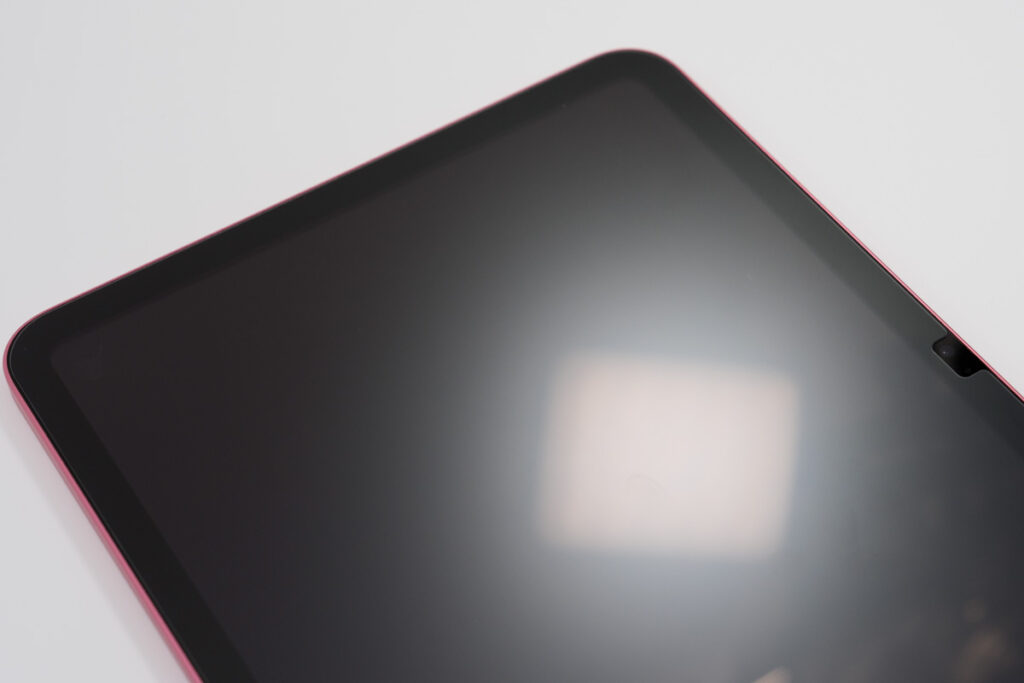
このようにアンチグレアガラスフィルムのほうが映り込みが軽減されていることが分かります。ありのほうはもやっと光が広がっているように見えますが、ディスプレイを点灯させるとほぼ目立たなくなります。
蛍光灯の真下や屋外でiPadを使う場合、どうしても反射や映り込みにより見づらくなってしまいます。それが気になる方はアンチグレアタイプのガラスフィルムを検討してみましょう。
ただし、アンチグレアタイプを貼るとわずかに白くかかり、コントラストが下がるデメリットがあります。
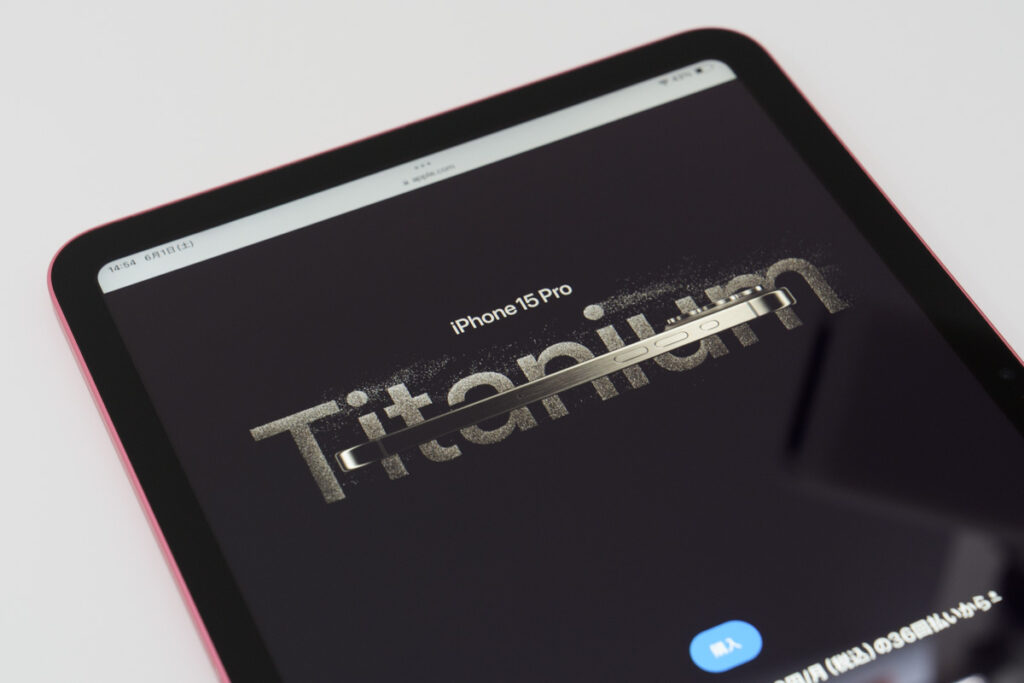
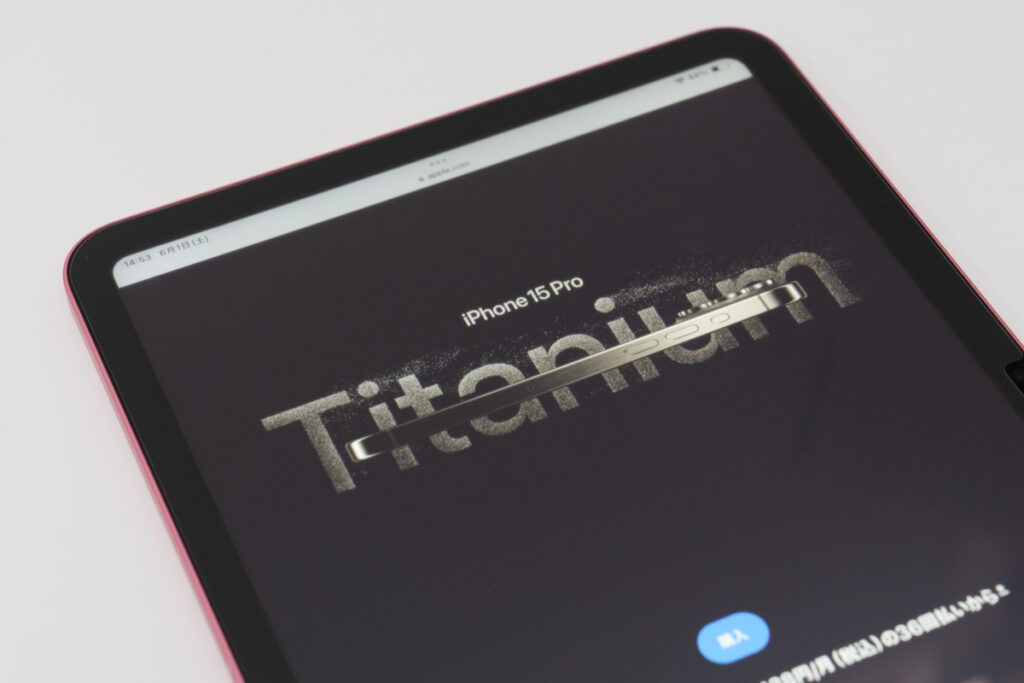
見比べてみると、ガラスフィルムなしのほうが黒が締まって見えますよね。こうやって並べてみて分かるレベルではありますが、アンチグレアタイプは「画質を優先したい」という方には向きません。
PCフィルター専門工房 ペーパーライクフィルム
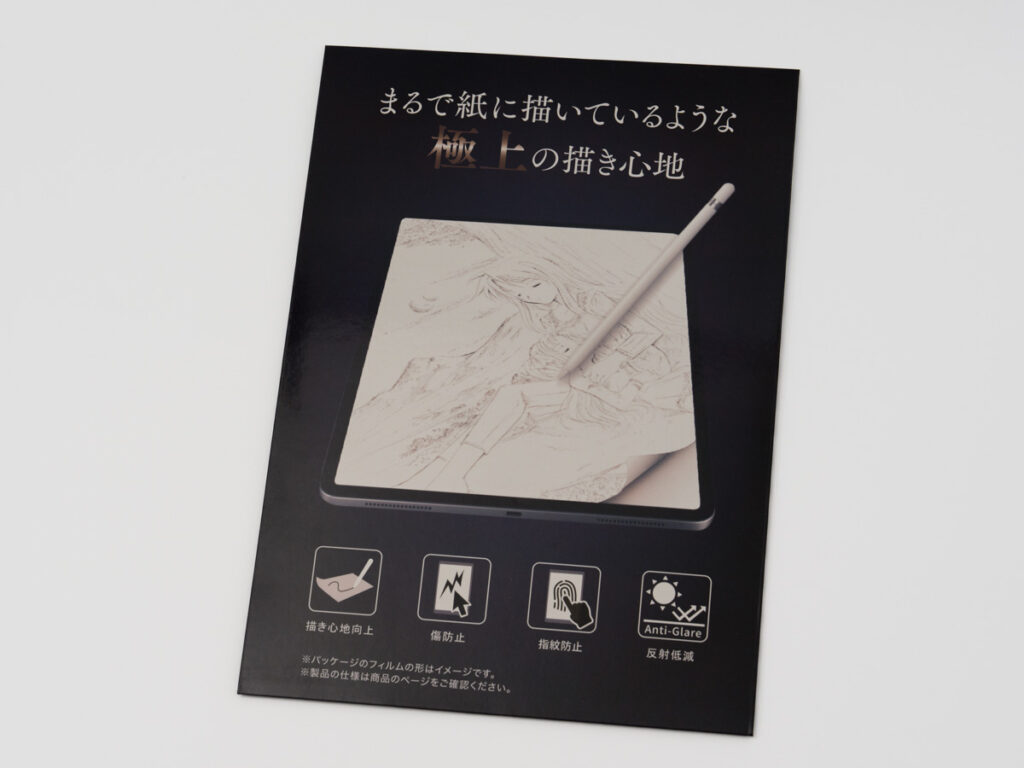
- 紙のような書き心地が再現されたペーパーライクフィルム。
- Apple Pencilをフル活用したい方におすすめ。
- ただしアンチグレアと同じように若干のクリアさは犠牲になる。
絵を描くなどでApple Pencilをがっつり使用したい方にチェックして欲しいのは、紙のような書き味が再現された「ペーパーライクフィルム」です。
なかでもPCフィルター専用工房さんのペーパーライクフィルムは人気があり、多くのApple Pencilユーザーから支持されています。

私は絵を描かない(描けない)ためそのへんのレビューは書けませんが、少なくとも文字は格段に書きやすくなりますね。
保護フィルムなし、あるいは一般的なガラスフィルムだと、書き味はコツコツ、ツルツルといった感じですが、ペーパーライクフィルムではペン先にほどよい抵抗が生まれるのでペン先をコントロールしやすくなります。

ガラスフィルムではないこともあって、ガイド枠は付属されません。位置決めは自分で行う必要がありますが、位置決めにさえ気をつければさほど難易度は高くありません。
あとアンチグレアタイプと同じように、ペーパーライクフィルムでも若干のクリアさが犠牲になります。例えばテキストの輪郭がわずかに滲む感じ。致命的なほどではありませんが、デメリットもあることは知っておきましょう。
ケース/カバー|iPadアクセサリー&周辺機器のおすすめ
iPadケースもはやめに用意しておきたいアクセサリー。iPadの筐体にはアルミニウムが使われているのですが、これが結構かんたんに傷がついたり削れたりしてしまうんですよね。

アルミニウムの一部が削れてしまっても機能に影響することはないですが、少なくとも気分はよくないですし、当然リセールバリューは下がってしまいます。ディスプレイを保護するガラスフィルムと一緒にiPadケースも用意しておきましょう!
Apple Smart Folio

- Apple純正のiPad向けフラップケース。
- スタンドとして使える三つ折りのフラップ。
- オートスリープ・オートウェイクに対応。
- マグネット装着式でかんたんに脱着できる。
- 選べるカラーバリエーション。
価格は高いが買って後悔はない定番のiPadケース
iPad向けのケースといえば、Apple純正の「Smart Folio」が定番でしょう。Smart Folioは私自身も愛用しています。

フォリオという名前のとおり、iPadの背面とディスプレイの両面を保護してくれるフラップケース。マグネット装着式でかんたんに脱着できます。

このようにiPadの側面部分は露出しているので注意です。しっかり保護しておきたい方には向いておらず、どちらかというとスリムさや脱着のしやすさを優先したい方に向いていますね。

三つ折りのフラップを折りたたむことでスタンドとして使用できます。


iPad Air(M2)とiPad Pro(M4)向けのSmart Folioでは角度を変更できるようになりました。これが地味に嬉しい進化ポイントなんですよね。自分の見やすい角度に微調節できます。
Apple純正ということもあって価格は高いです。しかしサードパーティ製のiPadケースにはない、純正ならではの質感の高さがあるのは確か。これを選んで後悔することはないはずです。
JEDirect TPUクリアケース

- iPadのカラーを隠さないシンプルなTPUケース。
- iPadのエッジを保護できる。
- 平置きしたときのディスプレイやカメラを保護できる。
- 一部iPad向けはハードPCとTPUのハイブリッド設計。
iPad本来のカラーや薄さを活かせるクリアケース
iPadを持ち出すことがなければケースなしで使用するのもありですが、それでも落下させて傷をつけてしまうことがあります。最低限、このようなクリアケースを装着しておけば安心でしょう。

11インチiPad Air(M2)に装着してみましたが、サイズ感はぴったりで問題なしですね。ボタンは押しやすく、スピーカーホールやくっつけたApple Pencilへの干渉もありません。

カメラホールの縁には高さがつけられていて、平置きしたときに出っ張ったカメラが接触しない設計となっています。ディスプレイ面も同じで、接地面に接触しません。
iPadケースを装着するとどうして本来のカラーが隠れてしまいますし、厚くなってもしまいます。JEDirect TPUクリアケースは、iPad本来のカラーや薄さを活かしたいという方にぴったりです。
ProCase フラップケース

- 背面がクリアでiPadのカラーを隠さない。
- iPadのエッジを保護できる。
- スタンドとして使える三つ折りのフラップ。
- オートスリープ・オートウェイクに対応。
- 選べるカラーバリエーション。
背面がクリアでiPadのカラーを隠さない
iPad向けのフラップケースは星の数ほどありますが、なかでもおすすめなのがこちらのProCaseのフラップケースです。
ProCaseのフラップケースは背面がクリアになっており、iPad本来のカラーを隠さないデザインとなっています。

私が所有しているのはiPad(第10世代)のピンク。同色を選んでみましたがいい感じにマッチしてくれていますね。Appleのりんごマークも見えます。

三つ折りのフラップはSmart Folioのように折りたたんでスタンドとして使用できます。角度の微調節はできないものの、簡易的なスタンドとしては必要十分です。
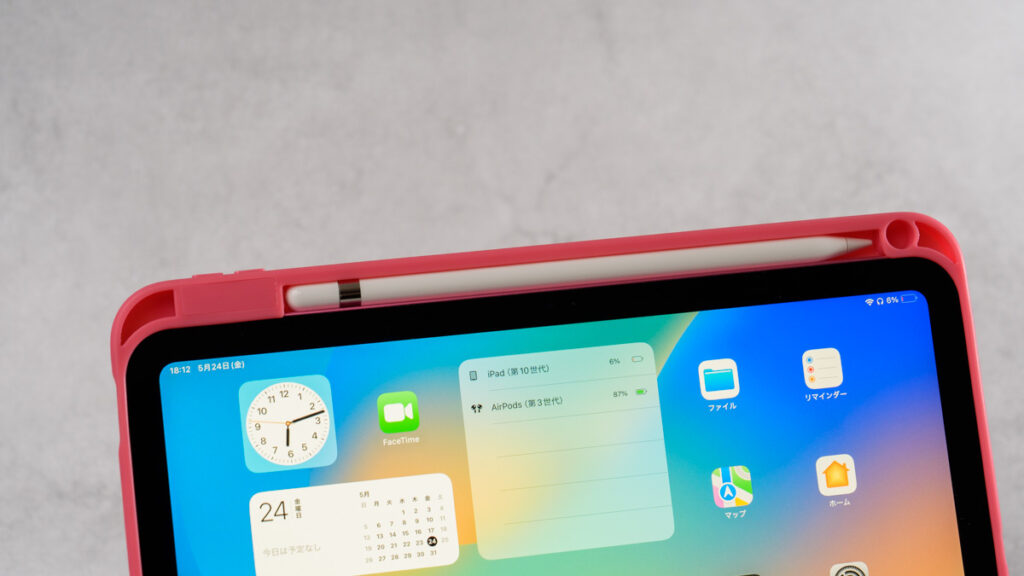
Apple Pencilを収納できるスペースもあり、iPadと一緒に持ち運びしやすい設計です。特にApple Pencil(第1世代)はiPadにくっつかないので、このような収納スペースは助かります。
サイズ感はぴったりですし使い勝手も良好。価格もお手頃で選びやすいこともポイントです。iPad用のフラップケースをお探しならぜひチェックしてみてください。
Amazonベーシック スリーブケース

- インナーケースとしても使えるスリーブケース。
- Amazonベーシックブランドでお手頃価格。
コストパフォーマンス抜群のスリーブケース
持ち運びや保管用のケースをお探しなら、Amazonベーシックのスリーブケースがおすすめ。価格もお手頃です。
サイズは全部で5種類あり、iPadを収納するなら11.6インチか13.3インチになりますね。

私は11インチiPad Air(M2)用に11.6インチを購入しました。iPad向けの専用設計ではないためゆったり。厚手のiPadケースを装着した状態でも収納できるのと、充電器やケーブルなどを一緒に収納するにはちょうどいいですね。

価格は安いですがクッション性があり、iPadをしっかりと保護してくれます。質感もよくコストパフォーマンスは抜群。スリーブケースは100均なんかでも買えますが、クオリティはこちらのほうが何倍も高いです。
持ち運びしない方でも自宅や職場の保管用として用意しておくのもありでしょう。スリーブケースならこれでOKです!
キーボード|iPadアクセサリー&周辺機器のおすすめ
iPadの画面に表示させて使用するオンスクリーンで長文入力するのはなかなかの苦行。なかにはうまく使いこなす方もいますが、iPadで長文入力するなら、やはり物理キーボードが一番です。
ここでは、iPadと相性のいいキーボードをピックアップしました。
- Apple Magic Keyboard/Magic Keyboard Folio
- Logicool Combo Touch
- Logicool Pebble Keys 2 K380s
- Logicool KEYS-TO-GO
別記事の「iPadにおすすめのキーボード」でもご紹介していますが、どれもiPadに最適化されておりiPadと相性抜群。お探しの方はぜひチェックしてみてください!
Apple Magic Keyboard/Magic Keyboard Folio

- Smart Connector接続対応で充電&ペアリング設定不要。
- Apple独自のシザー構造のキー。バックライトも搭載(Magic Keyboard Folioは未搭載)。
- ジェスチャー操作に対応するトラックパッドを搭載。レスポンス良好。
- 無段階に角度調節できるフローティングカンチレバーもしくはキックスタンド。
- パススルー充電が可能なUSB-Cポートを搭載(Magic Keyboardのみ)。
- 選べるキー配列(JIS/US/UK/中国語(拼音)/中国語(注音)/韓国語/スペイン語)
価格は高いがさすがのクオリティ!
現行iPad向けのApple純正キーボードには、以下の3つが用意されています。
それぞれ細かな違いはあるものの、
- Smart Connector接続で設定・充電不要、くっつければ即使える状態になる。
- 配列が選べるキーボードとジェスチャー機能に対応するトラックパッドを搭載。
これらの特徴は共通です。
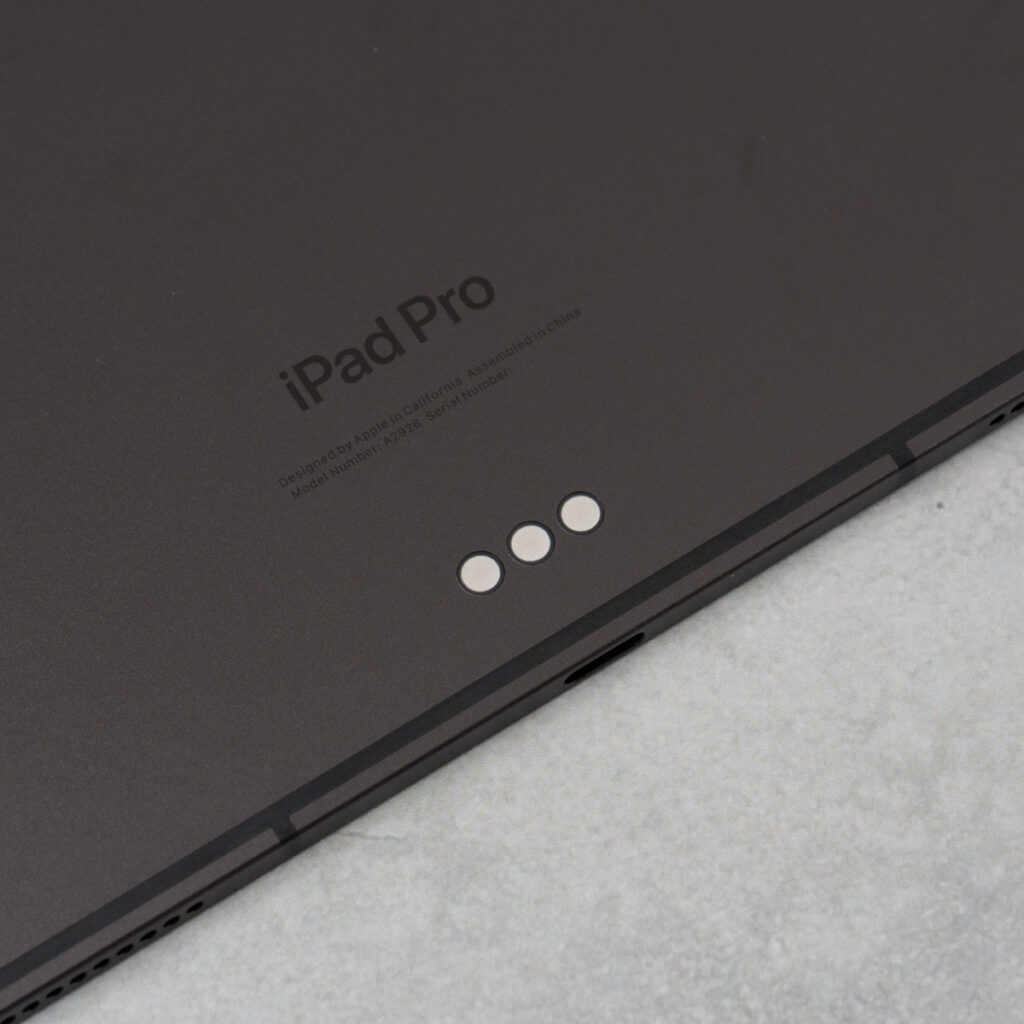

iPadへのキーボード接続方法はいくつかありますが、なかでもSmart Connector接続は非常に便利です。マグネットでくっつければすぐに使える状態になり、キーボードへの給電はSmart Connector経由でiPad本体から行われるため、充電や電池交換は一切不要です。

キーボードはApple独自のシザー構造が採用されており、打鍵感はMacBookのそれによく似ていますね。このへんは好みが分かれるところですが、脱力した状態で指を滑らせるように高速にタイピングできるMagic Keyboardの打鍵感は私の好みです。
トラックパッドは隅々までレスポンス良く反応してくれます。iPadの画面にタッチしているのかの感覚でポインタ操作やジェスチャー操作を行えます。
サードパーティ製でもトラックパッドを搭載するものがありますが、レスポンスの良さなどクオリティを重視するならMagic Keyboard一択です。

iPad Pro(M4)/iPad Air(M2)用Magic Keyboardには無段階で角度調節できる「フローティングカンチレバー」採用されており、文字どおりiPadが宙に浮いているかのようなデザイン。
手前に見えるUSB-Cポートはパススルー充電用で、ここに電源を接続することでiPad本体を充電可能。iPadを充電しながら、iPad本体のUSB-Cポートに別の周辺機器を接続することができます。

iPad(第10世代)のMagic Keyboard Folioはまた違う構造となっており、角度調節やキックスタンドで行います。

Magic Keyboard Folioはキーボードを分離させることができ、キックスタンド付きiPadケースとしても活用できます。
Magic Keyboard・Magic Keyboard Folioは高価なキーボードです。キーボードの使用頻度が高くない人にはおすすめできませんが、iPad向けキーボードとしてトップのクオリティをもつことは確か。「キーボードをガシガシ活用していきたい」という方はチェック必須でしょう。
Logicool Combo Touch

- AppleのMagic Keyboardよりも価格が安い。
- Smart Connector接続対応で充電&ペアリング設定不要。
- キーボードを分離させることができ、iPadケースとしても使用可能。
- シザー構造のキー。バックライトも搭載。
- ジェスチャー操作に対応するトラックパッドを搭載。
- 無段階に角度調節できるキックスタンド。
- iPadのエッジ部分を保護できる。
Smart Connector接続対応のキーボード付きケース
続いてご紹介するのは、LogicoolのiPad向けキーボードケース。Smart Connector接続に対応し、トラックパッドも搭載します。
Magic Keyboardと同じ機能を持ちながら安く購入できるので、Magic Keyboardとあわせてチェックしておきたいキーボードです。

構造としてはiPad(第10世代)向けのMagic Keyboard Folioと同じ。マグネットでキーボードを取り外しできる構造です。

キックスタンドで角度調節でき、キーボードを取り外してiPadケースとして使えることも同じです。

キーボードとトラックパッドの使用感としては「ほぼMagic Keyboard」ですね。シザー構造のキーは打ちやすいですし、バックライトも搭載します。
トラックパッドもジェスチャー操作に対応し便利なのですが、端のほうがうまく反応してくないことがあります。致命的なレベルではありますが、クオリティとしてはMagic Keyboardのトラックパッドのほうが上ですね。
完成度が高いだけにトラックパッドが惜しいですが、それでもサードパーティ製のトラックパッドのなかではクオリティは高いほう。「Magic Keyboardは予算的に厳しい……」と感じる方はチェックしておいて損はないでしょう。
Logicool Pebble Keys 2 K380s

- 最大3台までのデバイスを接続先として登録しておけるEasy Switchキー。
- 長い駆動時間(単4電池2本で3年)。
- Bluetooth接続 & Logi Boltレシーバー接続に対応。
- 静音設計で環境を問わず使える。
- 5色から選べるカラー。
最大3台のデバイスをワンタッチで切り替え
自宅や職場などある程度スペースを確保できる環境で作業するなら、このようなBluetoothキーボードを用意するのがお手軽で汎用性も高いですね。

Logicool Pebble Keys 2 K380sは、かつて人気で多くのユーザーから支持されていたBluetoothキーボード「K380」の後継モデルです。
2トーンカラーにリニューアルされたのと、Bluetooth接続だけでなくLogi Boltレシーバーによる接続にも対応。さらに駆動時間が2年から3年に大幅に延びました。使用する単4電池2本は付属されています。

LogicoolのキーボードではおなじみのEasy Switchキーを搭載。最大3台のデバイス登録でき、ワンタッチで接続先を切り替えられます。「1台のキーボードをiPadとパソコンで共有したい」という方に便利な機能です。

キートップは中央に向かってヘコんでおり、指先にフィットしてくれます。円いキーの形がクセのあるように見えますが、すぐに慣れますし普通に打ちやすいですね。
iPadとの相性はよく、修飾キー・ファンクションキーもしっかり機能してくれます。静音設計で環境問わず使える点においてもiPadのお供にぴったり。iPadとの相性抜きにしても優秀なので、iPadだけでなくAndroidスマホやパソコンでも活躍してくれるでしょう。
Logicool KEYS-TO-GO

- 厚さ6 mm、重量が約180 gの持ち運びに特化したBluetoothキーボード。
- バッテリー充電式(MicroUSB)で約3ヵ月駆動。
- 内部に水分やゴミが入りにくい構造。
- 静音設計で環境を問わず使える。
- 3色から選べるカラー。
- US配列のみ。
厚さがわずか6 mmの超スリムなキーボード
Logicoolの「KEYS-TO-GO」は、厚さがわずか6 mmの超スリムなBluetoothキーボードです。Apple公式サイトでも販売されているものになります。

11インチiPad Air(M2)に重ねてみるとこのとおり。薄手のスリーブケースにもiPadと一緒に収まってくれるでしょう。

側面にスライド式の電源ボタンと充電用のMicroUSBポートがあります。いまどきMicroUSBということがひっかかりますが、一度フル充電すれば約3ヵ月動いてくれるので意外と気になりません。

しっかりキーを押し込む必要があり、この硬めの打鍵感は好みが分かれるところかもしれません。ただ慣れてしまえば問題ないレベルかと思います。
打鍵感が独特なのと、マルチペアリングに対応しないことからメインのキーボードとして使うのはツライ部分もあります。しかし持ち運び用のサブキーボーとしては非常に優秀。iPadのお供として持ち運ぶには最高のキーボードです。
Apple Pencil関連|iPadアクセサリー&周辺機器のおすすめ
続いてはApple純正のスタイラスペン「Apple Pencil」を含む関連アクセサリーのおすすめをご紹介していきましょう。
特にApple Peicncilには注目です。Apple Pencilがあれば、メモ・ノート用途からイラスト・デザイン用途まで幅広く活用してくれます。
Apple Pencil

- Apple純正のiPad用スタイラスペン。
- 低遅延で自然な書き心地。
- 傾き検知・筆圧検知、ダブルップ操作でツール切り替えなど高機能。
Apple純正の高機能スタイラスペン
Apple Pencilには4つの種類があり、それぞれ対応するiPadモデルと機能が異なります。ちょっとややこしいので表にまとめます。
| Apple Pencil | Pro | 第2世代 | USB-C | 第1世代 |
|---|---|---|---|---|
| 外観 |  |  |  |  |
| 充電・ペアリング方法 | 磁気コネクタ(ワイヤレス) | USB-C | Lightning | |
| 傾き検知 | 〇 | 〇 | 〇 | 〇 |
| 筆圧検知 | 〇 | 〇 | ─ | 〇 |
| ダブルタップ操作 | 〇 | 〇 | ─ | ─ |
| スクイーズ・触覚フィードバック | 〇 | ─ | ─ | ─ |
| 「探す」アプリ | 〇 | ─ | ─ | ─ |
| 対応モデル | 11インチ/13インチiPad Pro(M4) 11インチ/13インチiPad Air(M2) | 12.9インチiPad Pro(第3〜6世代) 11インチiPad Pro(第1〜4世代) iPad Air(第4〜5世代) iPad mini(第6世代) | 11インチ/13インチiPad Pro(M4) 11インチ/13インチiPad Air(M2) 12.9インチiPad Pro(第3〜6世代) 11インチiPad Pro(第1〜4世代) iPad Air(第4〜5世代) iPad mini(第6世代) iPad(第10世代) | 12.9インチiPad Pro(第1〜2世代) 10.5インチiPad Pro 9.7インチiPad Pro iPad Air(第3世代) iPad mini(第5世代) iPad(第6〜10世代) |
| 価格(税込) | 21,800円 | 21,800円 | 13,800円 | 16,800円 |
もっとも高機能なのは新しく登場した「Apple Pencil Pro」ですが、遅延の少なさはどれも共通して優秀です。遅延を感じることはほぼなく、一般的なタッチペンとは次元が違いますね。

個人的におすすめしたいのは「Apple Pencil(USB-C」です。筆圧検知やダブルタップ機能などには未対応ですが、メモ・ノート用途では必要十分。それに機能が省かれているぶん安く購入できます。
- 絵を描く方 ⇒ Apple Pencil Pro、Apple Pencil(第2世代)、Apple Pencil(第1世代)
- メモ・ノート用途(絵を描かない方) ⇒ Apple Pencil(USB-C)
対応モデルがあるので選択肢がない場合もありますが、基本的には上の選び方でOKでしょう。Apple Pencilは絵を描かない方も活用できる場面は多いのでぜひチェックしてみてください。
対応iPad : 11インチ/13インチiPad Pro(M4)、11インチ/13インチiPad Air(M2)
Apple Pencilの機能・使い方については以下の記事でご紹介しています。
Viangs iPad向けスタイラスペン

- コスパ抜群のサードパーティ製スタイラスペン。
- 傾き検知・ワイヤレス充電に対応。
- メモ・ノート用途におすすめ。
コスパ抜群!メモ・ノート用途におすすめ!
Apple Pencilは非常に高機能ですが、価格も高く「ちょっとメモ・ノートをとるだけ」という方にとってはハードルが高く感じるかと思います。
そういう方にチェックして欲しいのがViangsのスタイラスペンです。傾き検知やワイヤレス充電に他対応しながら記事執筆時点の価格は2,798円(税込)と格安。コストパフォーマンスは抜群です。
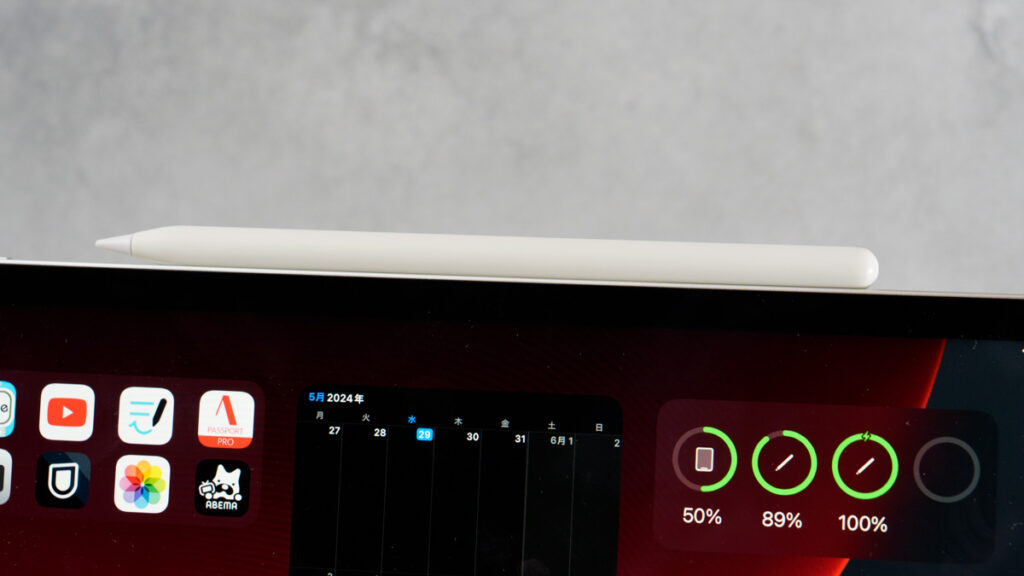
見た目はApple Pencilにそっくりですね。Apple Pencilと同じようにワイヤレス充電できます。ただしワイヤレスでのペアリングには対応していません。初使用時はiPadのBluetooth設定から接続してあげる必要があります。

肝心の使用感についてですが、低遅延でレスポンス良好。普段からApple Pencilを使用している私が使ってみても快適に使えるレベル。筆圧検知には対応しないためクリエイティブ用途には向きませんが、メモ・ノート用途なら十分過ぎます。

ペン先はApple Pencil用チップと互換性があります。摩耗したり自分好みのものがあれば、Apple Pencilと同じように交換可能です。
ai-lead. Apple Watch用クリップ りんごのへた2

- Apple Pencil向けクリップ。
- 胸ポケットやペンホルダーに固定できる。
- 第2世代/第1世代に対応(Apple Pencil Pro、USB-Cでも使用できることを確認済み)。
Apple Pencilを胸ポケットやペンホルダーに固定できる
こちらはApple Pencil向けのペンクリップです。第2世代・第1世代向けですが、Apple Pencil Pro・Apple Pencil(USB-C)でも問題なく使用できることを確認しています。

このように挟みこむようにしてApple Pencilにセット。クリップが付くことで胸ポケットやバッグ内のペンホルダーなどに固定できるようになります。

クリップを着けた状態での充電・ペアリグも問題なく行えます。便利なことはあっても邪魔になることはないので、私はこれを常時付けっぱなしにしています。
Apple Pencilがバッグの中で行方不明になることが多々あります。これならペンホルダーに固定できるのでそのような心配は不要です。
USB-C充電器|iPadアクセサリー&周辺機器のおすすめ
iPadには「Apple 20W USB-C電源アダプタ」が付属されています。

20W出力に対応とiPadを充電するにはこれで必要十分ですが、追加で充電器を用意すればさらに快適な充電環境を作ることができます。
- 持ち運びに便利なコンパクト&軽量な充電器
- 付属充電器よりも高速にiPadを充電できる充電器
- パワフル&複数ポートを搭載する充電器
- 車載のシガーソケットで充電できるUSBカーチャージャー
このようにさまざま充電器があります。ここではiPadにおすすめの充電器を4つピックアップしました。
UGREEN 20W充電器 CD137

- コストパフォーマンスに優れる20W充電器。
- 搭載ポート : USB-C x 1
- サイズ : 約45 x 27 x 27 mm(プラグ含む)
- 重量 : 約49 g
- 折りたたみ式電源プラグ : ✕
コスパ抜群!付属充電器の代用ならこれでOK
iPadに付属されているApple 20W USB-C電源アダプタの代用をお探しなら、同じ充電性能がありながら価格の安いUGREEN(ユーグリーン)の20W充電器がおすすめです。
記事執筆時点での価格は1,199円(税込)と安く、クーポン配布時やタイムセール時には1,000円以下で購入できることもしばしば。コストパフォーマンスは抜群です。


外観やサイズ感は付属充電器とほぼ同じ。最大20WのUSB-Cポートを搭載することも同じです。

安かろう悪かろうでは意味がありませんが、私はこの充電器をもう2年以上継続して使っており、いまだ特に問題なく使用できています。充電性能も仕様どおりです。
思わず「もうこれでいいのでは」と言いたくなる充電器。電源プラグは折りたためないため、頻繁に持ち運ぶなら他の充電器をおすすめしますが、そうでなければこれで必要十分です。
UGREEN Nexode Mini 20W

- コストパフォーマンスに優れる20W充電器。
- 搭載ポート : USB-C x 1
- サイズ : 約36 x 31.8 x 31.8 mm
- 重量 : 約40 g(実測値)
- 折りたたみ式電源プラグ : 〇
持ち運びするならこれ!コスパもいい
UGREENの充電器はどれもコスパ抜群で私もよく選ぶのですが、iPadと一緒に持ち運びしたい方なら折りたたみ式電源プラグ採用の「UGREEN Nexode Mini 20W」をチェックしてみてください。

サイズは約36 x 31.8 x 31.8 mmとコンパクトで、重量はたったの約40 g(実測値)。持ち出しを迷う場面でも「一応持っていくか」と気兼ねなく持ち出せるサイズ感と重量です。

電源プラグを折りたためるかどうかで、持ち運びしやすさが大きく変わってきます。

USB-Cポートは最大20Wに対応し、iPadを高速に充電できます。スマホとiPadの急速充電器と大活躍してくれるでしょう。
20Wの充電性能とコンパクトなサイズ、さらに安い価格を考えると非常に優秀な充電器です。別記事でiPhoneにおすすめの充電器としてもご紹介しているのですが、iPadをお使いの方にもおすすめです。
この充電器には30W版もあります。

サイズはひとまわり大きくなりますが、それでも持ち運びしやすいサイズ感に変わりありません。充電速度にこだわりたい方はこっちです。
UGREEN NexodeX 65W

- iPadともう1台を同時に急速充電できる65W充電器。
- 搭載ポート : USB-C x 2、USB-A x 1
- サイズ : 約55 x 40 x 33 mm
- 重量 : 約120 g
- 折りたたみ式電源プラグ : 〇
65Wクラス&複数ポート搭載充電器ならこれが鉄板
iPadとスマホなど、iPadともう1台を同時に充電したい、ということよくあるかと思います。UGREEN NexodeX 65Wは、まさにそんな使い方におすすめの充電器です。

合計3つのUSB-Cポートを搭載し、2つのUSB-Cポートを同時に使用したときは45W + 20Wで充電可能。iPadとiPhoneを同時に急速充電できます。

このようにMacBook Airを45W、iPadを20Wで充電することもできちゃいます。iPadの充電のみだとオーバースペックですが、他に充電したいデバイスをお持ちならこのパワーを活かせるでしょう。

サイズは約55 x 40 x 33 mmとコンパクトで、電源プラグ込みでみるとサイズ感はApple 20W USB-C電源アダプタと大きい差はありません。最大65Wのパワーをこのサイズ感で持ち運べるのですから超コンパクトです。
記事執筆時点での価格は6,680円(税込)と価格帯は上がりますが、充電性能とサイズを考えれば安いくらい。クーポンやタイムセールでさらに安く買えるチャンスもあり、65Wクラス&複数ポート搭載の充電器では鉄板です。
Anker 535 Car Charger (67W)

- iPadともう1台を同時に急速充電できる67W USBカーチャージャー。
- 搭載ポート : USB-C x 2、USB-A x 1
- サイズ : 約60 x 32 x 32 mm
- 重量 : 約29 g
車移動中にiPadとスマホを同時に急速充電
車移動が多い方なら、車載のシガーソケットに挿して充電器として使える「USBカーチャージャー」を用意しておくと便利です。

「Anker 535 Car Charger (67W)」は、最大67W出力が可能なUSB-Cポートを含む合計3ポートを搭載するUSBカーチャージャー。

2ポート同時使用時には45W + 20Wでの充電が可能で、iPadとスマホを同時に急速充電できます。移動中という限られた時間に充電するからこそ、急速充電が便利です。
USBカーチャージャーをひとつ持っておけば、iPadの充電からスマホの充電、モバイルバッテリーの充電など何かと活躍してくれます。Anker 535 Car Charger (67W)の仕様はiPadをお使いの方にぴったりですので、ぜひチェックしてみてください。
モバイルバッテリー|iPadアクセサリー&周辺機器のおすすめ
iPadをよく持ち出す方なら、電源のない出先でもiPadを充電できるモバイルバッテリーを用意しておくと便利です。
iPadの場合、バッテリー容量は携帯性を重視するなら「10000mAh程度」、しっかり使いたいなら「20000mAh以上」がいいでしょう。
どれほど充電できるのかはモデルによりますが、だいたい10000mAhでiPadを1回フル充電できないくらいのイメージ。以下に目安をまとめておくので参考にしてください。
| モデル | 10,000 mAh | 20,000 mAh | 25,000 mAh |
|---|---|---|---|
| iPad (第10世代) | 約0.9回 | 約1.8回 | 約2.3回 |
| iPad mini (第6世代) | 約1.4回 | 約2.7回 | 約3.4回 |
| iPad Air (第5世代) | 約0.9回 | 約1.8回 | 約2.3回 |
| iPad Pro 11 (第3世代) | 約0.9回 | 約1.8回 | 約2.3回 |
| iPad Pro 12.9 (第5世代) | 約0.7回 | 約1.3回 | 約1.6回 |
| ※ 充電ロスを考慮し7掛けで目安を算出しています。 | |||
Anker Power Bank (10000mAh, 22.5W)

- 人気モバイルバッテリー「Anker PowerCore 10000」の後継モデル。
- ストラップとしても使えるUSB-Cケーブルを付属。
- 1%単位でバッテリー残量を確認できるディスプレイを搭載。
- バッテリー容量 : 10000 mAh
- 搭載ポート : USB-C x 2、USB-A x 1
- サイズ : 約114 x 71 x 16 mm
- 重量 : 約200 g
大人気モバイルバッテリーの注目の後継モデル
Anker Power Bank (10000mAh, 22.5W)は、600万台上売れたという大人気のモバイルバッテリー「Anker PowerCore 10000」の後継モデル。バッテリー容量は10000mAhです。
- USB-Cポートが増えた。
- 充電性能が高くなった(最大22.5W)。
- ストラップとしても使えるUSB-Cケーブル。
この3つが大きな違いです。

搭載ポートは合計3つ。USB-Cポートは最大22.5Wの出力に対応し、iPadを高速に充電できます。もちろんスマホの急速充電にも対応します。

そして特徴的なのがUSB-Cケーブルですね。USB-Cのコネクタ部分を束ねて収納できる構造となっており、ストラップとしても使用できます。

ここで心配になるのがUSB-Cケーブルの耐久性ですが、Ankerによると1万回の折り曲げテストをクリアしているとこと。きしめん状のケーブルは確かに丈夫そう。ストラップとして使用時に意図せず外れてしまうこともありません。

サイズは約114 x 71 x 16 mm、重量は約200 gとコンパクト&軽量です。iPadと難なく持ち運べるサイズですし、普段はスマホ用モバイルバッテリーとしても活躍してくれるでしょう。
モバイルバッテリーはコンパクトさと軽さが大事。バッテリー容量は10000 mAhとiPadにとってはやや少なめではあるものの、携帯性を重視したい方にはこのラインがおすすめです。
Anker Power Bank (20000mAh, 22.5W, Built-In USB-C ケーブル)

- 20000mAhの安心のバッテリー容量。
- ビルトインUSB-Cケーブルを内蔵。
- 1%単位でバッテリー残量を確認できるディスプレイを搭載。
- バッテリー容量 : 20000 mAh
- 搭載ポート : ビルトインUSB-Cケーブル x 1、USB-C x 1、USB-A x 1
- サイズ : 約113 x 72 x 31 mm
- 重量 : 約345 g
ビルトインUSB-CケーブルでiPadを充電できる
Anker Power Bank (20000mAh, 22.5W, Built-In USB-C ケーブル)は、iPadユーザーにとっては安心の20000mAhバッテリーを搭載するモバイルバッテリーです。
モバイルバッテリーがあってもケーブルがないとiPadを充電できません。ビルトインUSB-Cケーブルを内蔵するAnker Power Bank (20000mAh, 22.5W, Built-In USB-C ケーブル)なら、別途ケーブルを持ち運ぶ必要はありません。

ケーブルを一緒に持ち運ぶ必要がない、というのは大きなメリットですね。くっついているので忘れることもありません。USB-Cケーブルはストラップとしても使用できます。

出力は最大22.5W(iPadの場合は最大20W)とパワフル。iPadやスマホを充電するには十分な充電性能です。なおビルトインUSB-CケーブルとUSB-Cポートの充電性能は同じです。

サイズは約113 x 72 x 31 mm、重量は約345 gと、20000mAhクラスとなるとそれに大きく重くなってしまいます。毎日持ち運ぶモバイルバッテリーとして選びにくいかもしれません。
それでもiPadを1回以上フル充電できる大容量バッテリーは安心です。それにビルトインUSB-Cケーブルも便利。多少のサイズと重量を許容できるならこれをチェックです。
CIO SMARTCOBY TRIO 20000mAh 65W

- 20000mAhの安心のバッテリー容量。
- 20000mAhクラスではトップクラスにコンパクト。
- 最大67Wの入出力に対応。賢く電力分配してくれる「NovaIntelligence機能」に対応。
- 1%単位でバッテリー残量を確認できるディスプレイを搭載。
- バッテリー容量 : 20000 mAh
- 搭載ポート : USB-C x 2、USB-A x 1
- サイズ : 約95 x 69 x 29.5 mm
- 重量 : 約333 g
コンパクトさとパワフルさを兼ね備えるモバイルバッテリー
CIO SMARTCOBY TRIO 20000mAh 65Wは、20000mAhと大容量バッテリーを搭載しながらコンパクトなモバイルバッテリーです。

サイズは約95 x 69 x 29.5 mm、重量は約333 gとコンパクトで軽量。20000mAhクラスではトップクラスのコンパクトさと軽さです。

上でご紹介したAnker Power Bank (20000mAh, 22.5W, Built-In USB-C ケーブル)と並べてみるとこのとおり。バッテリー容量は20000mAhと同じにもかかわらずひとまわり小さくなっていますよね。

合計3つのUSBポートを搭載し、USB-Cポートは最大67Wの出力に対応。2ポート同時使用時は接続デバイスに応じて45W + 20Wもしくは30W + 30Wに振り分けてくれます(NovaIntelligence機能)。

11インチiPad Air(M2)とiPhone 15 Proを同時充電してみると、30W + 30Wに振り分けてくれていました。ユーザーとしては何も考えず挿すだけでいい具合に充電してくれるのは便利。

また入力も最大67Wに対応するので、67W以上のUSB-C充電器を使えば約90分で本体をフル充電可能。モバイルバッテリーは「本体への充電も急速充電に対応しているか」も大事なポイントです。
Anker 537 Power Bank (PowerCore 24000, 65W)

- 24000mAhの超大容量モバイルバッテリー。
- バッテリー容量 : 24000 mAh
- 搭載ポート : USB-C x 2、USB-A x 1
- サイズ : 約160 x 85 x 27 mm
- 重量 : 約500 g
iPadを2回以上フル充電できる超大容量モバイルバッテリー
Anker 537 Power Bank (PowerCore 24000, 65W)は、24000mAhバッテリーを搭載する超大容量モバイルバッテリー。12.9インチ/13インチiPadを除くiPadを2回以上フル充電できるほどのバッテリー容量です。

見てのとおりサイズはデカいですし、重量もあり日常的に持ち運ぶモバイルバッテリーには向いていないかもしれません。しかしこれほどのバッテリー容量があれば、旅行や出張時には大活躍してくれるでしょう。

2つのUSB-CポートとUSB-Aポートの合計3ポートを搭載し、USB-Cポートは最大65Wの出力が可能です。2つのUSB-Cポートを同時に使用したときは最大45W・最大20Wで振り分けられます。
デカ重いですが超大容量でパワフル。いざというときに頼りになるモバイルバッテリーです。車移動が多い方など、サイズと重量を許容でき、出先でもiPad用のモバイルバッテリーとしてガシガシ活用したい方におすすめです。
USB-Cケーブル|iPadアクセサリー&周辺機器のおすすめ
iPadにはUSB-Cケーブルが付属されています。iPadを充電するにはそれで十分なのですが、高速なデータ転送や映像・音声出力するためにはそれらに対応するUSB-Cケーブルを別途用意する必要があります。

iPad付属のUSB-Cケーブルが対応する規格は「USB 2.0(理論値は最大480Mbps)」。映像・音声出力には対応していません。また充電できるのは最大60Wまでとなります。
| iPadモデル | USB-Cの仕様 |
|---|---|
| iPad(第10世代) | 充電 DisplayPort(映像・音声出力) USB 2.0(最大480Mb/s) |
| iPad mini(第6世代) | 充電 DisplayPort(映像・音声出力) USB 3(最大5Gb/s) |
| 11インチ/13インチ iPad Air(M2) | 充電 DisplayPort(映像・音声出力) USB 3(最大10Gb/s) |
| 11インチ/13インチ iPad Pro(M4) | 充電 DisplayPort(映像・音声出力) Thunderbolt 3(最大40Gb/s) USB 4(最大40Gb/s) USB 3(最大10Gb/s) |
例えばiPadをモニターに出力したいとなれば、それに対応するUSB-Cケーブルを用意しなければいけません。また高速なデータ転送に対応するポータブルSSDに接続したい場合も、USB 3やUSB 4に対応するUSB-Cケーブルがないと性能を活かせられません。
充電にしか使わないという方でも、1本でやりくりには大変。ここではiPadにおすすめのUSB-Cケーブルを4つご紹介します。
Anker PowerLine III Flow USB-C&USB-C ケーブル

- シリコンの皮膜で柔らかく扱いやすい。
- 最大100Wの充電に対応。
- USB規格 : USB 2.0(最大480Mb/s)
- 映像/音声出力 : 未対応
- 長さ : 0.9m / 1.8 m
- カラー : 全7色
とにかく扱いやすいUSB-Cケーブル
充電用として追加のUSB-Cケーブルをお探しの方におすすめしたいのが、こちらのAnker PowerLine III Flow USB-C&USB-C ケーブル。とにかく扱いやすく、私も気に入ってよく使っています。

ケーブルの外皮にシリコン素材が使われており、柔らかく巻きグセがつきにくいので使っていてストレスを感じることがありません。付属の結束バンドも秀逸で、未使用時や持ち運び時にすばやくまとめられます。
USB 2.0に対応とデータ転送にも対応しますが、基本的には充電用におすすめ。最大100Wの充電に対応するため、この1本でiPadの充電もMacBookの充電もカバーできます。
オウルテック 巻き取り式USB-Cケーブル

- 巻き取り式のUSB-Cケーブル
- 最大60Wの充電に対応。
- USB規格 : USB 2.0(最大480Mb/s)
- 映像/音声出力 : 未対応
- 長さ : 1.2 m
- カラー : 全5色
持ち運び用におすすめの巻き取り式USB-Cケーブル
iPadと一緒に持ち運びたい方におすすめなのが、オウルテックの巻き取り式ケーブルです。

両端のコネクタ部分を引っ張ることで、最大1.2 mまでケーブルが延びます。必要な分だけ延ばせば邪魔にならないですし、持ち運び時にはコンパクトにでき便利。
一般的なケーブルでも結束バンドを使えばコンパクトにできますが、結束バンドを巻くという作業が手間に感じることがあります。これならケーブルを延ばすのも収納するのも一瞬です。
私はこれを車に常備しています。車内だと長すぎるケーブルは邪魔になりますし短すぎても不便。長さを調節でき、使わないときはコンパクトにできる本ケーブルが便利です。
RAMPOW 100W USB-C&USB-C ケーブル

- コスパ抜群の高性能USB-Cケーブル。
- 最大100Wの充電に対応。
- USB規格 : USB 3.2 Gen2x2(最大20Gb/s)
- 映像/音声出力 : 対応
- 長さ : 1 m
コスパ抜群!データ転送や映像出力に使うならこれ
iPadの充電以外にもデータ転送や映像出力に使うなら、RAMPOWのUSB-Cケーブルがおすすめ。コスパ抜群のUSB-Cケーブルです。

充電は最大100Wに対応、さらにUSB 3.2 Gen2x2規格の高速なデータ転送(最大20Gb/s)にも対応します。外部モニターとの接続ケーブルとしてiPadの映像・音声を出力することも可能です。

一部のミラーレス一眼やアクションカムはUSB 3.2(最大10Gb/s)のデータ転送に対応します。データ転送時に本ケーブルを使用すれば撮影した写真や映像を高速に取り込めます。もちろんポータブルSSDなどでも活躍してくれるでしょう。
非常に高性能なUSB-Cケーブルですが、価格は1,000円台と格安。性能と価格を考えればコストパフォーマンスは抜群です。価格は安いですが仕様どおりのスペックを持つことを確認しています。イチオシのUSB-Cケーブルですのでぜひチェックしてみてください!
Anker USB-C & USB-C Thunderbolt 4 100W ケーブル

- Thunderbolt 4対応の高性能USB-Cケーブル。
- 最大100Wの充電に対応。
- USB規格 : Thunderbolt 4
- 映像/音声出力 : 対応
- 長さ : 0.7 m /2 m
なんでもこいの高性能USB-Cケーブル
こちらはThunderbolt 4規格に対応するAnkerの高性能USB-Cケーブルです。

Thunderbolt 4は、USB 4・Thunderbolt 3と互換性があります。これ1本あれば充電から映像・音声出力、Thunderboltアクセサリーとの接続まであらゆる場面で最大限のパフォーマンスを発揮できます。

上ではUSB 4対応のM.2 SSDエンクロージャーと11インチiPad Pro(M4)を接続しています。試しに約120GBの動画データをiPadに移動させてみると、たった約40秒で転送が完了しました。
iPad ProのUSB-CポートはUSB 4/Thunderboltに対応するため、この場合は理論値では最大40Gb/sでデータ転送できているはずです。まさに爆速。
USB関連の規格はややこしくはっきり言ってカオスな状態。だからこそ、本ケーブルのような高性能でどのような用途にも使えるUSB-Cケーブルを持っておけばシンプルで分かりやすいのでおすすめです。
USB-Cハブ・アダプタ|iPadアクセサリー&周辺機器のおすすめ
現行のiPadモデルには、すべてUSB-Cポートが採用されています。Lightningから解放されたことで、周辺機器との連携がより捗るようになりました。
iPadのUSB-Cポートでできることはたくさんあります。ここでは、iPadの活用の幅をぐっと広げてくれるUSB-CハブやアダプタといったUSB-C関連のおすすめアクセサリーをご紹介します。
GRAUGEAR USB 3.2対応USB-C to Aアダプタ

- USB-C to Aへの変換アダプタ(2個セット)。
- USB 3.2(最大10Gb/s)の高速なデータ転送に対応。
何かと活躍してくれるUSB-C to Aアダプタ
iPadユーザーがひとつ持っておくと何かと活躍してくれるのがUSB-C to Aアダプタです。

これを用意することで、USB-Aに対応するマウスやキーボード、外付けストレージ、カードリーダー、マイクなどあらゆるデバイスをiPadに接続できます。
USB 3.2に対応するので外部ストレージのデータ転送速度を活かせますし、コンパクトで持ち運びに困ることもありません。
BENFEI USB-C to HDMIアダプタ

- USB-C to HDMIアダプタ。
- 4K/60Hzの映像出力に対応。
- HDMIケーブルは別売。
iPadの画面を外部モニターやテレビに映し出せる
iPadの画面を外部モニターやテレビに映し出す方法としては、USB-C to HDMIアダプタを使う方法がもっともお手軽でしょう。

手持ちのHDMIケーブルをBENFEI USB-C to HDMIアダプタに接続し、さらにアダプタをiPadのUSB-Cポートに接続します。

このアダプタは最大4K/60Hzの映像出力に対応、キレイで滑らかな映像を出力できます。動画を観るのもいいですし、作業効率化にも活用できるでしょう。
1,000円以下で購入でき価格的にもお手軽です。iPadの画面を出力したいと考えている方はまずこれをチェックです。
Apple USB-C – SDカードカメラリーダー

- USB-C to SDカードリーダー。
- UHS-II規格に対応し、高速なデータ転送が可能。
SDカードの写真・動画をiPadに取り込める
コンデジやデジタル一眼カメラ、アクションカムをよく使われる方なら、USB-C to SDカードリーダーがきっと役にやってくれるはずです。
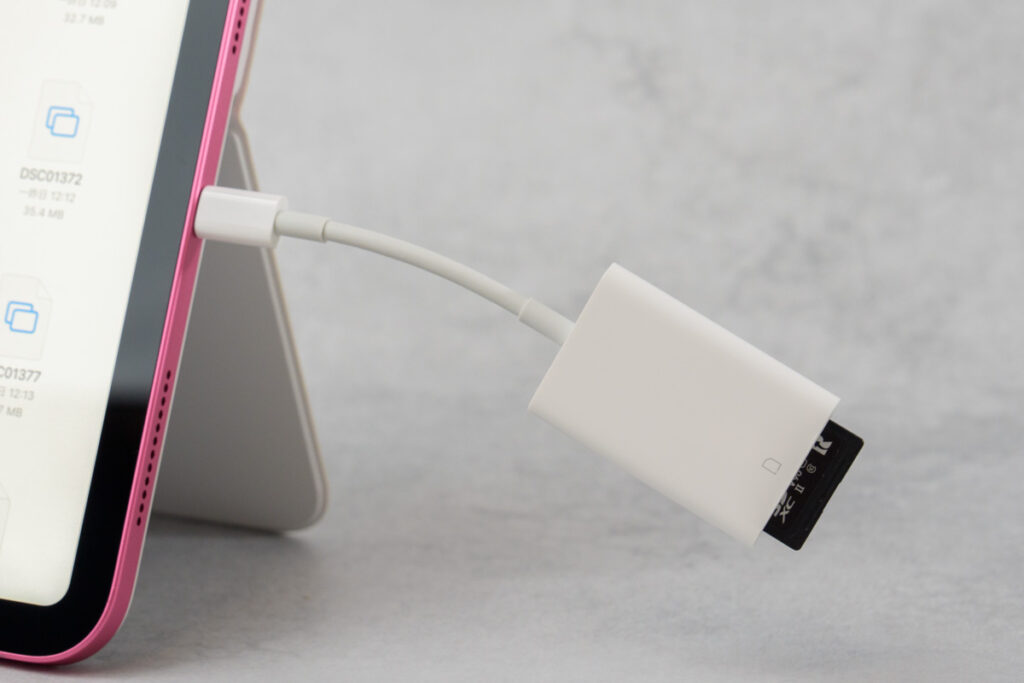
使い方は上のようにSDカードを接続するだけ。iPadの写真アプリはRAW現像に対応しています。パソコンが手元になくても、出先でデータの取り込みからRAW現像までをiPadで完結させられるのは便利です。
Apple USB-C – SDカードカメラリーダーはUHS-II規格に対応しており、高解像度の写真だけでなく、動画も高速にiPadに取り込めます。
私はApple USB-C – SDカードカメラリーダーを2年以上継続して使っています。高速なデータ転送もそうですし、耐久性の高さにも大満足。同性能のSDカードリーダーと比べると価格は高めですが、安心・確実に使うならこれです。
Anker 332 USB-C ハブ (5-in-1)

- コンパクト&軽量なUSB-Cハブ。
- インターフェース : USB 3.2(最大5Gb/s)対応のUSB-C x 1、USB 3.2(最大5Gb/s)対応のUSB-Aポート x 2、パススルー充電用(最大100W)USB-Cポート x 1、最大4K/30Hz対応のHDMIポート x 1
- サイズ : 約122 x 41 x 12 mm
- 重量 : 約50 g
コンパクトで軽量、持ち運びするならこのUSB-Cハブ
iPadと一緒に持ち運べるUSB-Cハブをお探しの方には「Anker 332 USB-C ハブ (5-in-1) 」がおすすめです。

サイズは約122 x 41 x 12 mmと小さく、重量はたったの約50 g。まさにiPadと一緒に持ち運ぶのにぴったりなUSB-Cハブです。

- USB 3.2(最大5Gb/s)対応のUSB-C x 1
- USB 3.2(最大5Gb/s)対応のUSB-Aポート x 2
- パススルー充電用(最大100W)USB-Cポート x 1
このような構成となっています。
現行モデルではiPad Air(M2)とiPad Pro(M4)が5Gb/sを超えるデータ転送が可能ですが、それは対応するストレージがある前提です。
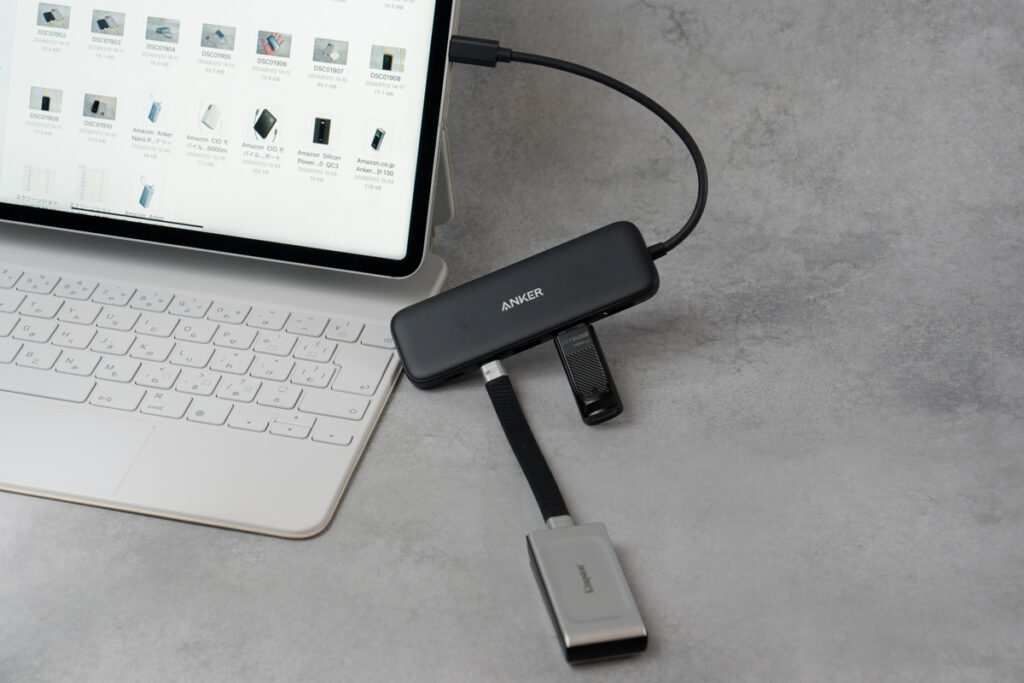
それにそもそもそこまでのデータ転送速度を求めないという方も多いかと思います。5Gb/sでも十分高速ですからね。10GB単位のデータを扱わない限り気にならないでしょう。
まt映像・音声ようのHDMIポートも搭載されており、4K/30Hzでの出力が可能。iPadの画面を外部モニターやテレビに出力することができます。
コンパクト&軽量という部分でiPadとの相性はいいですし、価格もお手頃で選びやすいかと思います。 「iPadと一緒に持ち運びたい」という方や、「そんなにハイスペックなUSB-Cハブは必要ない」という方にチェックして欲しいUSB-Cハブです。
イヤホン・音楽関連|iPadアクセサリー&周辺機器のおすすめ
続いてご紹介するのは、iPadと一緒に使ってほしいイヤホン・音楽関連のアクセサリーです。
Apple AirPods/AirPods Pro

- Apple純正の完全ワイヤレスイヤホン。
- Appleデバイス間のシームレスな接続先切り替え。
- 低遅延でiPadでの動画視聴に最適。
iPadで使うワイヤレスイヤホンといえば、まずおすすすべきはAirPodsをおいてほかにはありません。特にiPadだけでなくiPhoneやMacBookなど他のAppleデバイスをお持ちの方にとってはこれが鉄板です。
なかでも便利なのが、シームレスな接続先切り替え。
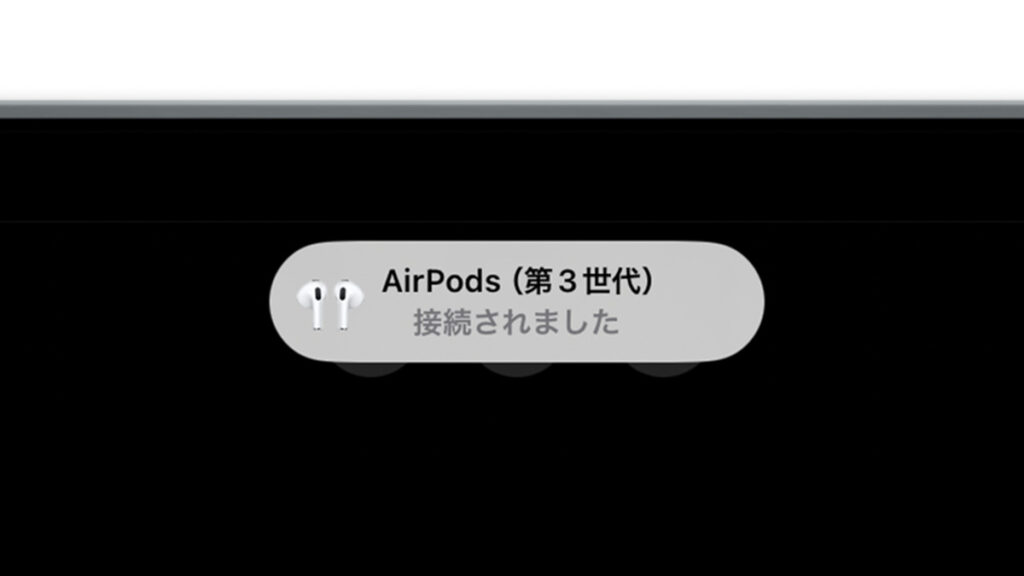
例えばiPhone x AirPodsで音楽を聞いていて、次の瞬間に動画を観ようとiPadに持ち替えると、AirPodsの接続先が自動的にiPhoneからiPadに切り替わります。MacBookへの接続先切り替えも同様です。

iPhoneからiPadへ、iPadからiPhoneへと持ち替えるだけでAirPodsがついてくる感じですね。たまにうまく機能してくれないこともあるのですが、この機能が便利すぎて私はAirPodsから離れられません。
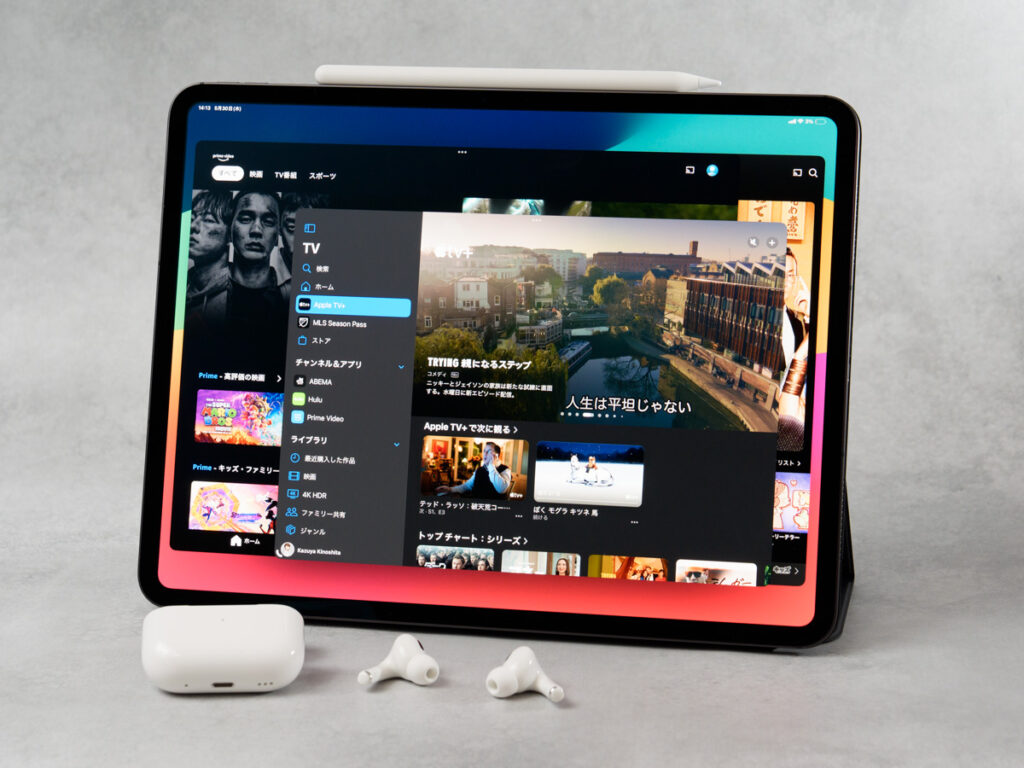
またAirPodsはiPadでの動画視聴にも最適です。
ワイヤレスイヤホンはどうしても多少の遅延が発生してしまいますが、AirPodsの場合はソフトウェアの制御によって遅延を感じにくくなっています。実際にiPadで動画を観ていても、音と絵がズレているなと感じることがありません。
「AirPodsとAirPods Proはどっちがいいの?」ということですが、私が装着している時間が長いのはAirPods(第3世代)ですね。装着感が軽く長時間装着していても不快感がありません。
没入感を優先したい方はノイズキャンセリング機能に対応したAirPods Pro(第2世代)がいいでしょう。ノイキャン性能は非常に優秀です。
Apple USB-C – 3.5 mmヘッドフォンジャックアダプタ

- USB-Cポート搭載iPadモデルで有線イヤホンを使用するためのアダプタ。
- DAC内蔵、イヤホンマイク対応。
iPadに有線イヤホンを接続できるアダプタ
USB-Cポートを搭載するiPadにはイヤホンジャックがありません。有線イヤホンを使用した場合にはApple USB-C – 3.5 mmヘッドフォンジャックアダプタが使えます。

上では「Apple EarPods(3.5 mmヘッドフォンプラグ)」をアダプタを介してiPad(第10世代)に接続しています。もちろん手持ちの有線イヤホンも接続OKです。
iPadの場合、DAC(デジタルからアナログに信号を変化する機能)内蔵の有線イヤホンもしくはアダプタを使用する必要があります。Apple USB-C – 3.5 mmヘッドフォンジャックアダプタはDACを内蔵するので、3.5mmミニプラグの有線イヤホンならどのようなものでも使用できます。
Apple EarPods(USB-C)

- Apple純正のUSB-C接続の有線イヤホン。
- iPadやiPhone、MacのUSB-Cポートに接続できる。
- 優秀なマイク性能。
Apple純正のUSB-C接続の有線イヤホン
iPadに有線イヤホンを接続する方法としては、アダプタを使用する方法のほかにUSB-Cに対応する有線イヤホンを用意する方法もあります。
Apple EarPods(USB-C)はUSB-C接続に対応し、アダプタを使用せずともiPadに接続できます。

Apple純正品としては比較的安く購入できるEarPodsですが、音質はかなりいいです。クリアで聴きやすく、非常にバランスのいい音質。あとマイク性能もよくて、ビデオ会議用途でも活躍してくれるでしょう。
Apple HomePod/HomePod mini

- Apple純正のスマートスピーカー。
- iPadの外部スピーカーとしても活用できる。
- 動画視聴時の遅延が少ない。
- iPadだけでなくiPhoneやMac、Apple TV 4Kとも連携可能。
HomePod/HomePod miniはApple純正のスマートスピーカーです。
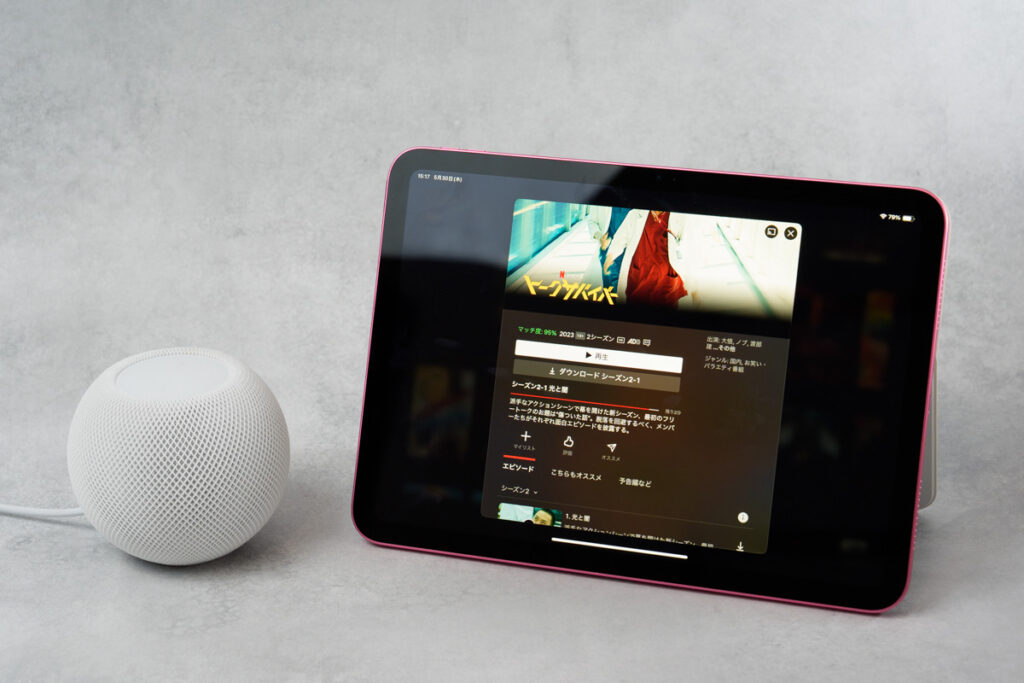
スマートスピーカーといえばAmazonのEchoシリーズをお使いの方が多いかと思いますが、iPadをはじめとするAppleデバイスとの連携においては、やはりHomePodに軍配が上がります。
HomePodでできることはたくさんありますが、iPadとの組み合わせで活躍してくれるのは特に動画視聴でしょう。iPadの外部スピーカーとして使えて、遅延が少なく迫力のある音で動画視聴を楽しめます。
HomePodでできること・活用方法については以下の記事で詳しくご紹介していますので、興味のある方はあわせてチェックしてみてください。
便利なアクセサリーでiPad活用の幅が広がる!
本記事はiPadユーザーにとって鉄板のアクセサリーから、なくても困らないけどあれば幸せになれるアクセサリーまで幅広くご紹介させていただきました。
網羅的にご紹介したため長くなってしまいましたが、どれもおすすめできるiPadアクセサリーばかりです。
スマホのように気軽に持ち運びでき、またキーボードを接続すればノートPCのようにも使えるiPad。さまざまな用途に活用できるiPadの強みを活かすには、iPadアクセサリーが必須です。
ぜひ本記事を参考にしていただき、あなたにあったiPadアクセサリーを欄で観てください!
こちらの記事もおすすめです!

































































































