iPadは非常に高価な製品ですし、万が一にでもディスプレイに傷が入ったりひび割れてしまったりしては大変。修理するにしてもその費用は非常に高額です。
そこでiPadを買ったならまず用意しておきたいのが、今回ご紹介する「iPad向けの保護ガラスフィルム」です。
本記事では「そもそもiPadに必要なの?」ということを含め保護フィルムの選び方についてもご紹介しています。「傷をつけてしまった!」と後悔してしまう前にぜひチェックしてみてください!
iPadの保護フィルムの選び方
ここでは以下の3つについて解説します。
- iPadに保護フィルムは必要?
- iPadには「ガラスフィルム」がおすすめな理由
- 保護フィルムのタイプ
⇒ 「iPadにおすすめの保護ガラスフィルム」にジャンプする
1. iPadに保護フィルムは必要?
「そもそもiPadに保護フィルムは必要なの?」とその必要性について疑問に思われている方もいるでしょう。
私の結論としては、
「iPadのディスプレイに傷を付けたくないのなら保護フィルムを貼っておくべき」
というもの。
いくら傷につよい強化ガラスが使われているとはいえ、まったく傷がつかないわけではありません。ファスナーや小さな砂利などで意外とかんたんに傷がついてしまいますし、強い衝撃を受けてしまえばひび割れてしまうこともあります。

iPadの背面に多少の擦り傷がついてしまってもたいしたことはありませんが、ディスプレイへの傷は大問題。視認性が悪くなったりApple Pencilの操作に支障が出てしまったりと、見た目だけでなく機能的なところにまで影響が及ぶ可能性があります。
また、ディスプレイに傷がつくことでリセールバリューも下がります。先の買い替え時に下取りに出したいと考えている方は、保護フィルムを貼っておくのが安心でしょう。
- ディスプレイへの傷や衝撃に備えておきたい。
- 先の買い替え時に下取りに出したい(傷が付くとリセールバリューが下がる)。
- 屋外での操作など、傷・衝撃リスクの高い環境で使用する。
- アンチグレア(反射防止)や覗き見防止
逆にiPadに保護フィルムが必要ないパターンとしては、以下の2つがあると考えています。
- ディスプレイへの傷を許容できる。
- iPad Pro(M4)の1TB以上のモデルで選択できる「Nano-textureガラス」
「どうせ買い替えるから傷なんか気にしない!」なんて方は不要ですね。ある意味うらやましい使い方ですが、保護フィルムが必要ないパターンとしてはディスプレイへの傷を許容できる場合になるでしょう。
また11インチ/13インチiPad Pro(M4)の1TBまたは2TBモデルのオプションとして用意されているNano-textureガラスを選ばれた方は、保護フィルムは不要です。
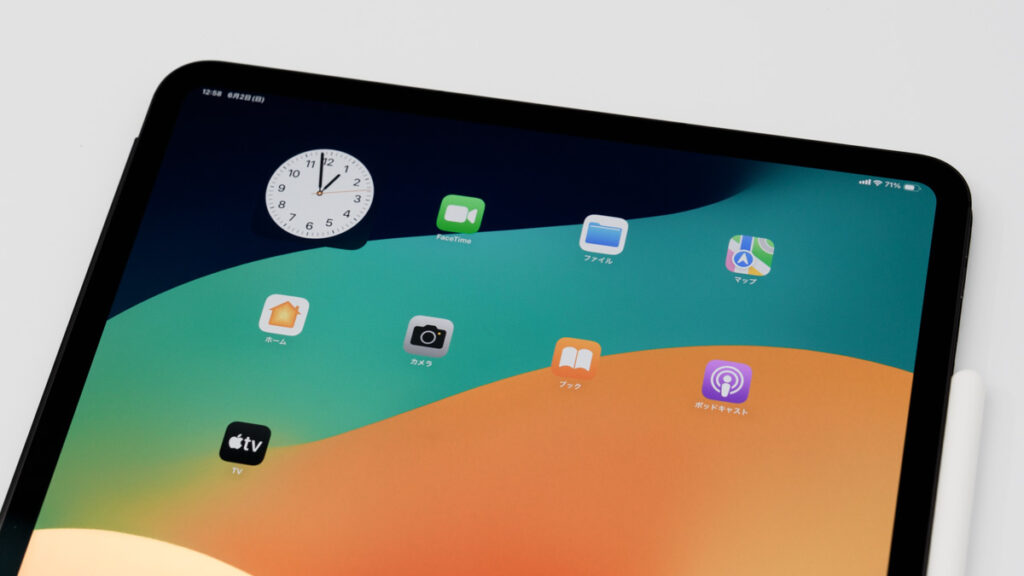
Nano-textureガラスに保護フィルムを貼ってしまうと、せっかくそれを選んだ意味がなくなってしまいます。それに保護フィルムを貼ることによるNano-textureガラスへの影響も気になるところ。貼らずに使用することを強くおすすめします。
なお別記事で「iPadに保護フィルムは必要なのか」について解説しています。「そもそも必要かどうか」を悩まれている方はこちらもチェックしてみてください。
2. iPadには「ガラスフィルム」がおすすめな理由
保護フィルムにはいくつかの素材がありますが、iPadには「ガラスフィルム」がおすすめです。
その理由のひとつは、「硬く折れ曲がらないので貼りやすい」ということ。PETやTPUフィルムのように折れ曲がったりよれたりしないので、位置決めさえ間違えなければ、比較的かんたんに貼り付けられます。

最近のガラスフィルムでは位置決めをサポートしてくれる「ガイド枠」付きのものが増えてきました。この方法を使えるのも硬く折れ曲がらないガラスフィルムだからこそのメリットと言えます。
ふたつめの理由は「硬度が高く傷がつきにくい」から。ガラスフィルムの多くは硬度9Hとなっています。硬度が高いぶん傷がつきにくいですし、落下などで強い衝撃を受けたときも助かる確率が上がります。
| メリット | デメリット | |
|---|---|---|
| ガラスフィルム | 曲がったりよれたりせず貼りやすい。 硬度が高く傷がつきにくい。 | 厚さがある。 厚いためApple Pencilのペン先と距離ができる。 角割れ・角欠けしてしまうことがある。 |
| PETフィルム | 薄く仕上がりがキレイ。 薄いため違和感なくApple Pencilを使用できる。 | 貼り付けしにくい。 価格が安い。 |
特にiPadはディスプレイが大きいため、柔らかいPETフィルムだと貼り付けに苦労することが多いんですよね。ガラスフィルムにもメリットはありますが、私は「貼りやすい」というメリットが大きいと考えています。
3. 保護フィルムのタイプ
素材のほかにも「保護フィルムのタイプ」も注目したいポイントです。
| 保護フィルムのタイプ | メリット | デメリット |
|---|---|---|
| グレア(光沢) | 透明でクリア。 本来のキレイさを損なわない。 | 太陽光・蛍光灯などの光が反射しやすい。 |
| アンチグレア(非光沢) | 光の反射・映り込みを軽減し視認性を高めてくれる。 さらさらの指滑り。 | クリアさに欠ける。 コントラストが下がる。 画のエッジが滲んだように見える。 |
| ブルーライトカット | 目の疲れの原因となるブルーライトカットを軽減。ただし諸説あり。 | 黄みがかって本来の色と違って見える。 |
| のぞき見防止 | 上下左右からの視野角を狭め、プライバシーを保護。 | ディスプレイが暗くなる。 クリアさに欠ける。 |
| ペーパーライク | Apple Pencil使用時に紙のような書き味を再現。 サラサラの指滑り。 | クリアさに欠ける。 ペン先チップの摩耗がはやくなる。 |
それぞれのタイプにメリットとでメリットがありますが、基本的にはクリアでiPad本来のキレイさを損なわない「グレア(光沢)」タイプでOK。
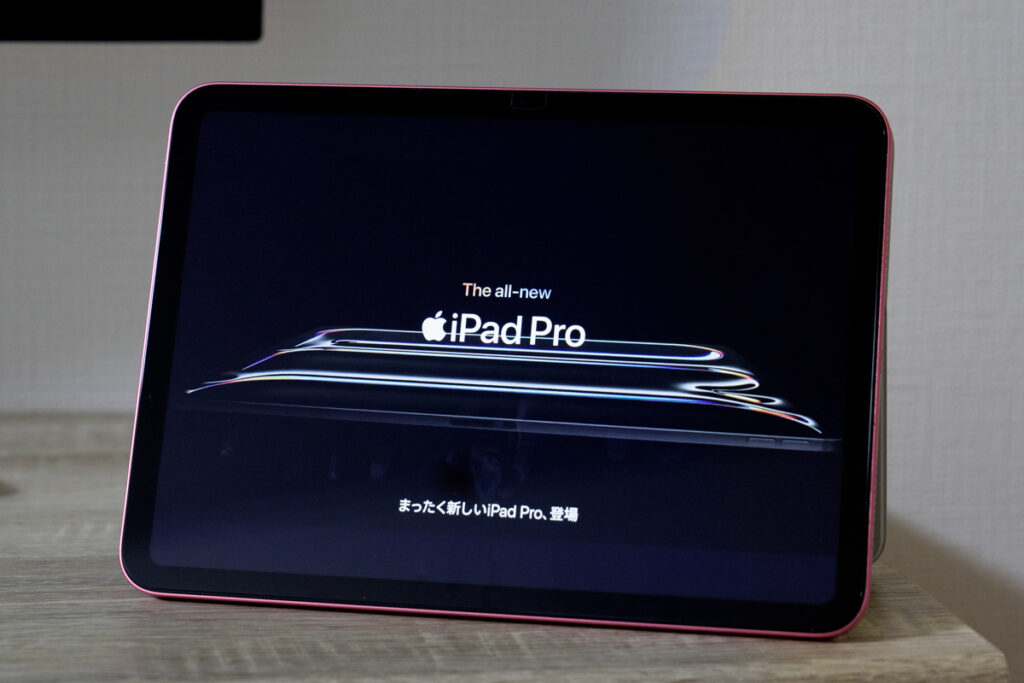
アンチグレア(非光沢)やブルーライトカットの保護フィルムを貼ると見え方が変わってしまいます。くっきりとしたキレイな画質でiPadを活用するならグレア(光沢)タイプです。
Apple Pencilが使えるiPadならではなのは「ペーパーライクフィルム」ですね。
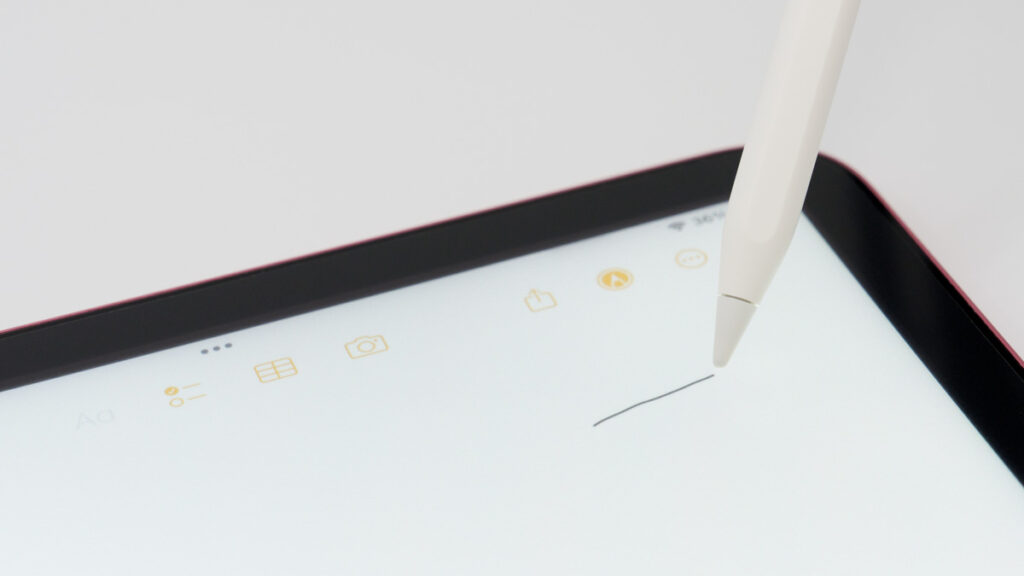
ペーパーライクフィルムは、表面のざらつき加工により紙のような書き心地を再現したもの。Apple Pencilのペン先にほどよい抵抗が生まれるので、細かい操作がしやすくなります。
iPadにおすすめの保護ガラスフィルム4選!Pro・Air・mini・第10世代
それでは本題のiPadにおすすめの保護ガラスフィルムをご紹介していきましょう。ここでご紹介するのは以下の4つです。
- NIMASO ガイド枠付きガラスフィルム
- NIMASO アンチグレアガラスフィルム
- PCフィルター専門工房 ペーパーライクフィルム
- JEDirect のぞき見防止ガラスフィルム
また各ガラスフィルムには「筆者による評価」を付け加えています。貼りやすさや指滑りの良さなど、数値化が難しい定性的なものにはなるのですが、イメージとして参考にしていただけるかと思います。
NIMASO ガイド枠付きガラスフィルム
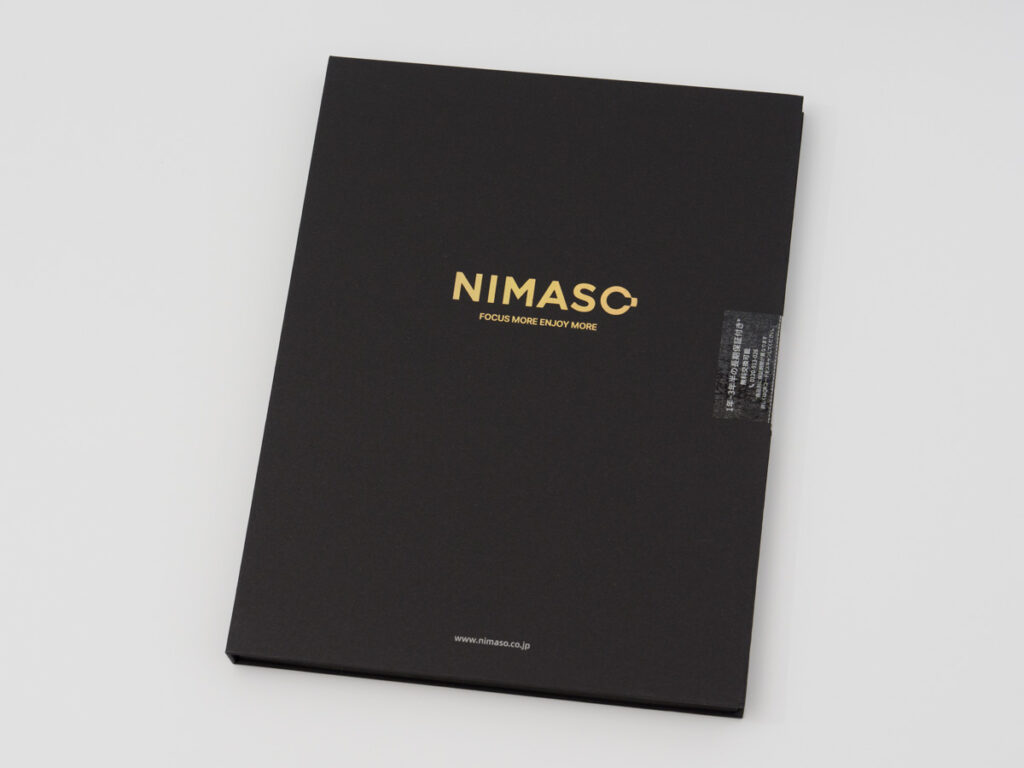
- 貼りやすさ :
- 指紋汚れの目立ちにくさ :
- ディスプレイのクリアさ :
- 映り込みの少なさ :
- 指滑りの良さ :
迷ったらこれ!ガイド枠付きのグレアガラスフィルム
まずご紹介したいのは、NIMASO(ニマソ)のiPad向けガラスフィルム。ガイド枠付きで貼りやすく、グレアタイプでディスプレイ本来のキレイさに干渉しません。迷ったらこれでOKです!

パッケージ内容は上のとおり。ガイド枠に加えてウェットシートとドライシート、クロス、ホコリ取りシール、空気抜き用のヘラが付属されています。
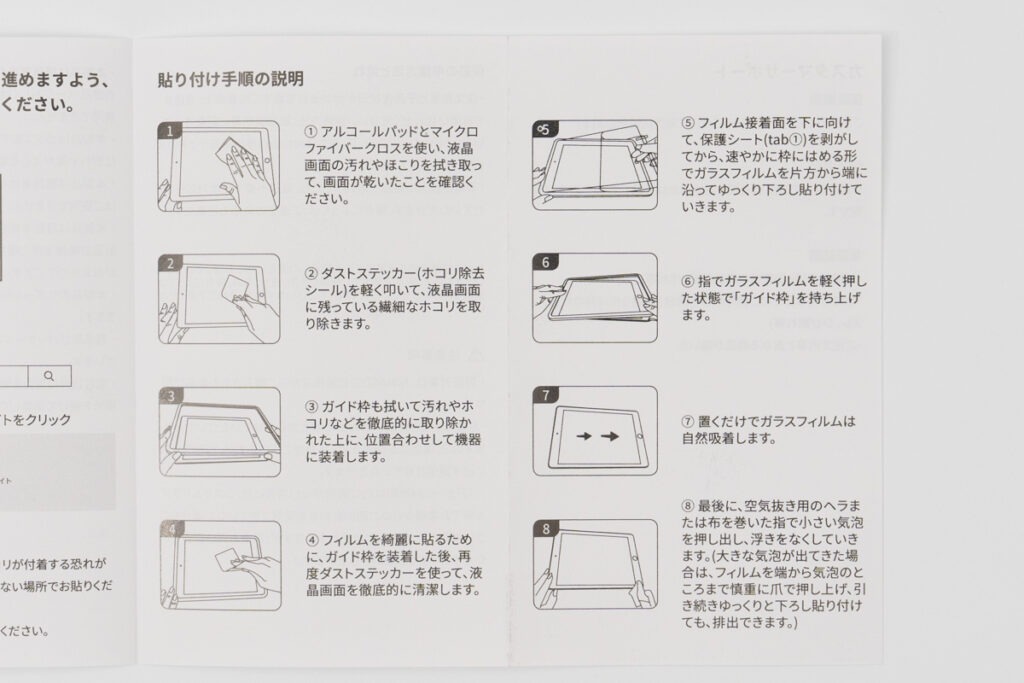
取扱説明書にはガラスフィルムの貼り方についての説明が記載されています。また、NIMASOのYouTubeチャンネルでも分かりやすく解説されています。
ということで、実際に貼り付けてみましょう。今回はiPad(第10世代)用のものを貼り付けます。
- iPadの電源をオフにする。
- ウェットシートで汚れを拭き取る。
- ドライシートで水分を拭き取り、さらにクロスで仕上げ。
- ホコリ取りシールでホコリを除去。
- iPad本体にガイド枠をセットする。
- 念のためもう一度ホコリを除去。
- ガラスフィルムを貼り付け。
- ヘラもしくはクロスを使って空気を押し出す。
貼り付けの流れとしては上のようになります。
まずはウェットシート、ドライシート、クロスでディスプレイを拭き取り、さらにホコリ取りシールでホコリを除去します。

このときiPadのディスプレイが転倒していると汚れやホコリを見落としてしまうので、事前にiPadの電源をオフにしておきましょう。

次にガイド枠をセットします。ガイド枠に書かれている「TOP」を上(電源ボタンのあるほう)にしてセット。上ではiPad(第10世代)に取り付けています。
次にガラスフィルムの貼り付けですが、ここで再度ホコリが付着していないかを確認しておきましょう。小さなホコリでも残ってしまうとかなり目立ってしまうので注意です。

ガラスフィルムの粘着面に貼られているシールを半分ほど剥がし、ガイド枠のTOP側に押し当てるように固定します。あとは残り半分のシールを剥がしながら、ガラスフィルムを落とすようにして貼り付けます。

上のように気泡が残ってしまっても大丈夫。付属のヘラで気泡を押し出せばたいていは抜けてくれます。なかなか抜けてくれない場合は、ガラスフィルムの端を少し浮かせ再度吸着させるとキレイに抜けてくれます。

このガラスフィルムはグレア(光沢)タイプなので非常にクリア。アンチグレアフィルムような滲みはなく、ディスプレイ本来のキレイさに干渉しません。


ガラスフィルムありなしで光の反射具合を比較してみましたが、ほぼ変わらず見分けがつかないレベル。少なくともガラスフィルムを貼ることでより反射しやすくなることはなさそうです。

タッチ操作時の反応が悪くなることはなく、Apple Pencilも問題なく使用できますね。ガラスフィルムを貼ることによってペン先とディスプレイにわずかな距離が生まれてしまうのですが、メモ・ノートであれば違和感なく使えるはずです。
NIMASOのガイド枠付きガラスフィルムですが、普通にいいですね。ガイド枠付きで貼りやすいですし、機能への干渉もなく、肝心のクリアさ抜群。ほとんどの方はこれでOKでしょう。
NIMASO アンチグレアガラスフィルム
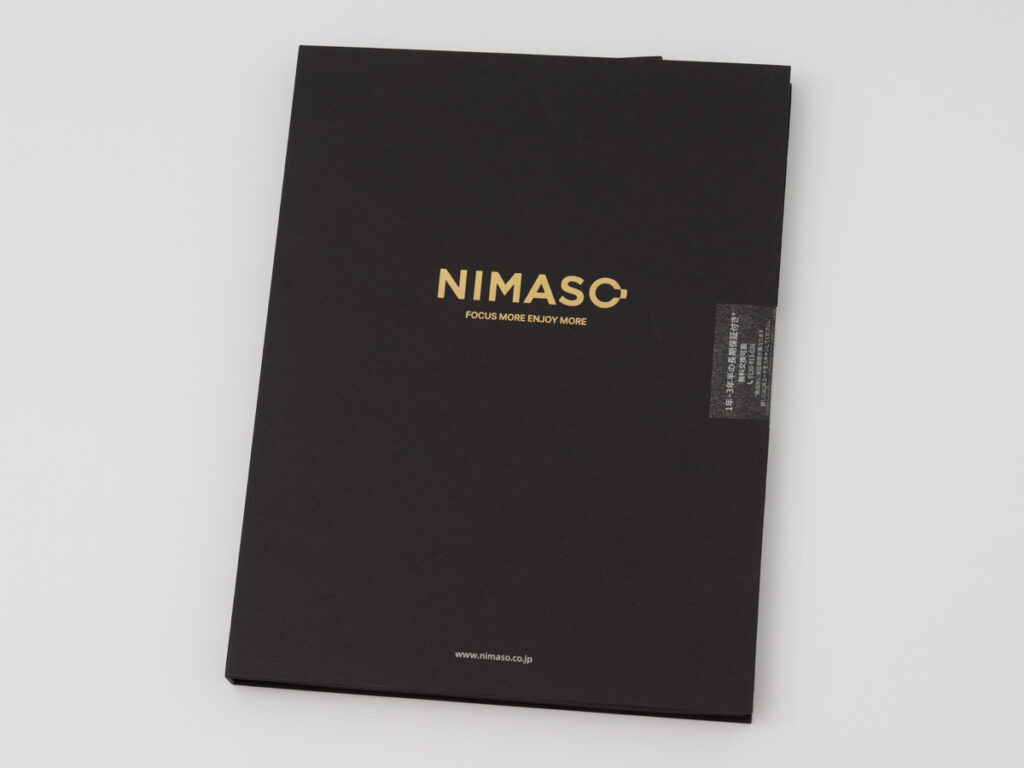
- 貼りやすさ :
- 指紋汚れの目立ちにくさ :
- ディスプレイのクリアさ :
- 映り込みの少なさ :
- 指滑りの良さ :
映り込みを軽減してくれるアンチグレアタイプ
次にご紹介するのは、同じくNIMASOのアンチグレア(非光沢)タイプのガラスフィルムです。

パッケージ内容は上でご紹介したグレアタイプのガラスフィルムと同じ。貼り付けの流れも同じです。

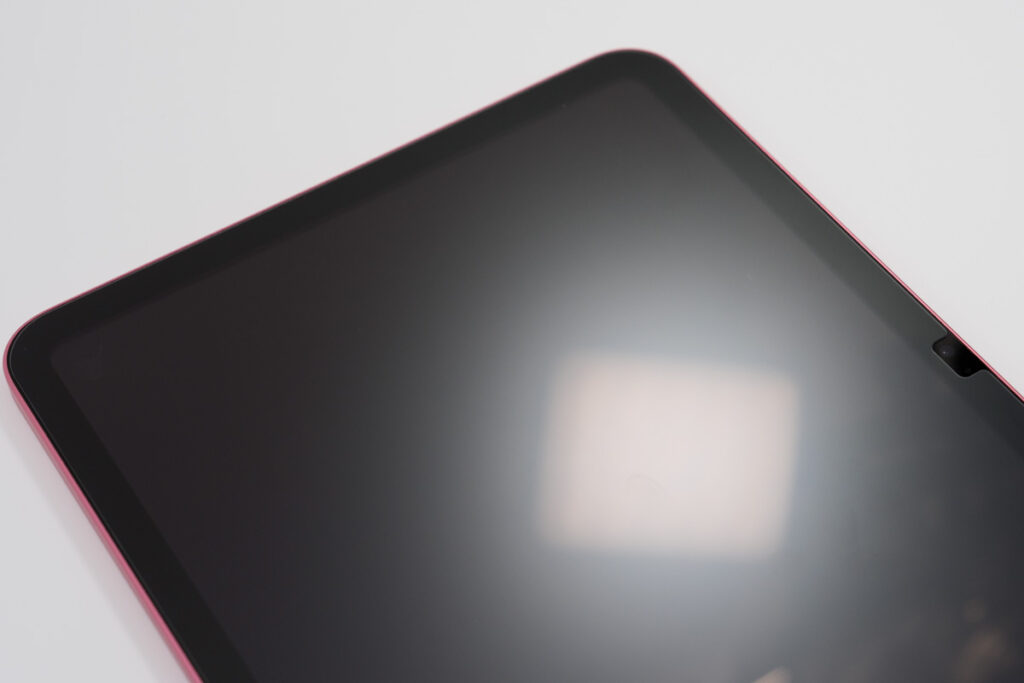
アンチグレアタイプのガラスフィルムには、光の反射・映り込みを軽減してくれるメリットがあります。ガラスフィルム無しと有りを比較してみるとその効果がよく分かりますね。

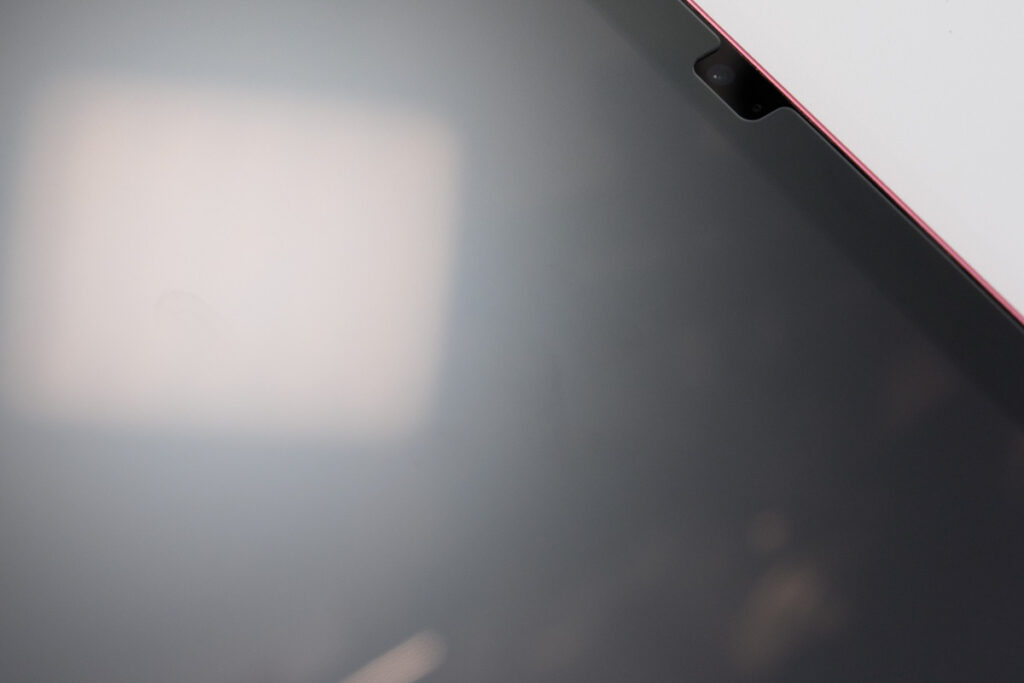
上は右隅あたりを拡大したもの。小型のライトをアームに固定しているのですが、ガラスフィルム無しのほうはそのアームが映り込んでいます。
アンチグレアタイプでも完全に光の反射を防止することはできません。それでもくっきりとした映り込みが軽減されるので、視認性は間違いなく向上します。
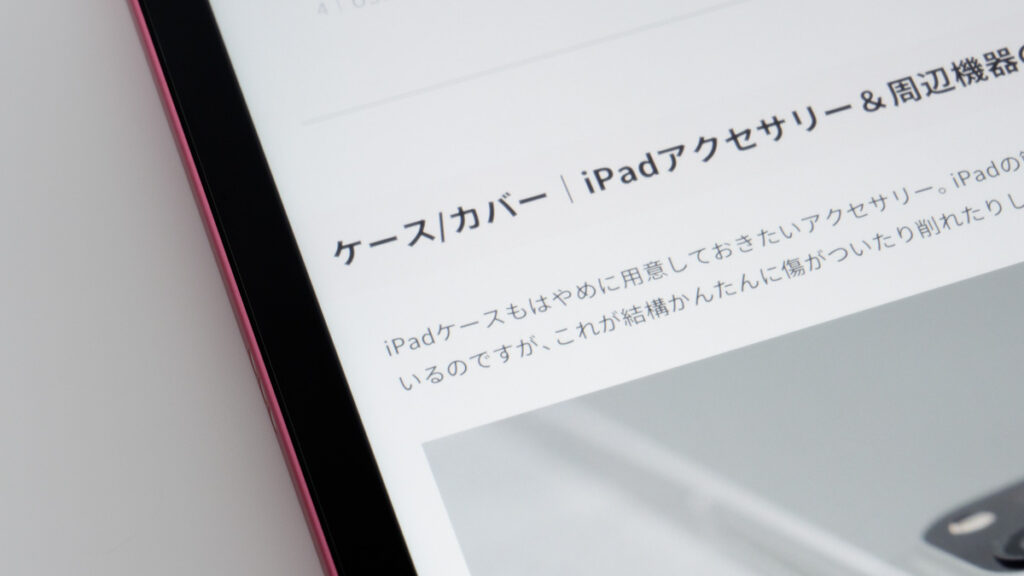
アンチグレアタイプのガラスフィルムは、どうしても多少の滲みが発生するのですが、これはアンチグレアのなかでもかなりクリアですね。グレアタイプには負けますが、ほぼ気にならないレベルです。
非常に優秀なアンチグレアタイプのガラスフィルムですが、デメリットとして受け入れなくてはいけないのは「コントラストが下がってしまう」こと。
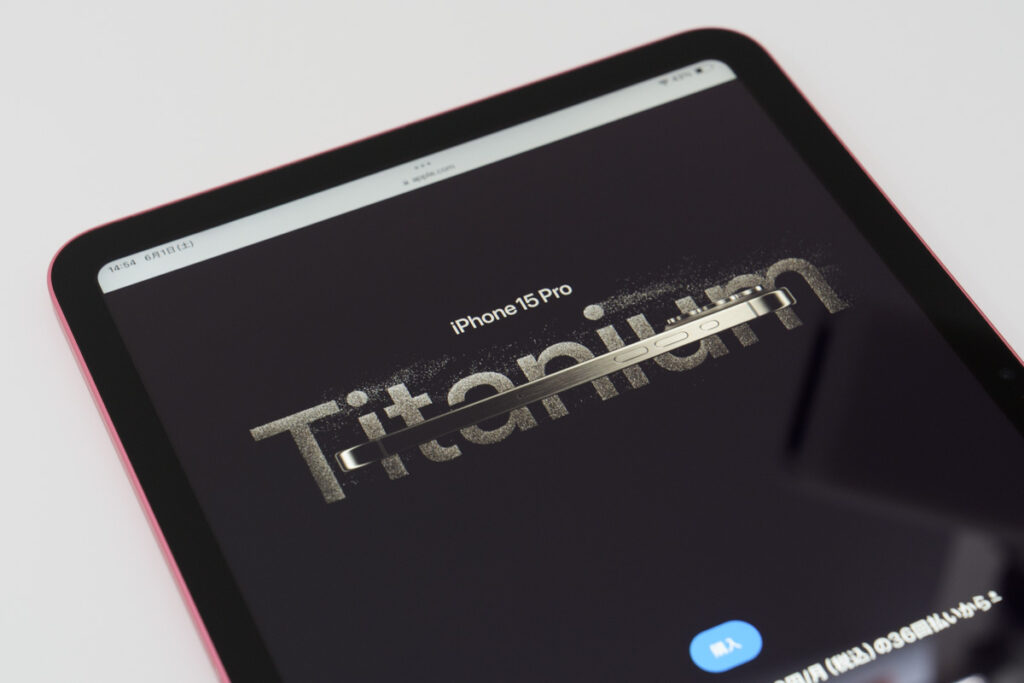
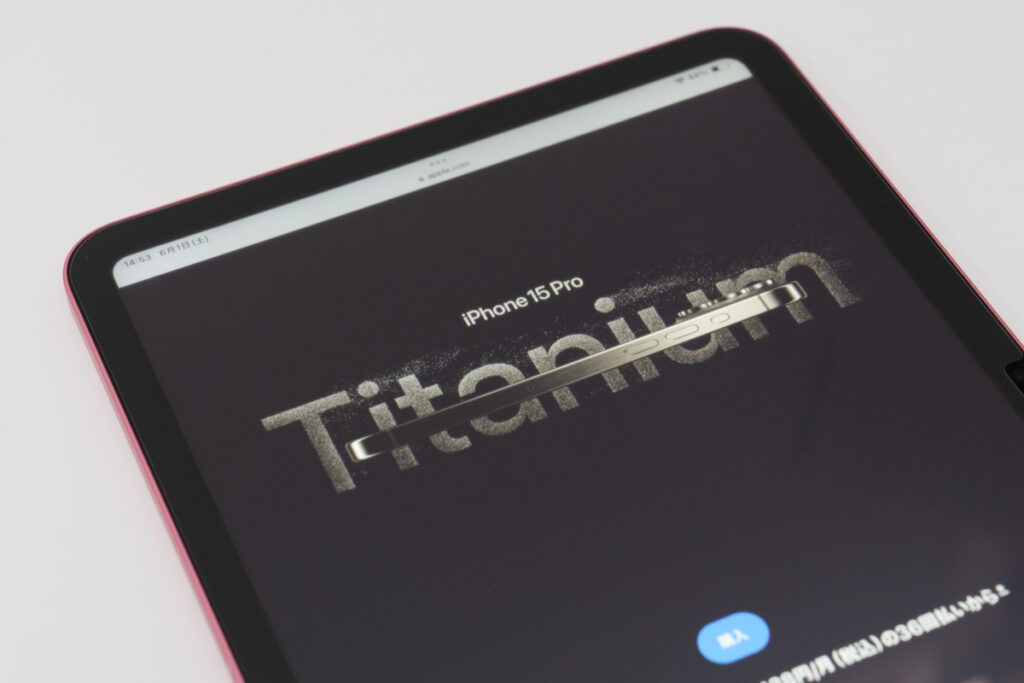
比較すると左のガラスフィルム無しのほうが黒色が締まって見えます。本来のキレイさ・画質の良さを優先させたい方は、ガラスフィルム無しかグレアタイプのガラスフィルムを選びましょう。
PCフィルター専門工房 ペーパーライクフィルム
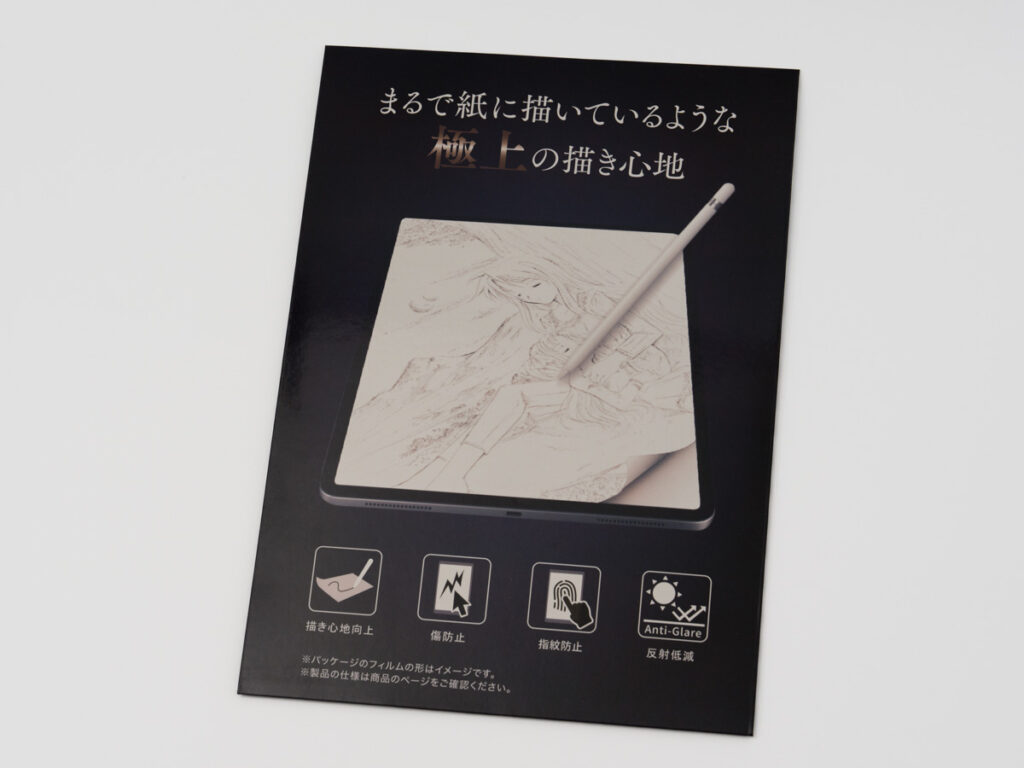
- 貼りやすさ :
- 指紋汚れの目立ちにくさ :
- ディスプレイのクリアさ :
- 映り込みの少なさ :
- 指滑りの良さ :
紙のような書き味を再現したペーパーライクフィルム
続いてご紹介するのは、PCフィルター専用工房のペーパーライクフィルムです。多くのApple Pencilユーザーから支持されている人気製品です。

パッケージ内容にはウェットシート、クロス、ホコリ取りシール、クロスが含まれていました。

ガラスフィルムではないこともあってガイド枠は付属されていません。実際に貼り付けるまでにiPadのディスプレイに重ねてイメージしておいたほうがいいですね。

付属のウェットシート、クロス、ホコリ取りシールでキレイにしたあと、粘着面の1番のシールを剥がして貼り付ける流れ。位置決めを慎重に行えばさほど苦労せず貼り付けられるかと思います。

Apple Pencilで文字を書いてみると、確かに書き味は紙に近いですね。フィルム無しだとコツコツ、ツルツル、という硬い書き味ですが、ほどよい抵抗によって細かいペン先操作がしやすいと感じました。
「Apple Pencilをガシガシ活用していきたい」という方なら、ペーパーライクフィルムを検討すべきでしょう。特に絵を描きたい方は用チェックです。
ただし、ペーパーライクフィルムには「クリアさが低下する」であったり、「白くかかったように見えコントラストが下がる」デメリットがあることにはご注意ください。これはアンチグレアタイプと同じです。
JEDirect のぞき見防止ガラスフィルム
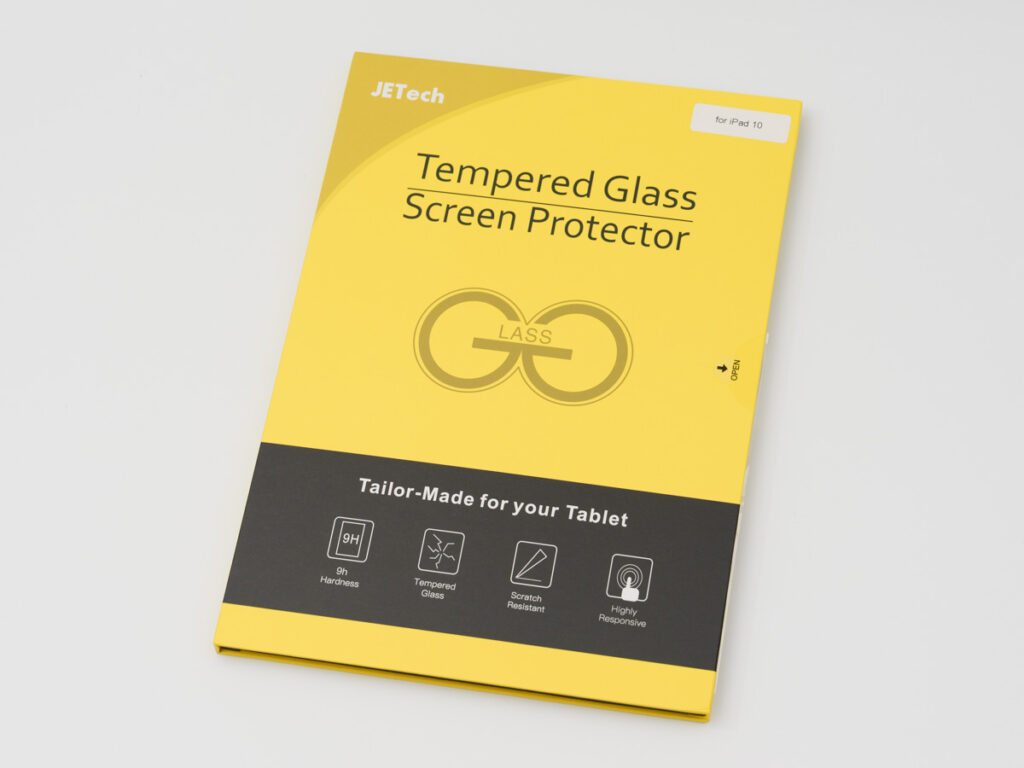
- 貼りやすさ :
- 指紋汚れの目立ちにくさ :
- ディスプレイのクリアさ :
- 映り込みの少なさ :
- 指滑りの良さ :
特にiPadをビジネスに活用されている方のなかには、電車内やカフェなど人混みで使用するときに他人の視線が気になることがあるかと思います。
そこで活躍してくれるのが、覗き見防止機能のあるガラスフィルム。視野角を狭めることで正面以外から見えにくくする効果があります。
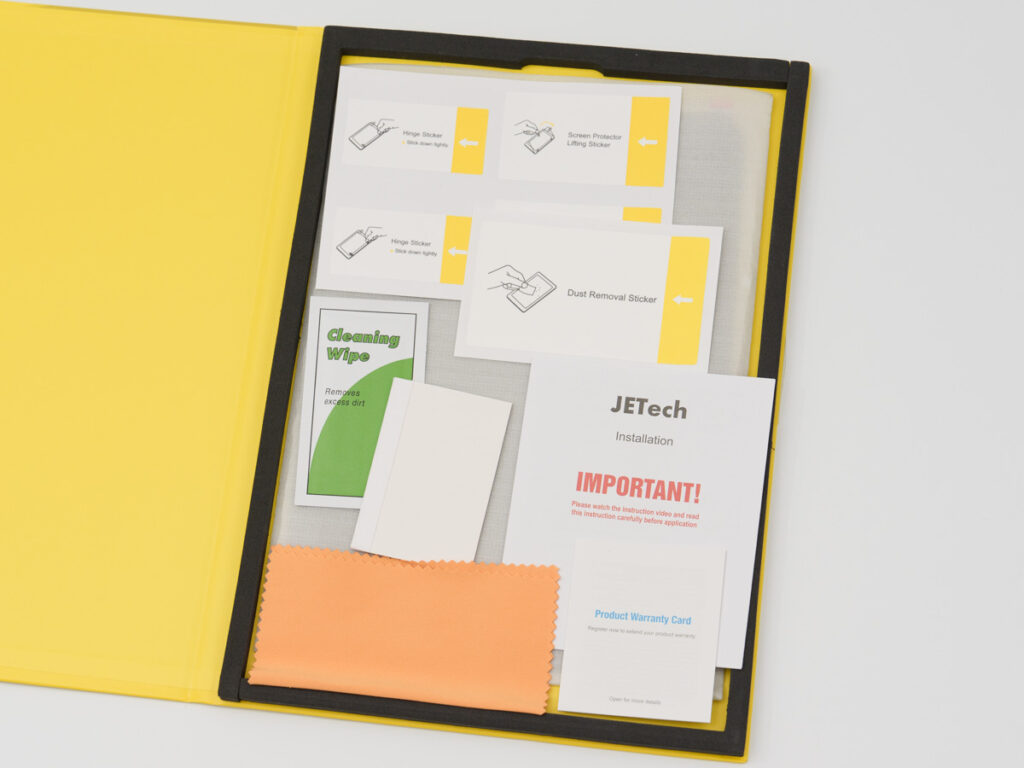
パッケージ内容としては他のガラスフィルムと同じですね。ウェットシートにクロス、ホコリ取りシール、そして貼り付け時に使用するシールが付属されています。

ということで貼り付け完了。ガイド枠は付属されていないので位置決めだけ慎重に行うようにしてください。

上は貼り付けた状態で正面から見たところ。いたって普通にしっかり見えますね。

正面から左右それぞれ30°を超える角度からは上のように見えなくなります。当然ながらディスプレイの明るさは同じにして撮影しています。
これだけ見えなくなるのなら人混みのなかでの使用も安心でしょう。周囲の目線を気にせずに済みます。

注意したいのは、覗き見防止が有効となるのはiPadを横向きにした状態のみ。縦向きだと見えてしまします。iPadを縦向きにすることが多いという方もいるかと思いますのでこの点は知っておきましょう。


覗き見防止フィルムは、その特性上、どうしてもディスプレイが暗くなってしまうのですが、有り無しで比較してみてもほぼ気にならないレベル。非常によく作られているなと感じました。

ガラスフィルムを貼った状態でApple Pencilも問題なく使えます。横から見えない他はいたって普通のガラスフィルムという印象です。
iPadにおすすめの保護ガラスフィルムまとめ
保護フィルムは必須ではないものの、高価であること・手持ち操作などで落下リスクがあることを考えると、やはり必要不可欠なアイテムとなります。
最後にまとめとして、保護フィルム選びのポイントと特におすすめしたいガラスフィルムをまとめます。
- iPadには「ガラスフィルム」がおすすめ。硬く丈夫で貼りやすいから。
- 貼り付けが苦手な方は位置決めをサポートしてくれる「ガイド枠」付きが安心。
- 高精細でキレイなディスプレイを搭載するiPadには、クリアなグレア(光沢)タイプのガラスフィルムがベスト。
この3つのポイントを押さえておけばOKです。
あと「おすすめをひとつだけ挙げろ」と言われれば、NIMASOのガラスフィルムを推します。クリアでキレイですし、ガイド枠付き(一部モデルは付属なし)で安心。貼り付けが得意でない私でも、かんたんに貼り付けられました。
ということでぜひ用意しておきたい保護フィルム、ぜひ本記事を参考にあなたに合ったものを選んでみてください!
よくある質問
- そもそもiPadに保護フィルムは必要?
-
必須ではありませんが、「iPadのディスプレイに傷をつけたくない」ということなら貼っておいたほうが安心です。
すべての傷や衝撃を防げるわけではありませんが、少なくとも小さい擦り傷は保護フィルムで確実に防止できます。
落下させたりぶつけてしまったときも、「助かる確率」は間違いなく上がるでしょう。
保護フィルムを貼ってキレイな状態を保てれば、将来下取りに出したときには高く売却できるでしょう。
- フラップ付きケース(手帳型ケース)なら保護フィルムは必要ない?
-
iPadにディスプレイ面を保護できるフラップ付きケースをつけていても、保護フィルムは貼っておいたほうが安心です。
それは必ずしもフラップが閉じた状態で落下してくれるとは限らないから。フラップを開いた状態で手持ちしていて……と使用時の状況を想像すると、フラップが開いた状態で落下してしまうことのほうが多いと考えています。
- ブルーライトカットの保護フィルムに効果はある?
-
ブルーライトカットの効果に関しては賛否両論あります。私は専門家ではないためはっきりしたことは書けませんが、「あるかもしれないけどないかもしれない」というのが実際のところのようです。
iPadユーザーである私から言えるのは、「iPadにブルーライトカットの保護フィルムを貼るメリットは少ない」ということ。
なぜならiPadには画面の表示を暖色系に変化させてくれる「Night Shift」という機能が搭載されているから。
一般的に保護フィルムは貼ったものを剥がして、再度貼って、ということはできません。ブルーライトカット対応の保護フィルムを貼ると、黄みがかった見え方に固定されてしまいます。
Night Shiftを使えば自由にオン/オフできるので、青みのある光が気になる方はこれを活用してみてください。
- iPadに保護フィルムをキレイに貼るコツは?
-
私は数え切れないほどの保護フィルムを貼ってきましたが、そのなかで得られた教訓は以下の2つです。
- 位置決めは大事。
- ホコリを侵入させないように気をつける。徹底的に除去し、保護フィルムの粘着面を上に向けないようにする。
保護フィルムを貼る前に、iPadのディスプレイに重ねて保護フィルムがどの位置にくるかをイメージしておくといいでしょう。
あと気をつけるべきはホコリの侵入ですね。付属のホコリ取りシールでホコリを徹底的に除去します。私はエアダスターを使うことも多いです。
位置決めとホコリにつければ大丈夫なはず。作業はお風呂場などホコリのが舞いにくい環境で行うのがおすすめです。
- 保護フィルムにホコリが入ってしまったときの対策は?
-
万が一保護フィルムにホコリが入ってしまった場合、付属のホコリ取りシールで除去できる可能性があります。
保護フィルムを浮かせて、間にホコリ取りシールを入れ慎重に除去します。このとき違うホコリが侵入しないように注意してください。
ただこの作業は非常に面倒で気を遣うので、ホコリを入れないように貼ることが大事です。
- 保護フィルム内部に入った気泡が抜けてくれない場合は?
-
付属のヘラやクロス越しに指で押し出しそうとしても、なかなか気泡が抜けてくれないことがあります。
そんなときは、
- ガラスフィルムの場合、爪先でわずかにガラスフィルムを浮かせて再度吸着させる。
- PETフィルムの場合は、1〜2週間ほど待つ(勝手に抜けてくれるものが多い)。
これでOKです。
ホコリの除去と比べるとなんてことはないので、上の方法をお試しください。
- ガラスフィルムのサイズがわずかに小さいのはなぜ?
-
スマホ向けのガラスフィルムもそうですが、iPad向けのガラスフィルムも保護ケースとの干渉や浮きを防ぐためにiPadのディスプレイよりもわずかに小さいサイズで設計されているものもがほとんどです。
そのため数ミリの隙間が出ることになりますが正常です。使用に問題ありません。





























