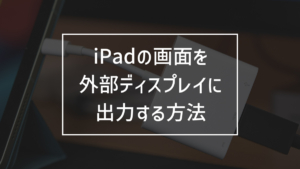本記事では、「iPadのUSB-Cポートで何ができるの?」というところについてご紹介します。
iPad miniやAir、ProではすでにLightningからUSB-Cに変更されていましたが、USB-Cポート搭載のiPad(第10世代)の登場で、すべての最新iPadモデルにおいてLightningポート搭載モデルがなくなりました。

で、LightningからUSB-Cになって何ができるようになったの?
大事なのはここですね。イメージとしては、Lightningの縛りがなくなったことで周辺機器と連携しやすくなり、iPad活用の幅がぐっと広がった、という感じでしょうか。
本記事では具体的な例をご紹介させていただきながら、iPadのUSB-Cポートでできること・活用方法をご紹介していますので、ぜひさらなるiPad活用のヒントにしていただければ幸いです。
iPadのUSB-Cポートできること7つ

iPadの以下のモデルにUSB-Cポートが搭載されています。
- iPad(第10世代)
- iPad mini(第6世代)
- iPad mini(第4世代以降)
- iPad Pro 11インチ(第1世代以降)
- iPad Pro 12.9インチ(第3世代以降)
iPadに搭載されたUSB-Cポートで何ができるのか、ひとつひとつ解説していきます。
1. USB PDによる急速充電
iPadのUSB-Cポートは、USB Power Delivery(USB PD)という急速充電規格に対応しています。iPadのUSB-Cポートで、USB PDによる急速充電が可能です。

USB-Cポートを搭載するiPadには、20W USB-C電源アダプタが搭載されています。この20W充電器はUSB PDに対応しており、iPadを高速に充電できます。

iPadには大容量のバッテリーが内蔵されています。ゆえに充電時間がそれなりにかかるのですが、「iPadをできる限り速く充電したい」という方は、20Wを超えるUSB PD充電器を用意することでさらに高速にiPadを充電できます。
| 充電器 | 充電開始時のバッテリー残量 | 30分経過 | 60分経過 | 増加したバッテリー残量 |
|---|---|---|---|---|
| Apple 20W USB-C電源アダプタ | 6% | 32% | 58% | 52% |
| Anker 711 Charger(30W) | 2% | 36% | 66% | 64% |
このように、たった30分間の充電でこれほどの差があります。毎日の充電となるとかなりの充電時間の短縮となりますよね。

別記事のiPadにおすすめの充電器で詳しくご紹介しています。
- USB PDによる急速充電ができる
- 30W以上のUSB PD充電器を用意することで、付属の充電器以上に高速に充電できる
2. スマホやワイヤレスイヤホンなどへの逆充電
USB-Cポートを搭載するiPadをモバイルバッテリー代わりにしてスマホやワイヤレスイヤホンなどを充電できます。

このようにUSB-CケーブルでiPadと充電したいデバイスを接続してあげれば、充電が開始されます。上ではiPad Pro 12.9インチにiPhone 12 Pro Maxを接続、充電していますが、USB電流・電圧チェッカーで確認してみると、7W程度で充電できていました。

USB PD充電器と比較すると充電速度は劣りますが、緊急時の電源と考えれば十分使えるレベルです。
その他ワイヤレスイヤホンやスマートウォッチ、デジカメ、アクションカムなどを接続してみたところ、いずれも問題なく充電できました。

- iPhone
- Xperia 1 III
- iPad mini(第5世代)
- AirPods・AirPods Pro
- Apple Watch
- Google Pixel Watch
- α7 IV
- GoPro HERO 9
私自身、iPadの逆充電機能に助けられた経験があります。常用するものではありませんが、「いざとなればiPadがモバイルバッテリーになる」ということを知っておいて損はありません。
- iPadのUSB-Cポートでスマホやワイヤレスイヤホンなどを充電できる
3. ヘッドフォンアダプタなどオーディオインターフェースの接続
USB-Cポートを搭載するiPadには、ヘッドフォンジャックがありません。有線イヤホンを接続するには、USB-Cからヘッドフォンジャックに変換するアダプタが必要になります。

結論からいうと、変換アダプタはAppleの「USB-C – 3.5 mmヘッドフォンジャックアダプタ」がおすすめです。
Amazonなんかで検索するとたくさんの変換アダプタが販売されていますが、DAC内蔵型でない(iPadでは機能しない)ものがたくさん混じっています。AppleのUSB-C – 3.5 mmヘッドフォンジャックアダプタなら問題なく使用できますし、イヤホンのマイクにも対応にも対応するので、あとから困ることはありません。
「ヘッドフォンジャックがない」ことは紛れもないデメリットではあるのですが、USB-Cポートに変更されたことで、マイクや楽器を接続するためのいわゆるオーディオインターフェースとこれまで以上に連携しやすくなりました(インターフェースがiPadに対応する必要あり)。お探しの方は以下からチェックしてみてください。
⇒ AmazonでiPad対応のオーディオインターフェースをみる
- iPadのUSB-Cポートには、ヘッドフォンアダプタなどのオーディオインターフェースを接続できる
4. 外部ストレージの接続
iPadにUSB-Cポートが搭載されるようになったことで、外部ストレージの接続がよりシンプルに行えるようになりました。
私自身よく利用するのは、SDカードからの写真・動画データの取り込みです。

ワイヤレスでiPad内に取り込む方法もとれるのですが、大量のRAWデータや動画データとなるとこの方法がもっとも速いんですよね。上ではAppleのUSB-C – SDカードリーダーを使用しています。
外部ストレージ内のデータは、iPadの「ファイル」アプリで移動・コピーなどのファイル操作を行えます。
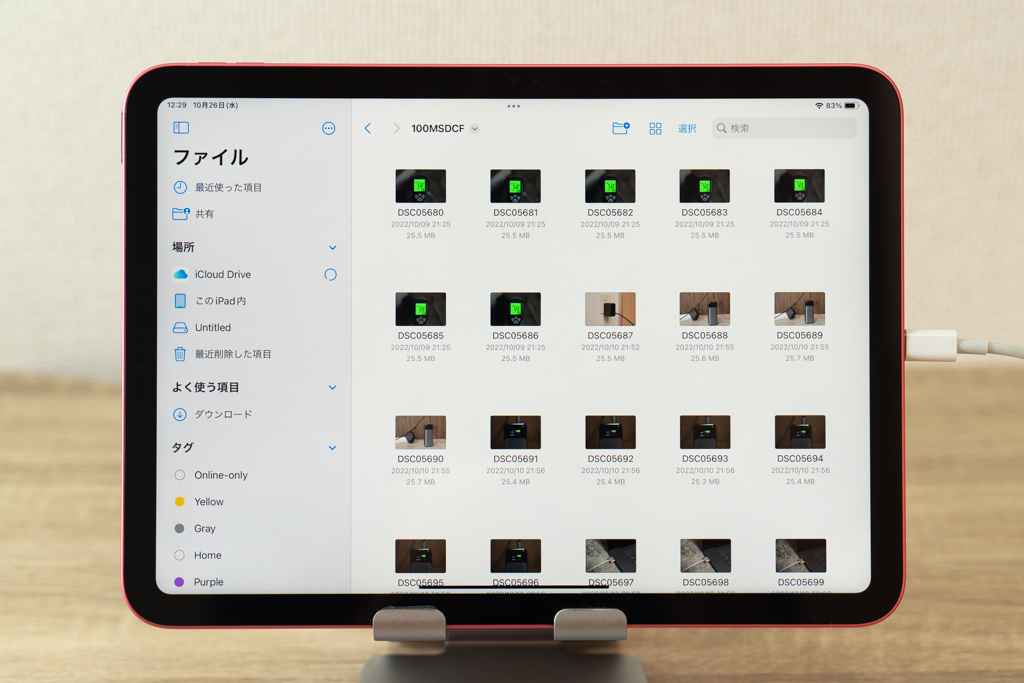
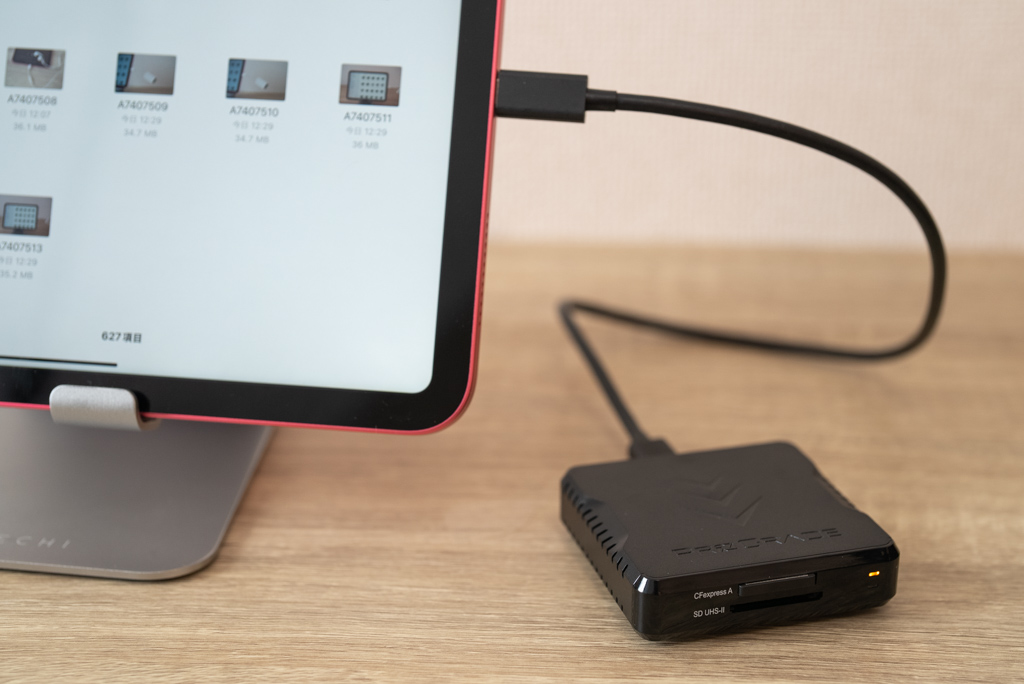
上では、ソニー製ミラーレス一眼カメラの一部モデルが採用するCFexpress Type AカードリーダーをiPadに接続、写真データを取り込んでいます。サードパーティ製のUSB-CハブやSDカードリーダーでも問題なく動作します。

対応するカメラであれば、USB-Cケーブル1本でデータを取り込むことも可能です。

画像・動画データの取り込みから現像・編集まで、iPadひとつで完結させられます。


バスパワーで駆動するUSBメモリやポータブルSSD、ポータブルHDDもiPadのUSB-Cポートに接続できます。

Thunderbolt/USB4に対応するiPad Pro 11インチ(第3世代以降)、iPad Pro 12.9インチ(第5世代以降)なら、超高速なThunderbolt対応ストレージもiPadで取り扱えます。
- iPadのUSB-Cポートに外部ストレージを接続、ファイル操作を行える。
5. 有線マウス・有線キーボードを接続する
USB-Cハブを使って、iPadに有線キーボードと有線マウスを接続してみました。

高速に文字入力するなら物理キーボードがいちばん。画面上に表示させて使用するソフトウェアキーボードもiPadOSの進化で使いやすくはなってきているものの、やはり物理キーボードには勝てません。
利便性で言えばワイヤレスキーボード・マウスがおすすめですが、ちょこっと使いであれば、このように手持ちの有線キーボード・マウスで済ませてしまうのもいいでしょう。
- USB-Cハブを使えば、有線キーボードや有線マウスをiPadに接続できる
6. テレビや外部ディスプレイ・モニターへの映像・音声出力
iPadのUSB-Cポートにテレビや外部ディスプレイ・モニターを接続し、映像・音声を出力することができます。

上では、iPad(第10世代)の画面を外部ディスプレイに出力しています。このディスプレイはUSB-Cによる入力(DisplayPort Alternate Mode)に対応しているため、USB-Cケーブル1本で映像・出力できます。


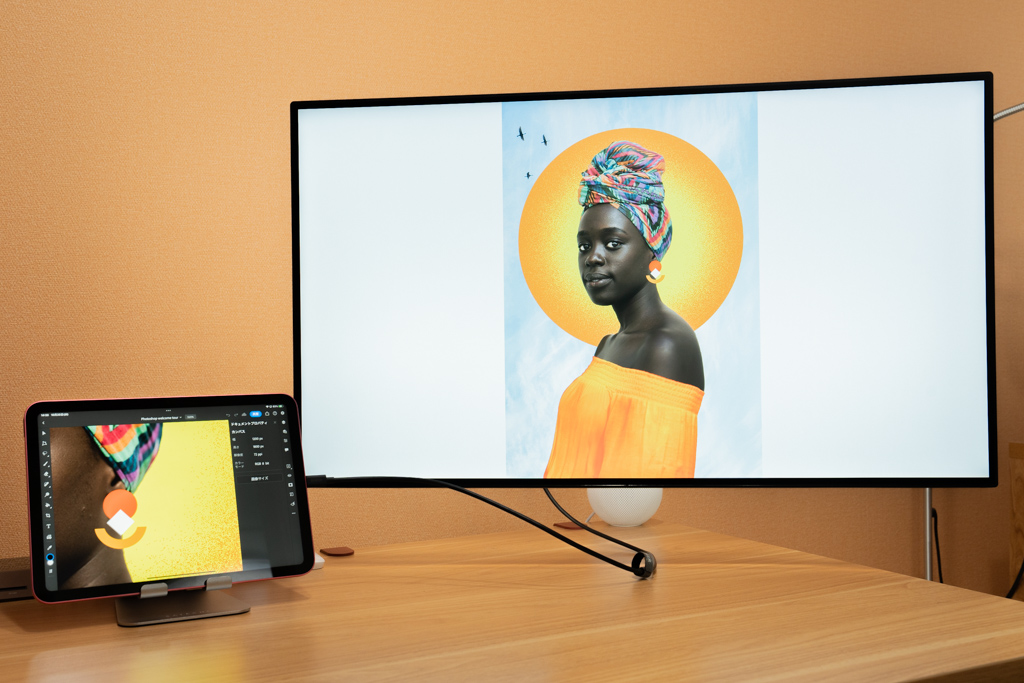
このように、一部のセカンドディスプレイに対応するアプリでは、iPadの画面とは異なる画面を外部ディスプレイに映し出せます。
- リビングのテレビに接続して、撮影した写真や動画を大画面で楽しむ
- YouTubeやNetflixなどの動画配信サービスの利用
- 大画面で漫画を読む
- 会議室のテレビにノートアプリをミラーリングさせて、ホワイトボード的な使い方をする
- プレゼン時に活用する
- 大画面で画像・動画編集する
- 外部ディスプレイのほかにマウスやキーボードを接続してパソコンライクに使う
このようにさまざまなシーンで活用できます。

iPadOS 16では、複数アプリの表示・操作が可能な「ステージマネージャ」を外部ディスプレイ接続時でも活用できます(2022年中に登場予定)。

iPadOS 16でiPad × 外部ディスプレイの連携がさらに便利になります。
iPadと外部ディスプレイやテレビに接続する方法はいくつかありますが、もっとも定番なのはHDMI接続ですね。

Appleの「USB-C Digital AV Multiportアダプタ」を使えば、HDMIケーブルでiPadと外部ディスプレイ・テレビを接続できます。

広く販売されているUSB-Cハブを使ってHDMI接続することもできます。
iPadと外部ディスプレイを接続する方法は、以下の記事で詳しくご紹介しています。
- iPadの画面・音声を外部ディスプレイに出力できる
7. iPadをパソコンのサブディスプレイとして使う
iPadのUSB-Cポートとパソコンを有線接続して、iPadをパソコンのサブディスプレイとして使うことができます。
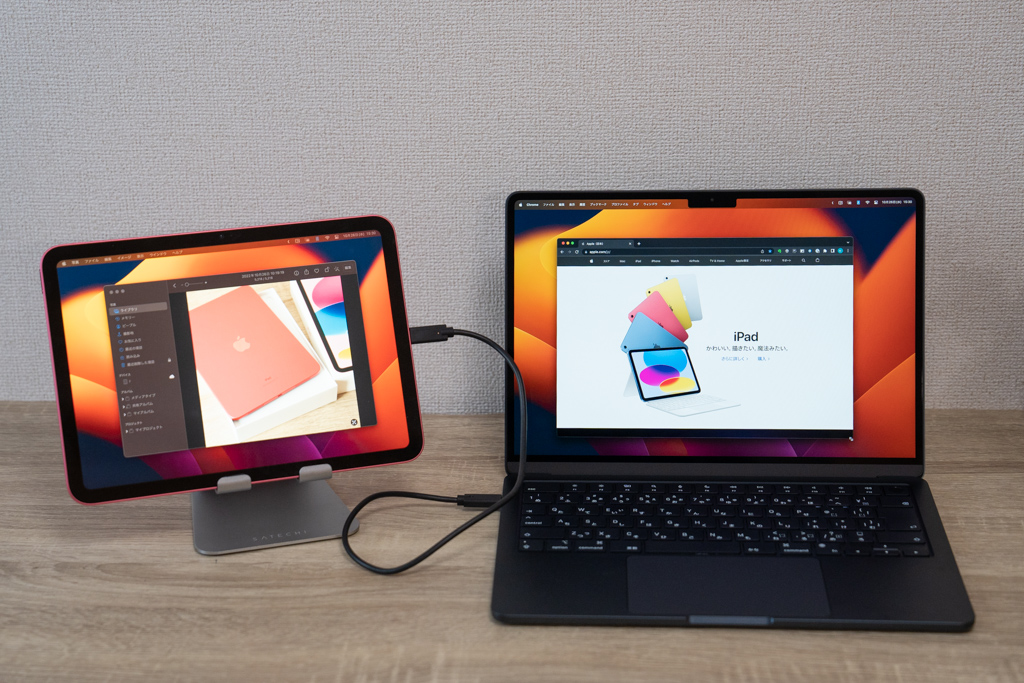
iPad × Macの組み合わせなら、USB-Cケーブル1本でサブディスプレイ化できます(Sidecar機能)。Macの場合はワイヤレス環境でもかんたんにサブディスプレイ化できるので、実際のところは有線で接続することはあまりありません。

Windowsパソコンの場合は、「Duet Display」を使ってiPadをサブディスプレイ化できます。
MacのSidecarも非常に優秀ですが、Duet Display × Windowsパソコンの組み合わせも優秀。有線接続においてはSidecar同様に遅延なく使用できます。
MacのSidecar、WindowsパソコンでのDuet Displayについては、以下の記事で詳しくご紹介しています。iPadのサブディスプレイ化は、出先でパソコン作業をすることが多い人ならチェックしておいて損はありません。
- iPadのMac・Windowsパソコンのサブディスプレイとして活用できる
iPadのUSB-Cポートで活用の幅が広がる
本記事では、「iPadのUSB-Cポートで何ができるの?」というところをご紹介させていただきました。Lightningの縛りから解放されたことで、周辺アクセサリーの選択肢が増え、できることも増えました。
私自身よく利用しているのは、外部ストレージとの連携ですね。カメラを持ち出すことが多いので、一緒にiPadを持ち出せばデータの取り込みから現像、共有までパソコンなしで完結させられます。

本記事がiPad活用のヒントになれば幸いです