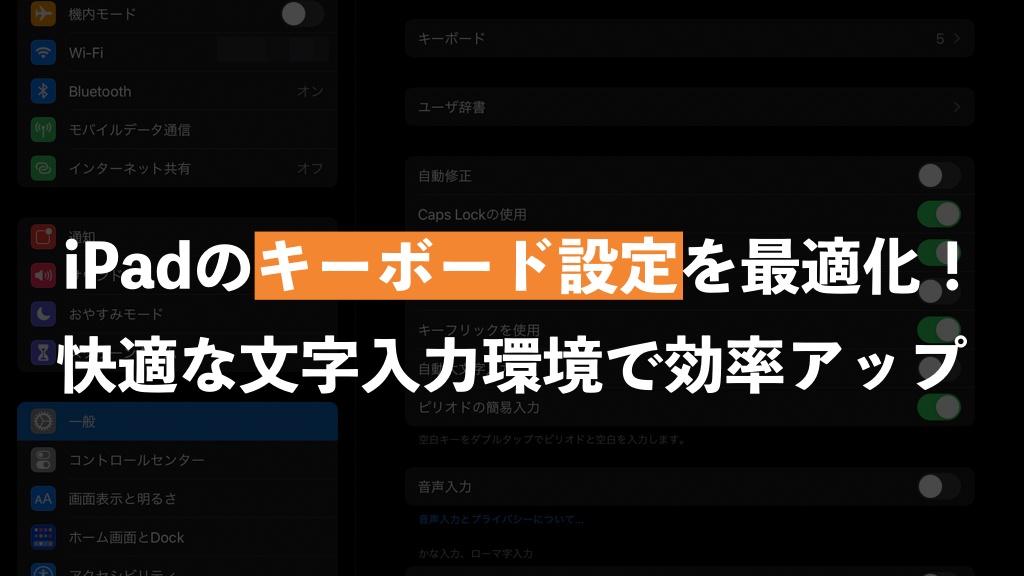本記事では、「iPadで快適に文字入力するためのおすすめ設定」について解説しています。

iPadのキーボードって、なんだか使いにくいなぁ……
このように感じている方は多いのでは思います。iPadのオンスクリーンキーボード(ソフトウェアキーボード)は、デフォルトの状態だと使いやすいとは言えません。
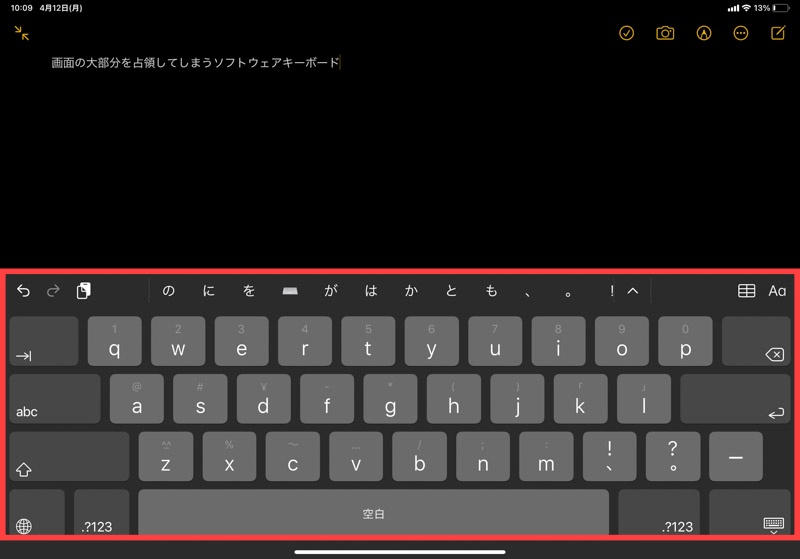
上のように、画面の大部分がキーボードに占領されてしまいます。これでは非常に見にくいですし、素早く文字入力することも難しいですよね。
iPadのキーボード設定を見直すことで、より快適な文字入力環境を実現できます。ぜひ参考にしていただき、日々のiPadの活用に役立てていただければ思います!
iPadで「フリック入力」を設定して快適文字入力
スマホユーザーであれば、フリック入力はお馴染みですね。ここでは、iPadでフリック入力を使用する方法をご紹介します
iPadでフリック入力を使用するには、「設定」から以下の手順で設定します。
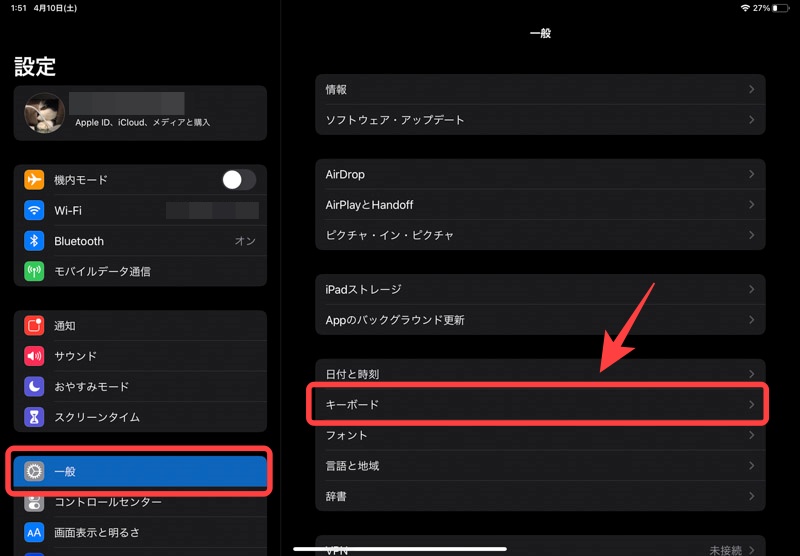
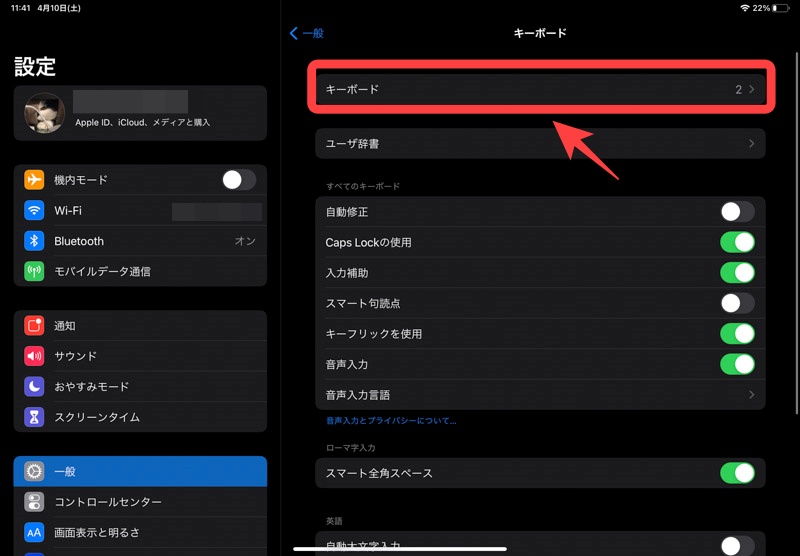
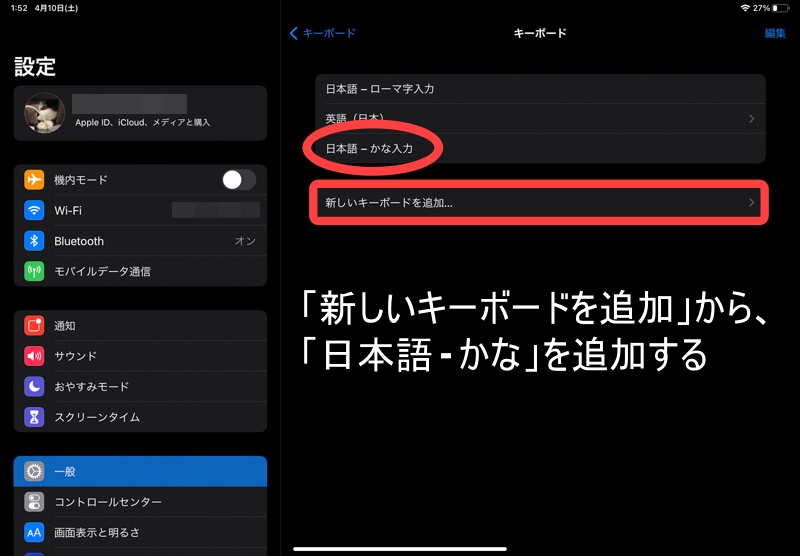
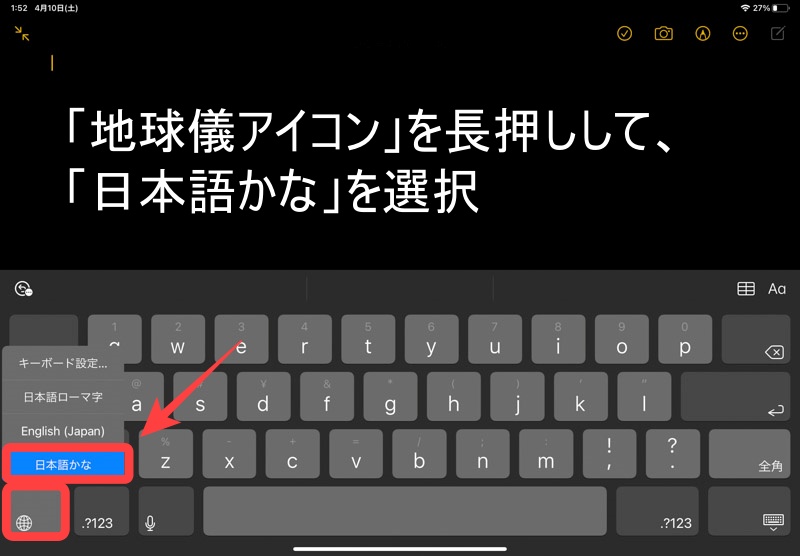
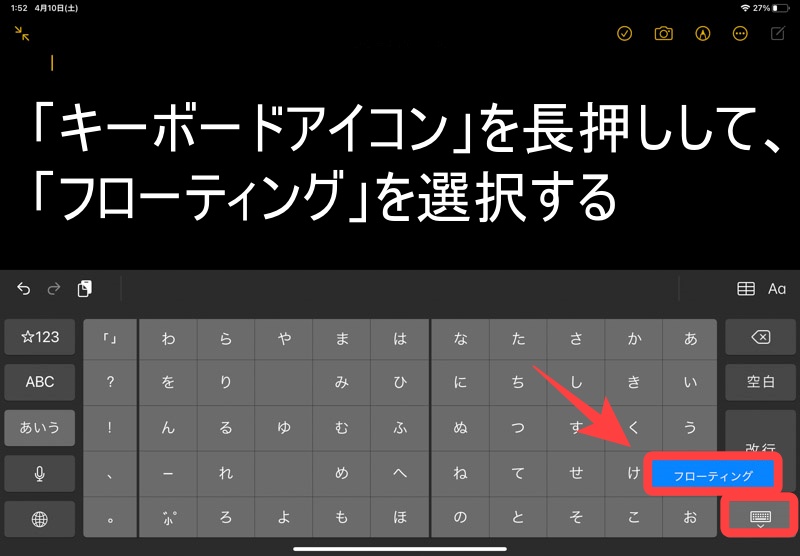
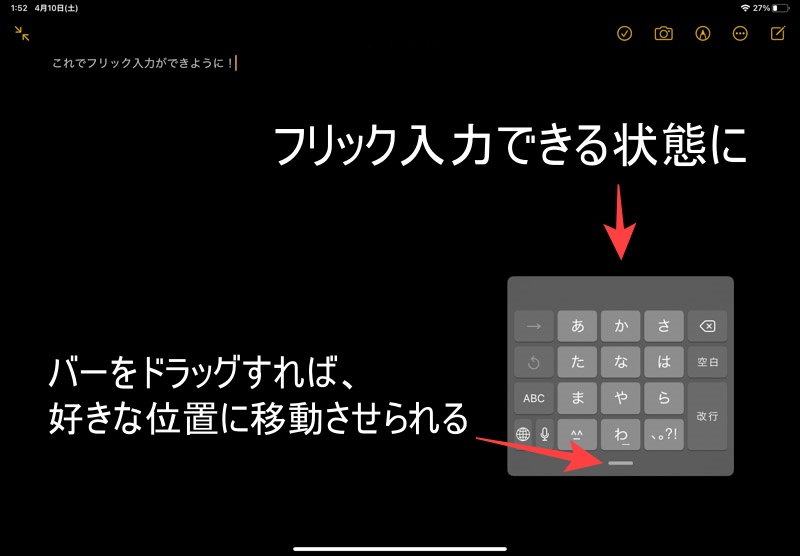
この手順でフリック入力を使用できる状態になります。いわゆるケータイ入力(トグル入力)も同じキーボードで行えます。なお、他のキーボード(入力方法)に切り替えるには、「地球儀マーク」を長押しします。
iPadを手に持った状態であれば、日本語を入力するにも、英字を入力するにもフリック入力がいちばんラクに効率よく文字入力できるかと思います。キーボードを好みの位置に変更できますし、キーボードサイズが小さいので画面も見やすいですよね。
なかには「フリック入力に馴染みがない」という方もいらっしゃるかもしれません。その場合はケータイ入力で文字入力を行ってもいいのですが、個人的にはフリック入力の習得がおすすめです。しばらくは我慢する必要がありますが、習得にさほど時間はかからないですし、習得後の恩恵を考えれば試してみる価値ありですよ!
おすすめiPadキーボード設定
次にiPadキーボードの細かな設定を見ていきます。この辺はユーザーの好み次第ではあるのですが、設定例として参考にしていただければと思います。
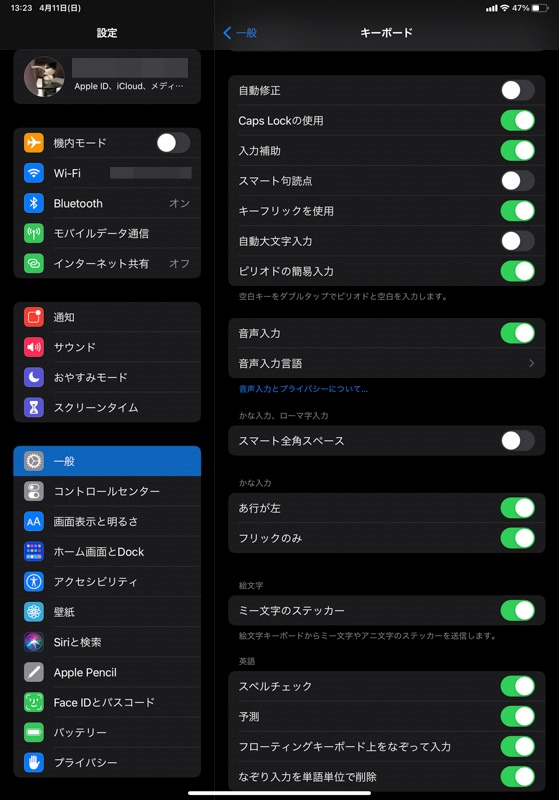
僕は上のように設定しています。項目の意味が分かりづらいものもあるので、ひとつひとつ見ていきましょう。
- 自動修正(間違った綴りで入力されたスペルを自動修正)
→ 自動修正された文字を修正しなければいけない……ということが頻発し面倒なのオフ - Caps Lock 使用(「Shiftキー」の2度通しで大文字に固定する)
→ 使用頻度は高くないが、有効ににしていても害はないのでオン。 - 入力補助(コピー&ペーストアイコンなど入力を補助する機能をアイコンで表示)
→ 便利なのでオン。ただし、フリック入力などでフローティング表示しているときは機能しない。 - スマート句読点(引用符などが最適なものに自動で置き換えられる)
→ 意図しない記号が挿入され煩わしいのでオフ。 - キーフリックを使用(一部の数字や記号をフリック入力できる)
→ 便利なのでオン。 - 自動大文字入力(英文の最初の文字をを自動的に大文字に変換)
→ 「iPad」が自動的に「IPad」と変換されたりしてうっとうしいのでオフ。 - ピリオドの簡易入力(「スペースキー」の2度押しでピリオドと半角スペースが自動で入力される)
→ 英文を入力する方にとっては便利かも?お好みで。 - 音声入力(オンにするとキーボード上のマイクアイコンが有効になり、音声入力が行えるようになる)
→ お好みで。マイクアイコンがスペースの横隣にあり誤操作することがよくあるので、音声入力が不要な方はオフに。 - スマート全角スペース(オンにすると日本語入力時のスペース入力が全角になる)
→ 全角スペースを使用することはほぼないのでオフ。 - あ行が左(かな入力にあ行が左側にくるよう表示)
→ お好みで。そもそもひらがなが50順に並ぶキーボードを使用することがない。 - フリックのみ(ケータイ入力をオフにする)
→ フリック入力を使用する場合はオンがおすすめ。 - ミー文字のステッカー(絵文字キーボードにミー文字・アニ文字を表示させるかどうか)
→ お好みで。 - スペルチェック(間違った綴りのスペルに赤いアンダーラインが表示される)
→ お好みで。 - 予測(英単語の入力途中に候補を表示してくれる)
→ 邪魔になる機能ではないのでオンに。 - フローティングキーボード上をなぞって入力(オンでなぞり入力を有効)
→ フローティング表示時に、キーボードから指を離さずに入力できるなぞり入力を使用する。お好みで。 - なぞり入力を単語単位で削除(なぞり入力時にバックスペースを押すと、単語単位で削除してくれる)
→ お好みで。
日本語を中心に入力される方であれば、自動変換系の機能は基本オフでいいかと思います。ありがた迷惑な機能が多いんですよね。基本は上のように設定し、まず使ってみて自分好みにカスタマイズしてください。
iPadに「外部キーボード」を接続して快適文字入力
高速に、かつラクに文字入力できるフリック入力であっても、長文の入力となるとさすがにしんどくなってきます。
そこでおすすめのなのが、iPadに外部キーボードを接続する方法です。
例えフリック入力が便利と言っても、iPadでの長文入力時には物理キーボードがいちばんです。
iPadに外部キーボードを接続する方法
iPadに外部キーボードを接続する方法は、主に3つあります。
- iPadのSmart Connector(スマートコネクター)接続
- ワイヤレス接続(Bluetooth接続もしくは2.4GHz接続)
- 有線接続
おすすめは「Smart Connector接続」と「Bluetooth接続」の2つ。

Apple純正のiPad向けキーボード「Smart Keyboard」「Smart Keyboard Folio」、「Magic Keyboard」はSmart Connetor接続です。ペアリングが不要で、iPadに装着すればすぐさま使える状態になります。キーボードへの給電もiPadから行われます。いちばんラクな方法ですね!
| iPad Pro用 Magic Keyboard | Magic Keyboard | Magic Keyboard Folio | Smart Keyboard | Smart Keyboard Folio | |
|---|---|---|---|---|---|
| 外観 |  |  |  |  |  |
| 特徴 | 〇iPad背面にあるSmart Connectorにくっつけて装着 〇給電はiPadから行われ充電不要 〇キーボードバックライト搭載 〇パススルー充電用USB-Cポートを搭載 〇より広くなり触覚フィードバックに対応したトラックパッド ファンクションキー列を搭載 〇iPad背面もカバーする手帳型 | 〇iPad背面にあるSmart Connectorにくっつけて装着 〇給電はiPadから行われ充電不要 〇キーボードバックライト搭載 〇パススルー充電用USB-Cポートを搭載 〇トラックパッド(タッチパッド)搭載 〇iPad背面もカバーする手帳型 | 〇iPad側面のSmart Connectorにくっつけて装着 〇トラックパッド(タッチパッド)搭載 〇iPad背面もカバーする手帳型 〇ケースとキーボードを分離できる設計 | 〇iPad側面のSmart Connectorにくっつけて装着 〇給電はiPadから行われ充電不要 | 〇iPad背面にあるSmart Connectorにくっつけて装着 〇給電はiPadから行われ充電不要 〇iPad背面もカバーする手帳型 |
| 対応iPad | iPad Pro(M4) | iPad Air(第4世代) iPad Air(第5世代) iPad Pro 11(第1世代) iPad Pro 11(第2世代) iPad Pro 11(第3世代) iPad Pro 11(第4世代) iPad Pro 12.9(第3世代) iPad Pro 12.9(第4世代) iPad Pro 12.9(第5世代) iPad Pro 12.9(第6世代) | iPad(第10世代) | iPad(第7世代) iPad(第8世代) iPad(第9世代) iPad Air(第3世代) iPad Pro 10.5 | iPad Air(第4世代) iPad Air(第5世代) iPad Pro 11(第1世代) iPad Pro 11(第2世代) iPad Pro 11(第3世代) iPad Pro 11(第4世代) iPad Pro 12.9(第3世代) iPad Pro 12.9(第4世代) iPad Pro 12.9(第5世代) iPad Pro 12.9(第6世代) |
| 販売ページ | Amazon Apple公式 | Amazon Apple公式 | Amazon Apple公式 | Amazon Apple公式 | Amazon Apple公式 |
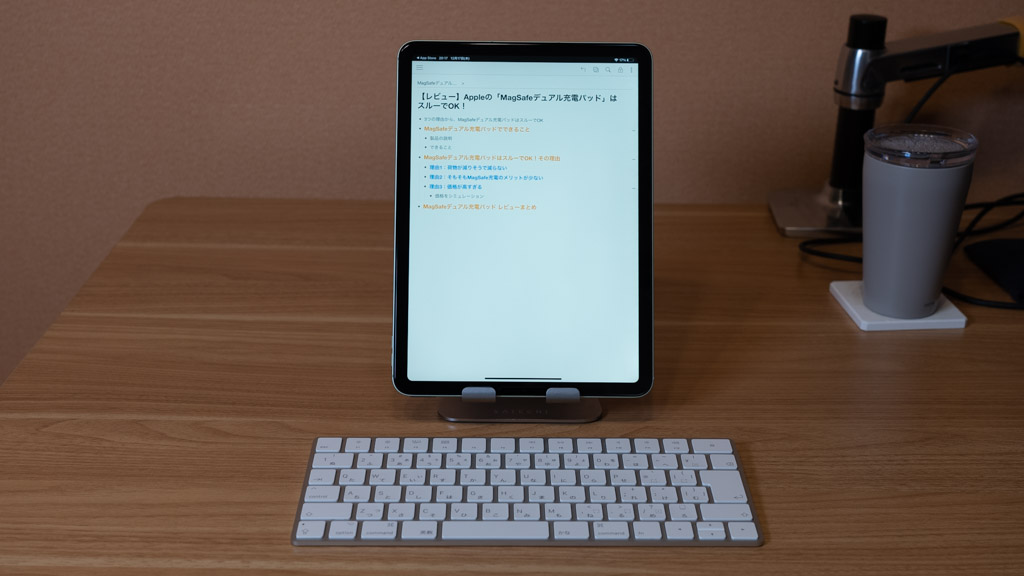
Bluetooth接続に対応したキーボードであれば、iPadに接続できます。USBアダプタやUSBハブを使用すれば有線接続も可能ですが、iPadの相性を考えると断然Bluetooth接続がおすすめです。
外部キーボード時のおすすめキーボード設定
iPadで外部キーボードを使用するとき、確認しておきたい設定項目があります。
- リアルタイムに文字変換してくれる「ライブ変換」
- 服飾キーのカスタマイズ
- 「フルキーボードアクセス」をオン
リアルタイムに文字変換してくれる「ライブ変換」
これはどういうことかと言うと、こういうことです。
実はこれ、変換のためのスペースキーを押していません。一部「漢字」となって欲しい箇所が「感じ」となってしまっていますが、なかなかの変換精度ではないでしょうか。
ライブ変換を使い出した当初は誤変換もあります。しかし、使い込んでいくにつれ学習し、だんだんと精度が上がってきます。
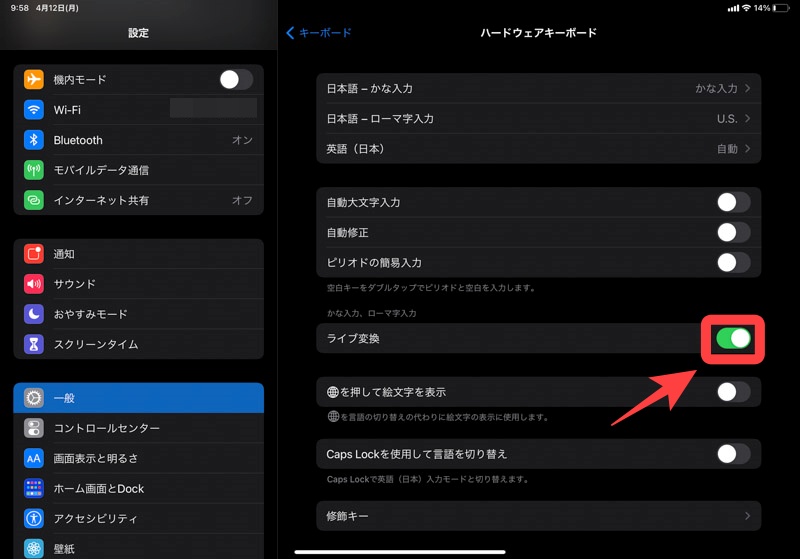
ライブ変換をオンにするには、iPadの「設定」>「キーボード」>「ハードウェアキーボード」から、「ライブ変換」をオンにします。
ライブ変換は好みが分かれるところではありますが、僕としてはぜひおすすめしたい!スペースキーを押す回数が減るぶん、慣れてしまえば高速に文字入力できますよ!
服飾キーのカスタマイズ
服飾キーとは、シフトキーやコントロールキーのことを言います。特に普段からWindows向けのキーボードを使われている方の場合、iPadやMac向けキーボードの服飾キーの配置が使いづらく感じるはずです。
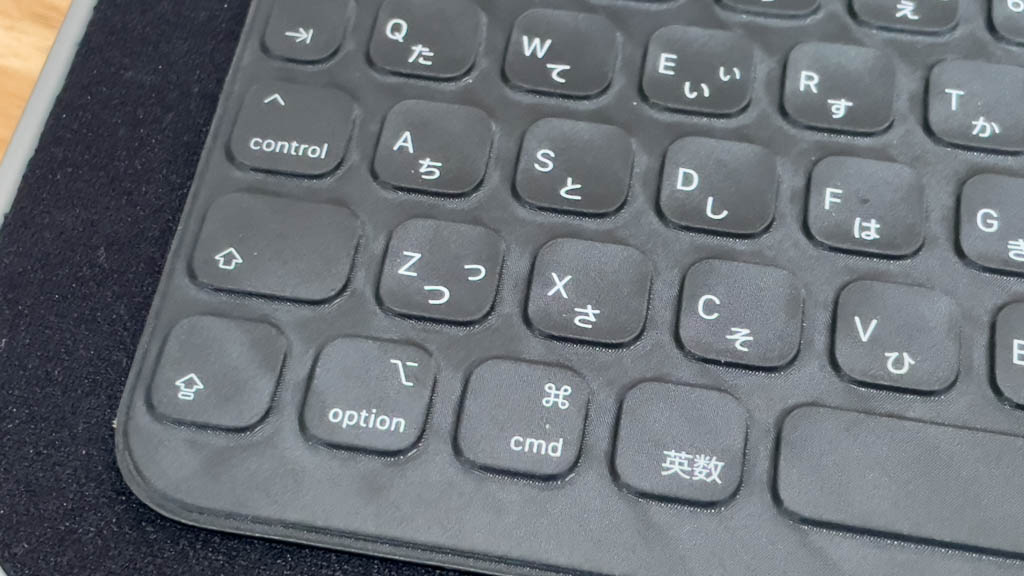
そこで、服飾キーの位置をカスタマイズしてしまいましょう。
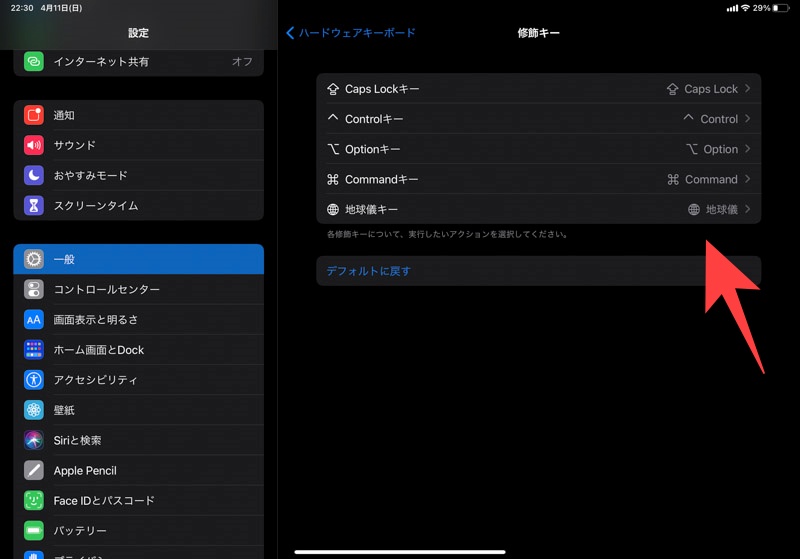
iPadの「設定」>「キーボード」>「ハードウェアキーボード」>「服飾キー」から、これらの服飾キーのカスタマイズ(入れ替え)を行うことができます。
Macユーザーの方は、基本カスタマイズ不要かと思います。「コマンドキーは親指じゃなく小指で押したい!」という方は、ここで自分好みにカスタマイズしておきましょう。
「フルキーボードアクセス」をオン
iPadの設定から「フルキーボードアクセス」をオンにすると、外部キーボードで使用できるショートカットが増えます。
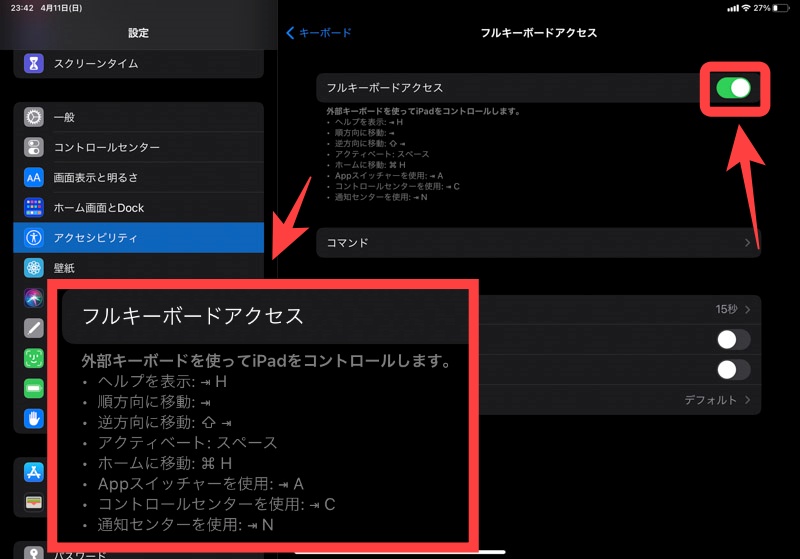
特にホーム画面に戻る「⌘(コマンド) + H」やAppスイッチャーを使用の「Tab + A」なんかは便利なショートカットキーです。フルキーボードアクセスは必須でオンにしておきましょう。
ちなみに、同じ設定画面の「コマンド」から、ショートカットキーのカスタマイズなどのさらに細かな設定が可能です。基本的に弄る必要はないかと思いますが、こだわりのある方はチェックしてみてください。
まとめ:設定を最適化してiPadでの文字入力を快適に!
- iPadを手に持った状態なら「フリック入力」
- 効率を重視するなら「外部キーボードによる入力」
特別なこだわりがあるという方以外は、この2つのパターンでOKです
「フリック入力に馴染みがない」という方も、ぜひこの機会にフリック入力の習得に挑戦してみることをおすすめします。
そして、iPadキーボード設定について特に確認しておきたいのは以下の3点。
- 自動変換系の機能はオフに
- ライブ変換機能の活用(外部キーボード使用時)
- 服飾キーのカスタマイズ(外部キーボード使用時)
その他の細かい設定は、使いながら調整してくのがいいでしょう。「キーボードの設定なんて気にしたことがない」という方は、この機会に設定を最適化しておきましょう。
iPadユーザーのあなたにはこちらの記事もおすすめです!