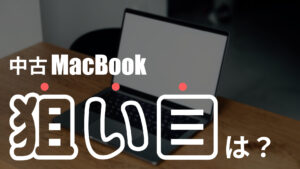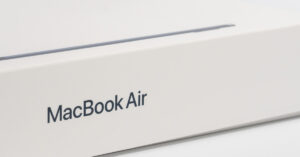本記事では「MacBook Air/Proにおすすめのアクセサリー&周辺機器」をご紹介。ここでは「私がリアルに愛用しているアイテム」に絞りました。
スタンドやキーボード、外部ストレージなど、実際に使っているからこそおすすめしたいアクセサリーがたくさんあります。
どんな人が書いているかを知っていただくために私の環境をご紹介しておくと、「16インチMacBook Pro(M3 Max)」と「13インチiPad Air(M2)」の2台体制で使っています。基本的にMacBook Proは仕事部屋のデスクに置きっぱなし、MacBook Airは持ち運び用といった感じです。
スタンド
まずはMacBook Air/Proにおすすめのスタンドから。ここでご紹介したいのは以下の3つの製品です。
- エルゴトロン ノートブックトレー
- Satechi デュアル バーティカルアルミニウムスタンド
- Twelve South BookArc for MacBook
エルゴトロン ノートブックトレー

- VESA規格(75x75mm)に対応するノートブックトレー。
- 耐荷重は1.1〜5.4 kg。16インチMacBook Proを置いても余裕がある。
- 別途VESA規格に対応するモニターアームが必要。
デスクを広く使えるVESA規格対応のノートブックトレー
メインの16インチMacBook Proはクラムシェルモードでの使用がほとんど。デスクの中央に外部ディスプレイ(Studio Display)を置いていて、そのとなりにこのノートブックトレーを配置しています。

このように浮かせておくことでデスクを広く使えますし、利用シーンに応じてデュアルディスプレイ環境に切り替えられます。
ノートブックトレーはVESA規格に対応。エルゴトロンのLXデスクマウントアームに取り付けており、高さや向きは自由自在。

私の場合は外部ディスプレイのみで作業することが多いため、だいたいは邪魔にならないようにデスクの外側に押しやっています。
耐荷重は最大5.4 kgと16インチMacBook Proを置いても余裕があります。ストッパーの位置はトレー底面にある手巻きネジで調節でき、あらゆるサイズのノートPCに対応できます。

製品ページには「モニターアームはエルゴトロンLXデスクマウントアーム推奨」とあるのですが、そう重いものではないのでVESA規格(75x75mm)に適応するモニターアームなら他社製でも問題なく使えるでしょう。
上でも書いたように私はクラムシェルモードでの使用がほとんど。ノートブックトレーでなくても縦置きスタンドデスクを広く使えますが、外部ディスプレイ1台で作業したり、次の瞬間にデュアルディスプレイ環境に切り替えたりというスタイルではこのかたちがベストだと思っています。
Satechi デュアル バーティカルアルミニウムスタンド

- MacBook Air/Proとスマホorタブレットの2台を縦置きできるスタンド。
- 高級感のアルミニウム素材。
- 16インチMacBook Proでも使用可能なことを確認済み。
2台収納可能なおしゃれなアルミニウム縦置きスタンド
持ち運びがメインのMacBook Airは、Satechiの縦置きスタンドに挿して定位置に置いています。

シンプルなデザインなのでどんなインテリアにも合います。アルミニウム素材のスタンドでMacBookとの相性も抜群。

このようにMacBook AirとiPadやiPhoneなどもう1台を一緒に立てておける設計となっています。これなら省スペースですし見栄えもいいですね。2台をスマートに収納できます。

なお、製品ページには「幅1.5cmまでのノートパソコン用と幅0.9cmまでのタブレットまたはスマートフォン用」とあるのですが、厚さ1.68 cmの16インチMacBook Proでも使用できました。
ただ重心の高さを考えると頼りないですね。触らなければ倒れることはありませんが、ちょっとした衝撃があるとパタンと後ろに倒れそう。16インチMacBook Pro用の縦置きスタンドを用意するならもうちょっとごつめのものがいいかもしれません。
ちなみに幅を測ってみると、ともっとも狭い部分で約1.82 cmでした。ものによりますがシェルカバーを装着しているMacBook Air/Proでも使用できるでしょう。

手前のスマホ&タブレット用の幅の実測値は約1.03 cmでした。
MacBook Air/Proをクラムシェルモードでお使いの方にもいいですし、単に収納場所としても便利。縦置きタイプのスタンドをお探しならぜひチェックして欲しい製品です。
充電器
続いては「MacBook Air/Proにおすすめの充電器」をご紹介していきます。
当ブログではたくさんのMacBook Air/Pro向け充電器をご紹介していますが、そのなかでも私が日常的に愛用しているのは以下の4つの充電器です。
- オウルテック ウルトラスリムAC充電器
- CIO NovaPort SLIM DUO 67W
- UGREEN Nexode X 100W
- Satechi 165W USB-C 4-Port PD GaN Charger
オウルテック ウルトラスリムAC充電器

- 厚さはわずか1.25 cm。驚異的なスリムさが魅力。
- 最大65WのUSB-Cポートを搭載。13インチ/15インチMacBook Air、14インチMacBook Proを高速に充電可能。
- シンプルで飾らないデザインがかっこいい。
驚異的なスリムさ!バッグに入れっぱなしの充電器
私がいつも持ち歩いているPCバッグには、MacBook Airとオウルテックの充電器が入っています。

MacBook Airを急速充電できる最大65WのUSB-Cポートを搭載しながら、そのサイズは約87 x 42 x 12.5 mmと超コンパクト&超スリム。重量はたったの約76 gです。

MacBook Airに付属されているApple 30W USB-C電源アダプタと並べると、オウルテック ウルトラスリムAC充電器がいかに小さいかが分かります。
あと持ち運びする上では「スリム」ということもポイントですね。充電器は厚みのあるものが多く、どうしてもバッグに入れたときにボコッと膨らんでしまいます。このオウルテックの充電器のようにスリムなものを選べば、バッグ内のポケットにもすっぽり収まってくれます。

このサイズで最大65W出力が可能だから凄い。最大65Wの充電器ですから、13インチ/15インチMacBook Air、14インチMacBook Proの充電はこれでカバーできます。
オウルテック ウルトラスリムAC充電器は、「もっと評価されてもいいのでは?」と日頃から思っている充電器のひとつ。1ポートのみと同時充電したい方には向きませんが、持ち運び用の充電器としては最高の製品です。
CIO NovaPort SLIM DUO 67W

- 厚さはわずか1.4 cmのスリムさ充電器
- 最大67WのUSB-Cポートを搭載。13インチ/15インチMacBook Air、14インチMacBook Proを高速に充電可能。
- 2ポート搭載で2台同時に充電できる。
2ポート搭載のスリムな充電器
スリムな充電器では「CIO NovaPort SLIM DUO 67W」も気に入って使っています。厚さが1.4 cmと超スリムで重量も約95 gと軽量。持ち運びしやすいサイズ感の充電器です。
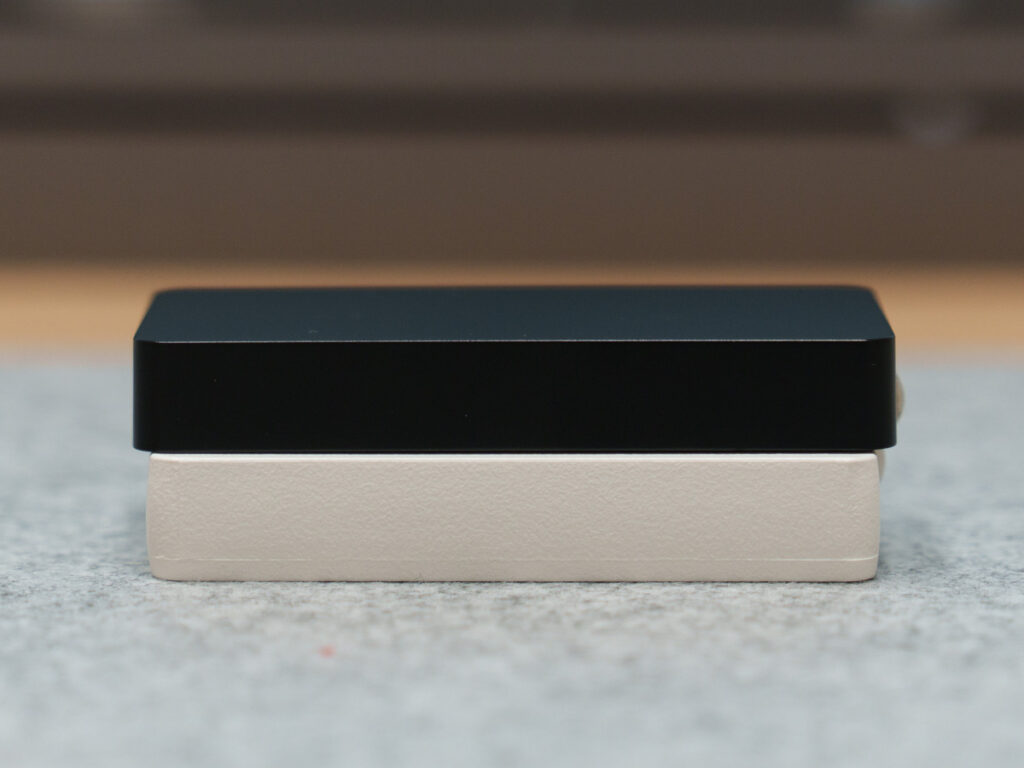

上でご紹介したオウルテックの充電器と比べるとわずかに厚いですが、サイズ感としてはほぼ変わりません。
大きな違いとしてはポート数ですね。CIO NovaPort SLIM DUO 67Wには2つのUSB-Cポートが搭載されており、2台同時に充電することが可能です。

単ポート使用時は最大67Wと高速にMacBook Air/Proを充電でき、2ポート同時使用時は以下のいずれかのパターンに電力が自動振り分けされます。
- 45W + 20W
- 20W + 45W
- 30W + 30W
複数ポート同時使用時には出力が固定される充電器が多いですが、CIO NovaPort SLIM DUO 67Wはただ空いているUSB-Cポートに挿せばOKなのでラク。この機能は全充電器に搭載して欲しい。
私は出先での充電においては、同時充電することはほぼないのでオウルテックの充電器のほうが出番が多いです。
それでもたまに必要になることもあるので、そのときはCIO NovaPort SLIM DUO 67Wの出番。「同時充電するかどうか」がどちらを選ぶかのポイントになるでしょう。
UGREEN Nexode X 100W

- 最大100W出力とパワフル。14インチ/16インチMacBook Proをフルスピードで充電できる。
- 100Wクラスではトップクラスのコンパクトさ。
- 100Wクラスのなかでもコスパがいい。
充電性能よし、サイズよし、コスパ良し
あまり頻繁にはありませんが、16インチMacBook Proを持ち出すときは、「UGREEN Nexode X 100W」を持っていくことが多いです。

サイズは約70 x 43 x 32 mmと100Wクラスの充電器ではトップクラスのコンパクトさ。パワフルさと携帯性を兼ね備えた充電器です。

14インチ/16インチMacBook Proに付属されている「Apple 96W USB-C電源アダプタ」や「Apple 140W USB-C電源アダプタ」は大きく重く、持ち運ぶには辛いサイズ感。まさにそう感じている方におすすめです。

16インチMacBook Proは最大140Wの充電に対応しています。「100Wで足りる?」というところですが、100Wで十分快適な速度で充電可能です。
下の表は実際に16インチMacBook Pro(M3 Max)を140W・100Wで充電したときのバッテリー残量の推移です。UGREEN Nexode Xを使用しての計測ではありませんが、同じ100Wなので結果は同じになるはず。
| 充電開始時のバッテリー残量 | 30分経過時 | 60分経過時 | 60分の充電で増加したバッテリー残量 | |
|---|---|---|---|---|
| Apple 140W USB-C電源アダプタ | 5% | 60% | 89% | 84% |
| Anker PowerPort III 2-Port 100W | 7% | 48% | 82% | 75% |
| ※16インチMacBook Pro(M3 Max)を使用 | ||||
140Wのほうが高速に充電できているものの、60分の充電で増加したバッテリー残量を見るとさほど大きな差がないことが分かります。
140Wと超パワフルな充電器はサイズ・重量的に持ち運びしにくいものがほとんど。なので私は持ち運び用としては100Wがちょうどいいという結論です。
UGREENはいわゆる中華メーカーですが、高い充電性能と価格の安さを両立したコスパ抜群の充電器を多く販売しています。UGREEN Nexode X 100Wはそのひとつ。100Wクラスでは特におすすめしたい充電器です。
Satechi 165W USB-C 4-Port PD GaN Charger

- 4つのUSB-Cポートを搭載する据え置き型の充電器。
- すべてのUSB-Cポートが最大100W出力に対応。合計最大165Wと超パワフル。
- 付属スタンドで縦置きでき省スペース。
合計最大165W出力とパワフルな据え置き型充電器
私のデスクにはSatechi 165W USB-C 4-Port PD GaN Chargerを置いています。

クラムシェルモードで使用している16インチMacBook Proは、のちほどご紹介するThunderbolt 4ドック「CalDigit TS4」で給電しているのですが、Satechiの充電器ではMacBook AirやiPadなど諸々のデバイスの充電に使用しています。

搭載ポートはUSB-Cポート4つと攻めた仕様となっています。最近ではUSB-Aポートを使用することが少なくなってきたので、私にとってはこのポート構成がベスト。
各ポートの出力は最大100W、合計では最大165Wに対応します。MacBook ProとMacBook Airを同時に充電できるほどのパワー。これほどのパワーがあればたいていのデバイスの充電はカバーできます。

あと「省スペース」であることもお気に入りポイント。付属のスタンドで縦置きでき見た目もすっきり。デスクのスペースを有効利用したい方にとっては便利です。
常時点灯しているLEDランプが邪魔に感じることもあるのですが、ポート構成・充電性能・サイズとトータルでは満足しています。あとMacBook Air/Proに合うアルミニウム風の質感(プラスチック素材)もいい感じです。
モバイルバッテリー
Appleシリコンの進化により、MacBook Air/Pro内蔵のはより小さな電力で高いパフォーマンスを発揮できるようになりました。ライトな使い方なら充電せずとも1日もってくれます。
ただ、動画編集といったヘビーな作業をするとなるとバッテリー残量は目に見えて減っていきます。出先で重ための作業するなら、MacBook Air/Proを充電できるモバイルバッテリーを用意しておくと安心でしょう。
ここでは、MacBook Air/Proにぴったりなパワフルで大容量なモバイルバッテリーを3つピックアップしました。
- CIO SMARTCOBY TRIO 20000mAh
- UGREEN 20000mAh・100Wモバイルバッテリー(PB720)
- Anker Prime Power Bank (27650mAh, 250W)
「MacBook Air/Proにおすすめのモバイルバッテリー」は別記事でもご紹介していますので、お探しの方はこちらも合わせてチェックしてみてください。
CIO SMARTCOBY TRIO 20000mAh

- MacBook Airを約0.8回フル充電可能な20000mAhモバイルバッテリー。
- 20000mAhクラスではトップクラスにコンパクト。
- 最大65W出力が可能とパワフル。
20000mAh&65WのモバイルバッテリーならこれOK
13インチMacBook Airを持ち出す際、出先で充電が必要そうなときは「CIO SMARTCOBY TRIO 20000mAh」を一緒に持っていきます。

これを選ぶ理由は「20000mAhと大容量なのにコンパクト」だからですね。サイズは約95 x 69 x 29.5 mmと、同クラスのモバイルバッテリーではトップクラスのコンパクトさです。

USBポートは合計3つ搭載し、USB-Cポートは最大67Wの出力に対応。コンパクトさだけでなく高い充電性能もこれを選ぶ理由です。

サイズと充電性能、あと価格的にも20000mAhクラスのモバイルバッテリーを選ぶならこれがベストですね。充電性能を考えると、13インチ/15インチMacBook Air、14インチMacBook Proをお使いの方におすすめできます。
なお20000mAhで13インチMacBook Airを約0.8回充電可能です。さらに大きいバッテリー容量のモバイルバッテリーが安心ですが、手持ちバッグに入れて持ち運ぶなら私の感覚だと20000mAhがギリギリ。これ以上となるとシンドイです。
UGREEN 25000mAh・145Wモバイルバッテリー(PB205)

- MacBook Airを約1.3回フル充電可能な25000mAhモバイルバッテリー。
- USB 3.1に対応。16インチMacBook Proを最大140Wで充電できる。
- 同性能の他社製モバイルバッテリーと比べて価格が安い。
超大容量&超高性能で頼りになる25000mAhモバイルバッテリー
そう頻繁ではありませんが、たまに16インチMacBook Proを持ち出して出先で作業することもあります。そんなときに一緒に持っていくのが、このUGREENの超大容量モバイルバッテリー。

サイズは約158 x 81 x 27 mmと大きく、重量は約505 gと500mのペットボトル1本分の重さ。巨大&重量級のモバイルバッテリーにはなりますが、16インチMacBook Proを充電するとなるとバッテリー容量は大きければ大きいほど安心です。

USBポートは合計3つ搭載されており、うちひとつのUSB-CポートはUSB PD 3.1に対応。16インチMacBook Proを最大140Wで充電できます。

その充電充電速度は爆速。たった30分で50%も充電できちゃいます。16インチMacBook Proをスマホ感覚でサクッと急速充電できるので非常に便利で重宝しています。
13インチ/15インチMacBook Air、14インチMacBook Proをお使いの方にとってはオーバースペック気味ではあります。ただ充電性能は大は小を兼ねますし、同性能の他社製モバイルバッテリーよりも価格が安いのでこれを選ぶのもありです。
Anker Prime Power Bank (27650mAh, 250W)

- 27650mAhの超大容量モバイルバッテリー。
- 単ポート最大140W出力、合計最大250W出力と超パワフル。
- 充電中のワット数がリアルタイムに表示されるディスプレイを搭載。
モンスター級のスペックをもつモバイルバッテリー
車移動などでサイズ・重量が気にならないときは、Anker Prime Power Bank (27650mAh, 250W)を持ち出します。

このとおり巨大なモバイルバッテリーですが、27650mAhと超大容量、合計最大250W出力に対応とそのスペックはモンスター級です。
ただ日常的に持ち運びするのは厳しいのでご注意を。サイズは約162 x 57 x 50 mm、重量は約665 gと大きく重く、かつ超高スペックのモバイルバッテリーということもあって万人におすすめできるものではありません。

3ポート搭載でUSB-Cポートは最大140Wの充電に対応します。16インチMacBook Proを最大140Wと超高速に充電可能です。

Anker Prime Power Bank (27650mAh, 250W)には、バッテリー残量、充電可能な残り時間、ポート毎の出力ワット数を表示してくれるディスプレイが搭載されています。
このディスプレイが「必須か?」と聞かれれば必須ではありませんが、上のようにリアルタイムの出力&入力状況が見られるのは先進的でワクワクしますね。ワット数が変化していく様子を見るのはなんとなく楽しいです。

Anker Prime Power Bank (20000mAh, 200W)、
Anker Prime Power Bank (27650mAh, 250W)
Anker Primeシリーズは、Ankerが「Anker史上最高峰」とうたうハイスペックなラインアップ群です。Anker Prime Power Bank (27650mAh, 250W)はそのシリーズのひとつで、3つある同シリーズの長男坊的なです。
充電するのにある程度のスペックを必要とするMacBook Air/Proにとってもオーバースペック気味なモバイルバッテリーではありますが、大は小を兼ねるという意味では間違いありません。
ケーブル
充電器やモバイルバッテリーと一緒に用意しておくと便利なのが「ケーブル」です。
MacBook Air/Proには「Apple USB-C – MagSafe 3ケーブル」が付属されていますが、これは充電専用です。外部ストレージや外部ディスプレイと接続するには、それに対応するUSB-Cケーブルを用意しなければなりません。
ここでは私が愛用するケーブルを4つご紹介します。
- Apple USB-C – MagSafe 3ケーブル
- Anker PowerLine III Flow USB-Cケーブル
- Anker USB-C & USB-C Thunderbolt 4 100W ケーブル
- Apple Thunderbolt 4(USB-C)Proケーブル
Apple USB-C – MagSafe 3ケーブル

- MacBook Air/Proに付属されているものと同じ。
- マグネットで吸着するため引っ掛けて落下するのを防止できる。
- Apple公式サイトならカラーが選べる。
持ち運び用にもう1本あると便利
MacBook Air/Proに付属されているUSB-C – MagSafe 3ケーブルは、マグネット吸着式でかんたんに脱着できます。引っ掛けてしまうことを防止できますし、限りあるUSB-Cポートを塞がずに済みます。

MagSafe 3コネクタのLEDランプは、充電中はオレンジ色に、充電が完了すれば緑色に点灯。充電の状態がひとめで分かります。

ケーブルは編み込み式で耐久性が高く、また絡みづらいので扱いやすく使い勝手もいい。MacBook Air/ProはUSB-Cポートからの充電にも対応するものの、なんだかんだ付属のUSB-C – MagSafe 3ケーブルが便利なんですよね。
Amazonではカラーを選択できないようですが、Apple公式サイトなら合計5色のカラーバリエーションから選択できます。特によく持ち運びされる方は、USB-C – MagSafe 3ケーブルをもう1本用意しておくと便利です!
Anker PowerLine III Flow USB-Cケーブル

- 外皮(シース)にシリコン素材が使われており絡みづらく扱いやすい。
- 最大100Wの充電に対応。
- 7色のカラーバリエーション、0.9m/1.8mの長さが選べる。
使っていてストレスなし、付属の結束バンドが秀逸
充電用のUSB-C to Cケーブルをお探しなら、Anker PowerLine III Flow USB-Cケーブルが超おすすめです。
絡まったり折りグセがついたりと、ケーブルというもの全般にストレスを感じることって多くないでしょうか。
Anker PowerLine III Flow USB-Cケーブルは外皮にシリコン素材が使われており、絡みづらくまた折りグセがつきにくいので使っていてストレスがありません。シリコンの肌触りもよくて、いつも持ち歩きたくなるようなUSB-Cケーブルです。

私は気に入りすぎて色違いで3本購入しました。うち1本を常時バッグに入れていて、MacBook Air/Proの充電に使うこともありますし、iPhoneやiPadの充電にもこれを使っています。

あと付属の結束バンドが秀逸なんですよね。くるっと巻いてすばやく固定でき、ケーブルをほどく際も手こずることはありません。結束バンド単体で買えるのならダース買いしたいくらい。ぜひ単体で販売してほしい!
Anker 515 USB-C & USB-Cケーブル

- 最大240Wの充電に対応、16インチMacBook Pro(M3 Pro/Max)を最大140Wで充電できる。
- USB4に対応、映像・音声出力と最大40Gbpsのデータ転送が可能。
100Wを超える充電とUSB4に対応
16インチMacBook Pro(M3 Pro/Max)は、USB-Cポートでの最大140W充電に対応します。M2以前の16インチMacBook Proの場合、140W充電できるのはMagSafe 3コネクタのみでした。

私はThunderbolt 4ドックで充電するため、正直なところこのケーブルの使用頻度はそう高くありません。ただ16インチMacBook Pro(M3 Pro/Max)を持ち運びされる方で「出先でも140W充電したい」という方にとってはこれが使えるのでご紹介しておきます。
また映像・音声出力(最大4K/60Hz)やUSB4による最大40Gbpsの高速なデータ転送にも対応。充電以外でも高いパフォーマンスを発揮してくれます。
Apple Thunderbolt 4(USB-C)Proケーブル

- Tunderbolt 4に対応するUSB-C to Cケーブル。
- 1m/1.8m/3mから長さを選べる。
Thunderbolt 4ケーブルのなかでもプレミアムなケーブル
私はApple純正のThunderbolt 4 ProケーブルをThunderbolt 4ドック(CalDigit TS4)との接続ケーブルとして使っています。
Thunderbolt 4対応で超高性能なUSB-Cケーブルだけあって、価格は1mで9,980円と非常に高価。もっと価格安いThunderbolt 4ケーブルは他にもあるのですが、耐久性の高いハウジングや金メッキ加工のピン、接続安定性を高めるIntelチップ内蔵と、一応その価格には理由があるようです。
長さは1m/1.8m/3mの3種類から選べます。Thunderbolt 4ケーブルで3mの選択肢があるのはなかなかないので、接続したいドックやディスプレイと距離が離れている場合などにいいかもしれません。
なお編み込みタイプの外皮で見た目はいいですが、ケーブル自体は太め。高性能なので仕方ありませんが、少なくとも持ち運びには向いていませんのでご注意ください。
「価格が……」という方は「Anker USB-C & USB-C Thunderbolt 4 100W ケーブル」をチェックしてみてください。

性能はApple Thunderbolt 4(USB-C)Proケーブルと同じ。Apple純正にこだわらないのならこれでOK。長さ0.7m/2mから選べます。
キーボード・マウス
ここでは「キーボード・マウス」関連のおすすめのアクセサリーをご紹介します。特に私のようにMacBook Air/Proをクラムシェルモードで活用したいと方はぜひ参考にしていただければと思います。
- PRODELI MacBook専用キーボードカバー
- Apple Touch ID搭載Magic Keyboard
- Logicool MX ANYWHERE 3S
「Macにおすすめのキーボード」については別記事でもご紹介しています。興味のある方はこちらもチェックしてみてください。
PRODELI MacBook専用キーボードカバー

- 内蔵キーボードのテカリや汚れを防止するキーボードカバー。
- 洗えるので清潔な状態を保てる。
- ただし打鍵感が重くなり、打ちにくいと感じる可能性がある。
内蔵キーボードのテカリや汚れを防止
MacBook Air/Proを使っていると気になってくるキーボードのテカり。最初のうちはクロスなどで拭き取ればキレイになってくれるのですが、次第にコーティングが剥がれることよりテカりが沈着してしまいます。

一度コーティングが剥がれてしまうとテカリは消えません。こうなるとリセールバリューは確実に下がってしまうので、キレイな状態を保ちたい場合は、キーボードカバーの装着がおすすめです。
私は16インチMacBook Proにキーボードカバーを付けています。その理由はリセールバリューが下がるのを防ぎたいからですね。
一方で出先で使用することの多い13インチMacBook Airにはキーボードカバーを付けていません。将来的に売却する予定がないということもありますし、やはりカバーなしのほうがタイピングしやすいんですよね。
さまざまなキーボードカバーを試しましたが、どれも打ちやすいとは言えないものばかりでした。変化する打鍵感を我慢できるかどうかは微妙なライン。テカりが気になりキーボードカバーを付けると打ちにくくなる、というジレンマがありますが、気になる方は一度試してみてもいいかと思います。
Apple Touch ID搭載Magic Keyboard

- さまざまなキーボードを試してみて、結局これに戻ってきた。
- Touch IDを搭載し、クラムシェルモード時でもTouch IDを使用できる。
- キーレイアウトがMacBook Air/Pro内蔵キーボードと同じ。行き来しても違和感なく使用できる。
- ただマルチペアリングに対応しないのが不便。
結局これがベストなキーボード
クラムシェルモード時にはディスプレイが閉じられた状態となるので、キーボードやマウスは別途用意しなければなりません。

ここまで何度か書いているように、私はクラムシェルモードでの使用が基本スタイル。沼にハマりさまざまなキーボードをたくさん試してきましたが、結局AppleのMagic Keyboardに戻ってきました。
やはりこれが一番打ちやすい。浅めのキーストロークで指を滑らせるようにすばやくタイピングできます。打鍵感や使用感はMacBook Air/Pro内蔵のキーボードと同じです。
私は内蔵キーボードと外部キーボードの両方を使用するので、キーレイアウトに差がないMagic Keyboardなら違和感なく行き来できるメリットも感じています。ずいぶん遠回りしましたが、結局これですね。

Magic KeyboardにはTouch ID有り無し、テンキー有り無しと種類があります。Touch ID搭載Magic Keyboardならクラムシェルモード時もロック解除できるので便利。JISやUSなどのキー配列も選択できます。
どのキーボードは使い手の好み次第ではありますが、さまざまなキーボードを試した上で一周まわって戻ってきたMagic Keyboardに一票です。
Logicool MX ANYWHERE 3S

- つまみ持ちしやすいコンパクトなワイヤレスマウス。持ち運びもできる。
- Logi Optionアプリによるボタンカスタマイズが便利。
- 最大3台のデバイスを接続先として登録可能。ワンタッチで切り替えできる。
MacBook Air/Proには操作性に優れるトラックパッドが搭載されていますが、長時間の作業や細かい作業となるとやはりマウスが欲しくなります。
私はLogicool MX ANYWHERE 3Sを長らく愛用しています。コンパクトでつまみ持ちしやすいのと、Logicool製マウスではお馴染みのボタンカスタマイズが便利で離れられません。
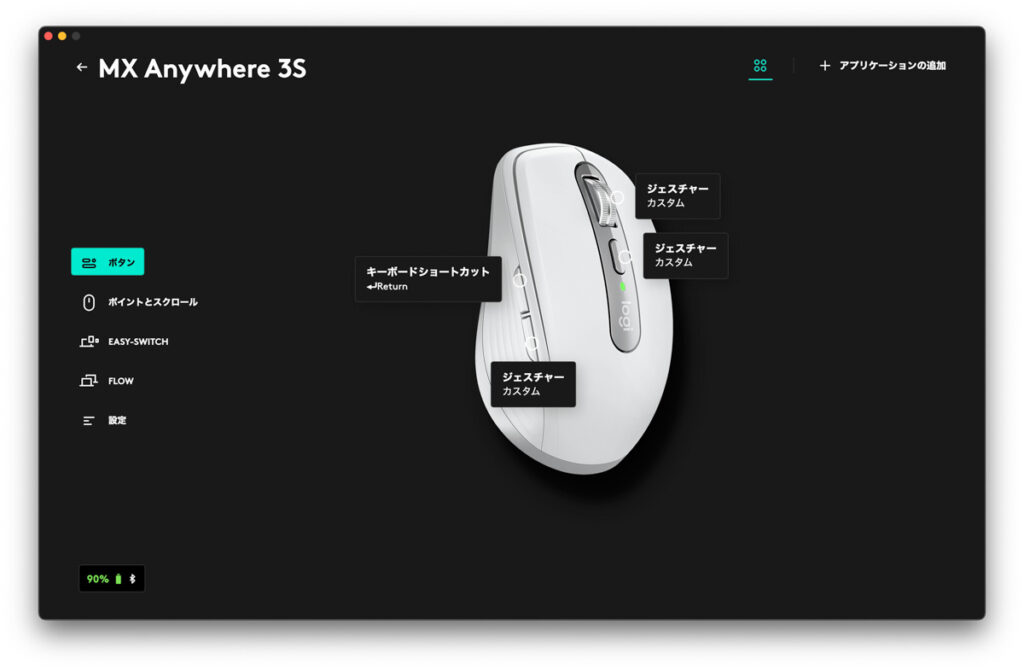
ボタンカスタマイズには無料で利用できる「Logi Option」アプリを使います。各ボタンにジェスチャー操作やショートカットキーなどを割り当てられ、作業効率化に一役買ってくれています。
具体的な設定方法については割愛させていただきますが、私はマウス操作のみで仮想デスクトップ間を移動したりアプリを切り替えたりできるように設定しています。

またマウス底面のボタンを押して接続先のデバイスを切り替えられる機能も便利。MacBookからiPadへ、iPadからWindowsパソコンへと自由自在です。
他にもシームレスに接続先を切り替えられる「Logi Flow」や高速にスクロールできる「Magspeedスクロールホイール」など便利な機能がふんだんに盛り込まれています。コンパクトな多機能ワイヤレスマウスならこれが決定版でしょう。
なおLogicoolのマウスでは「MX MASTER 3S」も人気があります。マウスをつまみもちではなく、手を覆って「つかみ持ち」される方はこっちが向いているかもしれません。機能としてはLogicool MX ANYWHERE 3Sとほぼ同じです。
ドック・ハブ
MacBook Air/Proのインターフェースは尖った仕様。USB-Aポートはありませんし、USB-Cポートも必要最低限といったところ。
MacBook ProではSDカードスロットとHDMIポートが搭載されているものの、それでも外部ディスプレイや外部ストレージに接続したりしてメインPCとして使うには不足しがちです。
そこで用意しておくと便利なのが、MacBook Air/Proの拡張性を高めてくれるドック・ハブです。ここでは私が日常的に愛用している4つの製品をご紹介します。
- CalDigit TS4/Thunderbolt Station 4
- UGREEN Revodok 107 USB-Cハブ 7-in-1
- Anker USB-C PowerExpand 2-in-1 SD 4.0 カードリーダー
- ProGrade Digital CFexpress Type A/SDカードリーダー
CalDigit TS4

- 合計18ポート搭載と充実したインターフェースが魅力のThunderbolt 4ドック。
- クラムシェルモードにおすすめ。
ケーブル1本で拡張性がデスクトップPC並みに
CalDigit TS4は、クラムシェルモードで使用することの多い私にとってはなくてはならないアイテム。ケーブル1本で外部ディスプレイや外部ストレージなどの周辺機器に接続できます。同時に充電までしてくれるので本当にケーブル1本。
搭載されているインターフェースは製品ページ掲載の写真が分かりやすいですね。
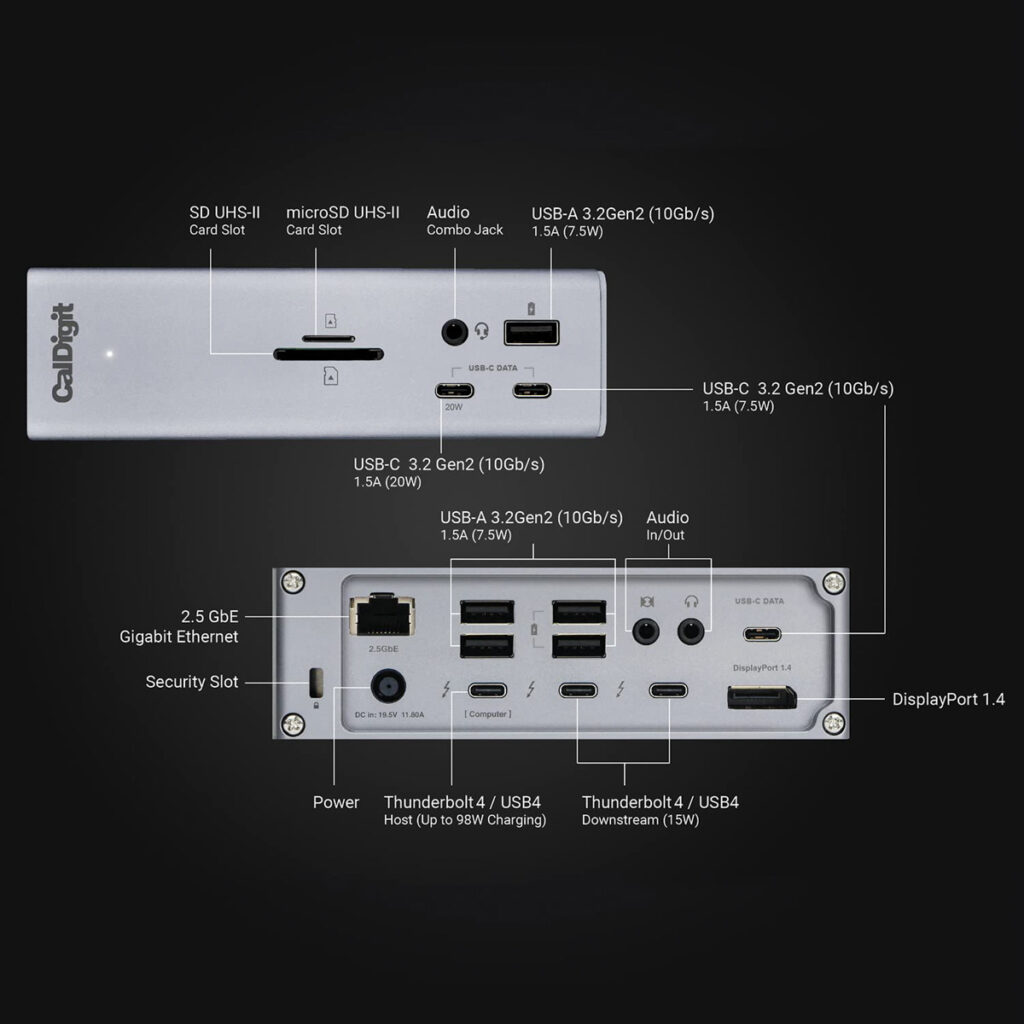
microSD/SDカードスロットからUSB-Aポート、オーディオ端子、2.5GbEのイーサネット、DisplayPortとひととおり揃っています。Thunderbolt 4/USB4ポートもMacBook Air/Proと接続するポートを除き2つ搭載。インターフェースは非常に充実しておりどれも高性能です。

私の場合は、CalDigit TS4に以下のデバイスを接続しています。
- Apple Studio Display
- Satechi USB4 M.2 NVMe SSD Proエンクロージャー x 2
- SanDisk エクストリームポータブルSSD
- Elgato Stream Deck MK.2
- Logi Bolt USBレシーバー
あと前面に配置されているmicroSD/SDカードスロットや、最大20Wの給電が可能なUSB-Cポートもよく使いますね。
欲を言えばThunderbolt 4/USB4ポートがもうひとつ欲しいのと、HDMIポートも欲しいで。それでも私の用途では十分で概ね満足しています。

さまざまアクセサリーをケーブル1本で接続できるですから非常に非常に便利。高価な製品ではありますが、MacBook Air/Proをフル活用する上でぜひチェックして欲しい製品です。
ちなみに、長時間使用したときの発熱が気になったのでCalDigit TS4にヒートシンクを乗っけています。

なくても動作には問題はないのですが、「多少放熱の助けになるかな」という感じです。
Anker 332 USB-Cハブ (5-in-1)

- コンパクトで軽量、持ち運びしやすい5-in-1ハブ。
- 性能はそこそこだが価格が安く選びやすい。
持ち運びにぴったりなコスパ◎のUSB-Cハブ
出先でMacBook Airを使うときに一緒に持っていくことが多いのがAnker 332 USB-Cハブ (5-in-1)です。重量はたったの約50 g。サイズもコンパクトなので「一応持って行っとくか」という場面でも気兼ねなく持ち出せます。

搭載ポートは合計5つで、構成は以下のとおり。
- USB-C 3.2 Gen1(最大5Gbps) x 1
- USB-A 3.2 Gen1(最大5Gbps) x 2
- パススルー充電用USB-C(最大100W) x 1
- HDMIポート(最大4K/30Gz) x 1
ハイスペックというわけではありませんが、出先でちょっと外部ストレージを接続したり、会議室のテレビに接続したりという用途では十分。

ハイスペックなUSB-Cハブは1万円近い価格帯になってきます。おまけに大きく重くなりがち。Anker 332 USB-Cハブ (5-in-1)は持ち運び用のUSB-Cハブにぴったりですね。
Anker USB-C PowerExpand 2-in-1 SD 4.0 カードリーダー

- UHS-II規格(SD 4.0)に対応するmicroSD/SDカードリーダー。
- iPhone 15やiPadでも使える。ひとつ持っておくと便利。
SDカードスロットのないMacBook Airに
MacBook AirにはSDカードスロットがありません。SDカード内のデータを読み出したり取り込んだりする場合は、SDカードリーダーやUSB-Cハブなどを用意する必要があります。
私はカメラやアクションカムをよく持ち出すこともあって、Anker USB-C PowerExpand 2-in-1 SD 4.0 カードリーダーをよく使います。

UHS-IIに対応しデータの転送速度は高速。データ量の大きい動画も高速に取り込めます。カメラなどでSDカードを扱う方はぜひ持っておきたいアイテムです。

もちろんiPhone 15シリーズやiPadでも使用できます。撮影データを現場で取り込んでiPadで現像、なんてことができちゃうので便利!
外部ストレージ
MacBook Air/Proの内蔵SSDは超高速。カスタマイズでより大容量のモデルを選びたいところですが、高額なこともあって私は外部ストレージを活用しやりくりしています。
続いては私が愛用する外部ストレージを2製品ご紹介します。
- SanDisk エクストリームポータブルSSD(SDSSDE61-2T00-GH25)
- Satechi USB4 M.2 NVMe SSD Proエンクロージャー
SanDisk エクストリームポータブルSSD(SDSSDE61-2T00-GH25)

- USB 3.2 Gen2(最大1050MB/s)対応の高速なポータブルSSD。
- コンパクト&軽量で持ち運びしやすい。防滴性と防塵性もあり。
- 500GB/1TB/2TB/4TBから選べる。
定番の人気ポータブルSSD
私はブログで撮影した写真をこのSanDiskのポータブルSSDに保存・管理しています。

USB 3.2 Gen2に対応、読み出しは最大1050MB/sと高速なので、高解像度の画像をストレスなく扱えます。
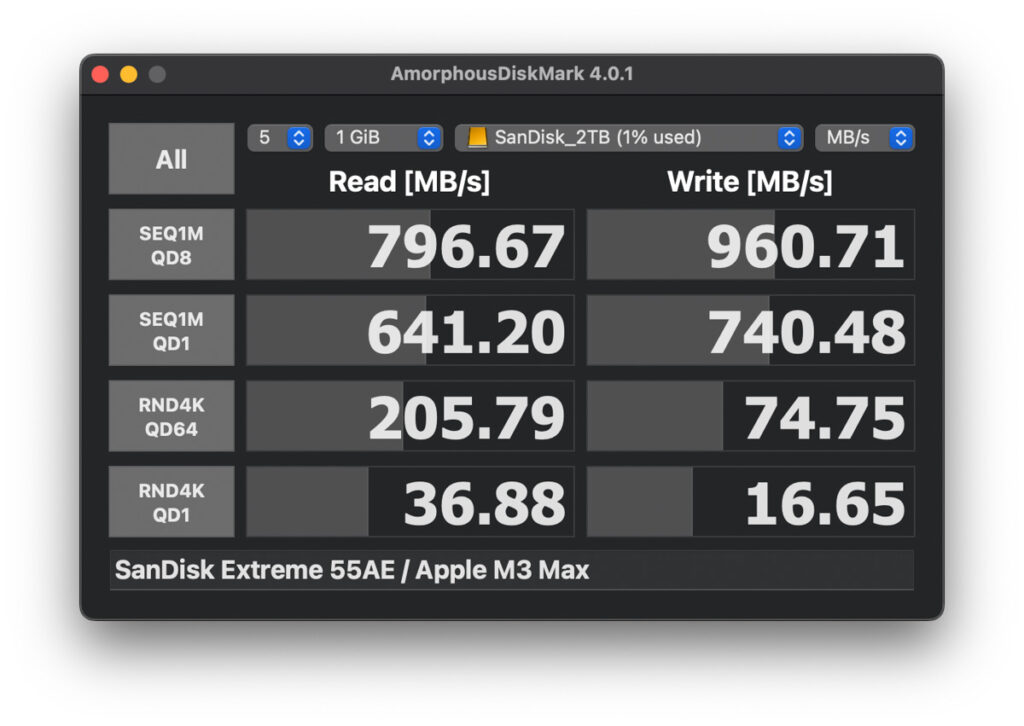
ディスクスピードをチェックしてみると、読み出し・書き込みともに高速に行えていることが確認できます。4Kビデオもストレスなく扱えるレベル。

コンパクト&軽量でおまけに防滴・防塵。持ち運びしやすいサイズ感ですし、屋外などハードな環境でも使用できる仕様です。高速な外部ストーレジを気軽に持ち運びできます。
なお私が所有しているのは2TBモデル。500GB/1TB/2TB/4TBとさらに大容量のモデルも選べます。MacBook Air/Proのお供にする外部ストレージをお探しならこれがおすすめ。多くのユーザーから選ばれている人気のポータブルSSDです。
Satechi USB4 M.2 NVMe SSD Proエンクロージャー

- PCI-E Gen 4×4に対応(読み書き3840MB)
- USB4対応で最大40Gbpsのデータ転送に対応。
- 工具不要でかんたんに取り付けでできる。
MacBook Air/Proの転送速度を活かせるUSB4対応エンクロージャー
MacBook Air/ProのUSB-CポートはThunderbolt/USB4に対応しています。転送速度の理論値は最大40Gbpsとなりますが、その転送速度を活かせる外部ストレージはなかなかありません。
そこで用意したのが、M.2 SSDを格納でき、USB4接続が可能なSatechiのエンクロージャー(ケース)です。

別売のM.2 SSDを用意しセットします。挿して固定するだけなので、経験のない方でもかんたんに取り付けられるはずです。
ちなみに私が一緒に用意したのは、PCIe Gen 4×4に対応するウエスタンデジタルのM.2 SSDです。これならSatechiのエンクロージャーの性能を活かせます。
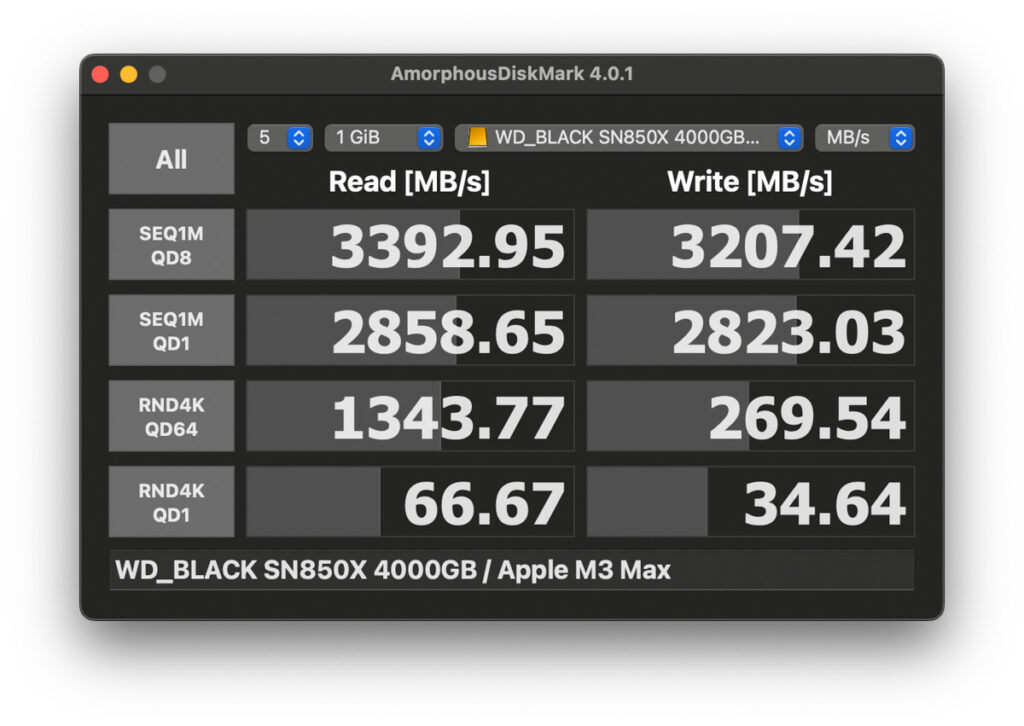
速度をチェックしてみると、読み出し・書き込みともに3000MB/s越え。まさに爆速です。MacBook Air/Proの高速な内蔵ストレージに近い感覚で大容量データを扱えます。
一般的なポータブルSSDに比べるとサイズは大きく重さもありますが、持ち運ばなければ気にならないですし、持ち運ぶとしてもこれほどの爆速ストレージを持ち運べるのですから多少のサイズは我慢できます。

「爆速な外部ストレージが欲しい」という方にはぜひおすすめしたい製品。動画編集で大きいデータを外部ストレージで管理したいと考えている方はぜひチェックしてみてください!
Appleデバイス
最後にご紹介するのは、MacBook Air/Proと組み合わせて使うと便利なAppleデバイスです。
- Studio Display
- HomePod/HomePod mini
- AirPods/AirPods Pro
- EarPods(3.5 mmヘッドフォンプラグ)
Studio Display

- 高精細な5K Retinaディスプレイ。
- 12MPの広角カメラ、3つのマイクと6つのスピーカーを搭載。
- ケーブル1本でMacBook Air/Proの映像・音声を出力しながら充電もできる。
- 反射・映り込みが少ないNano-textureガラスがお気に入り。
外部ディスプレイはAppleのSudio Displayを使用しています。27インチの5K Retinaディスプレイは圧巻。12MPの広角カメラや高音質なスピーカーと機能は盛りだくさんです。

私はエルゴトロンのモニターアームに固定したかったので「VESAマウントアダプタ」版を購入しました。通常のスタンドタイプも選択できます。
USB-Cポートは4つあり、うち1つは入力用のThunderboltポート。MacBook Air/Proを接続すると、映像・音声出力と同時に96Wで充電可能です。あとのUSB-Cポートは最大10Gbpsのデータ転送に対応します。

私はオプションのNano-textureガラスを選択。光の反射・映り込みが少ないおかげで輝度を下げた状態でも見やすく気に入っています。
上の写真では右側から強い陽が差し込んでいます。通常のディスプレイだと反射で右半分がほぼ見えない状態になるのですが、Nano-textureガラスはしっかりと反射を抑えてくれています。
高価なこともあり万人受けするものではありません。ただ予算が許すならばぜひおすすめしたいアイテムです。最近買ってよかったもののひとつです。
HomePod/HomePod mini

- MacBook Air/Proの外部ディスプレイとして活用できる。
- ソフトウェアの制御により遅延を感じることなく動画視聴できる。
- HomePod2台のステレオペアの音は大迫力!
外部スピーカーとして活用できる
私はHomePod2台をステレオペアを組んでデスクの両脇に設置。クラムシェルモードで使用している16インチMacBook Proの外部スピーカー代わりに使用しています。

2台のHomePodを組み合わせ使用したときの音の迫力は圧巻。特に低音がしっかり出ていてパワフルな音を楽しめます。
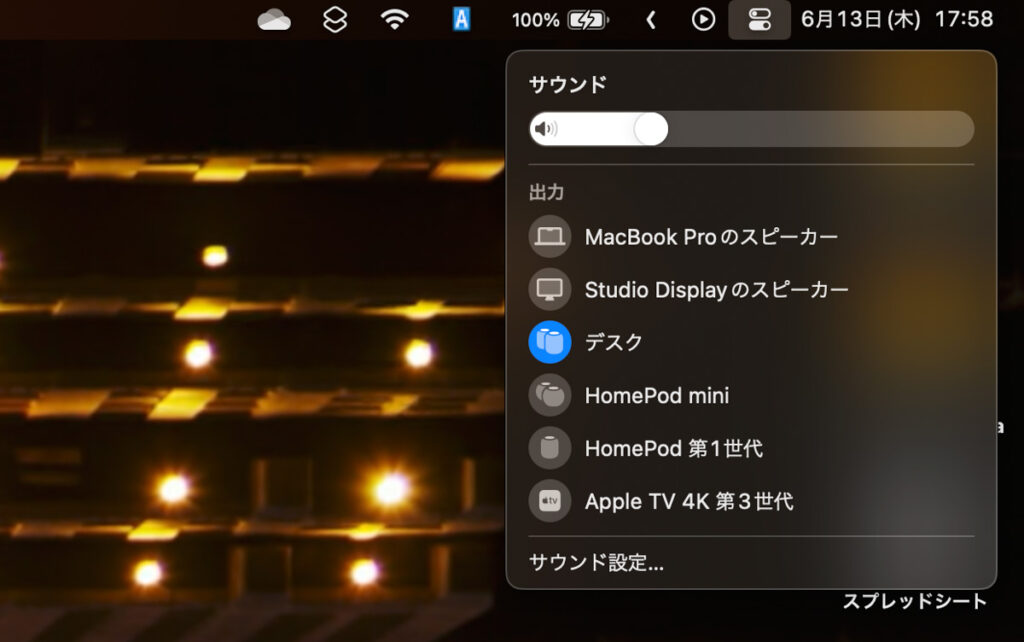
音声出力をHomePodに切り替えるには、コントロールセンターのサウンドから接続したいHomePodを選択。これで切り替え完了です。
HomePodはワイヤレスのAirPlayで接続されています。そこで気になるのが動画視聴時の音の遅延ですが、動画再生と音声出力のタイミングを合わせるためにソフトウェア的に制御されているようで、遅延はほぼ感じられません。
その制御の影響で動画再生の開始が一瞬遅れるものの、さほど気にならない程度。HomePodは音楽だけでなく動画でも大活躍してくれます。
なおHomePodを利用するには、「iOS 16.3 以降を搭載した iPhone または iPadOS 16.3 以降を搭載した iPad」が必要ですのでご注意ください。
HomePod miniも同じようにMacBook Air/Proの外部スピーカーとして使用できます。住宅環境によってはHomePodの性能を持て余してしまうこともあるかもしれません。そういう方はHomePod miniもチェックですね。サイズの割に迫力のある音を出してくれます。
AirPods/AirPods Pro

- シームレスな接続先切り替えがめちゃ便利。
- 長時間装着していてもストレスのないAirPods(第3世代)がお気に入り。
- ソフトウェアの制御により遅延を感じることなく動画視聴できる。
使い勝手の良さではこれがベスト
優秀なワイヤレスイヤホン/ヘッドフォンはたくさんあります。ですがやっぱりMacBook Air/Proとの相性を考えるとAirPods/AirPods Proが最強。
そう思う理由のひとつが「シームレスな接続先切り替え」です。
例えばAirPodsをiPhoneに接続して音楽を聴いているとします。次の瞬間にiPhoneからMacBook Air/Proにも持ち替えて動画視聴を開始すると、AirPodsの接続先がiPhoneからMacBook Air/Proに自動的に移動します。Bluetoothの設定画面を開いて……などという操作は必要ありません。
マルチポイントといって2台同時に接続できるワイヤレスイヤホンもあるのですが、AirPodsだとMacBook Air → MacBook Pro → iPad → Apple Watch → Apple TV 4Kと自由自在に行き来できるので便利なんですよね。複数のAppleデバイスをお持ちの方ほど手放せなくなるはず。

現在AirPods(第3世代)、AirPods Pro(第2世代)、AirPods(第2世代)、AirPods Maxと合計4つのラインアップがあり、私自身もっとも使用頻度が高いのは長時間装着していても圧迫感がなく快適なAirPods(第3世代)です。
AirPods Pro(第2世代)もカナル型イヤホンとしては快適なほうなのですが、長時間となると圧迫感が気になってきてしまいます。AirPods(第3世代)なら1日中つけていても気になりません。
MacBook Air/Proにおすすめのアクセサリー&周辺機器まとめ
今回は私自身が愛用しているものを中心にMacBook Air/Proにおすすめのアクセサリーをご紹介させていただきました。
私のスタイルや好みが反映されているため、すべての方におすすめというわけではありませんが、ひとつやふたつは気に入っていただけるものがあるはず。ぜひ参考にしていただければと思います。
本記事は定期的に更新していく予定です。またチェックしていただければ幸いです!
こちらの記事もおすすめです!