3月25日、iPadOS 13.4が正式リリースされ、iPadがマウス・トラックパッドの接続に対応しました。マウスのサポートは多くのiPadユーザーが心待ちにしてたという人は多いはずです。
そこで、今回の記事ではiPadにマウスを接続する方法、それにまつわる設定と、使い方をまとめました。
iPadにマウスを接続する方法はかんたんなのですが、一歩踏み込んで細かな設定をチェックすることで、さらに快適にマウスを使用できるようになります。
この2点いついて解説しています。iPadにマウスを接続したいと考えている人は、ぜひ参考にしていただければと思います。
なお、マウス・トラックパッドの接続をサポートするiPadモデルは以下のとおりです。
- すべてのiPad Proモデル
- iPad Air 2以降
- iPad(第5世代)以降
- iPad mini 4以降
つまり、iPadOSをインストールできるiPadモデルがマウス・トラックパッドに対応することになります。
iPadでマウスを快適に使うための設定
まず、iPadにマウスを接続する方法です。

今回は、Appleの純正マウス「Magic Mouse」をiPadに接続していますが、サードパーティ製のマウスでもOKです。手持ちのマウスをiPadに接続してみましょう!
iPadにマウスを接続
iPadにマウスを接続する方法はかんたん。iPadにワイヤレスイヤホンやワイヤレスキーボードを接続するのと同じ手順で接続できます。
- ワイヤレス(Bluetooth)マウスをペアリングモードにする
- iPadの「設定」>「Bluetooth」から、接続するマウスを選択する
これでOKです。正常にマウスが接続できれば、iPadに画面上に「円形のポインタ」が表示されます。
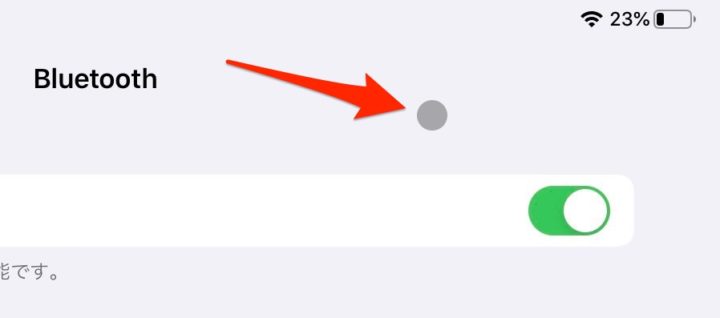
ちなみに、iPadには有線マウスも接続できます。必要に応じて「Lightning – USBカメラアダプタ」や「Lightning – USB 3カメラアダプタ」、iPad Proの場合はUSB-Cハブを用意することになりますが、「限られた場面でしか使わない」ということであれば、手持ちの有線マウスを使用するのもありです。
iPadでマウスを快適に使うための設定
iPadにマウスを接続したら、その他の細かい設定を確認しておきましょう。
iPadの「設定」>「一般」>「トラックパッドとマウス」
iPad にマウスやトラックパッドを接続すると、iPadの「設定」アプリの「一般」に「トラックパッドとマウス」という項目が現れます。
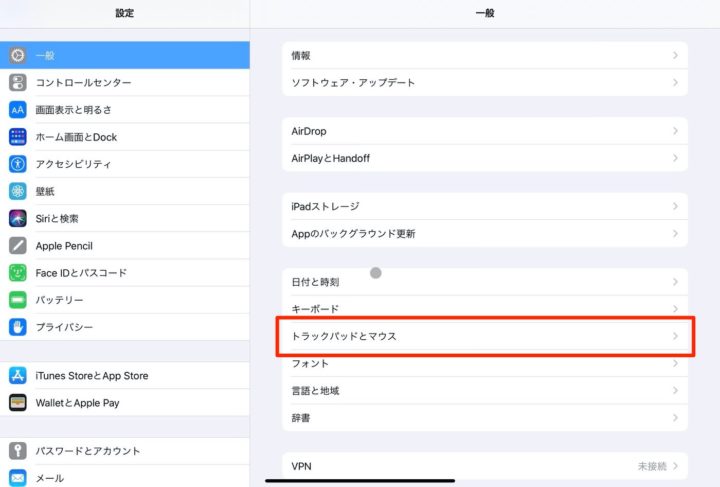
ここでは、ポインタが動く速度を設定したり、スクロール時の方向を反転させることができます。
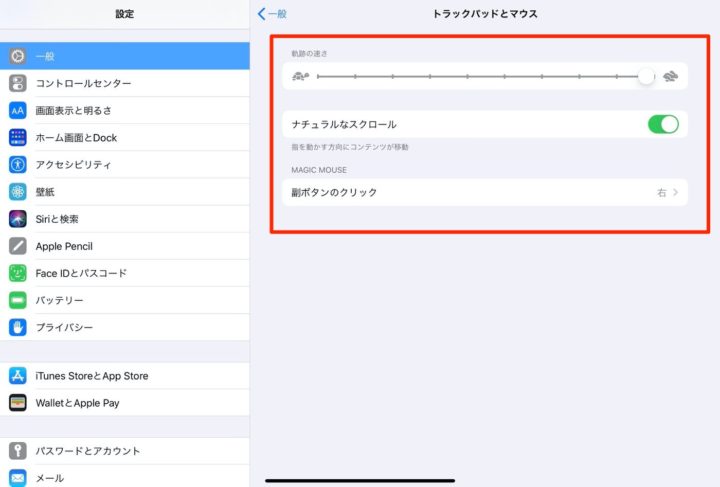
ポインタの速度は「軌跡の速さ」で調節できます。遅すぎたり、速すぎたりすると操作しづらいので、お好みの速度に設定しておきましょう。
「ナチュラルなスクロール」では、マウスでのスクロール方向を反転させられます。オンにしておくと、例えば、下方向にスワイプすると、画面は上方向に移動することになります。これはタッチ操作時と同じですね。オフにすれば逆になります。
「副ボタンのクリック(いわゆる右クリック)」では、副ボタンの位置を「オフ・右・左」から選択できます。こだわりがなければ「右」しておけばOKです。
「アクセシビリティ」>「ポインタコントロール」
「アクセシビリティ」の「ポインタコントロール」では、ポインタの表示に関する設定などを行えます。
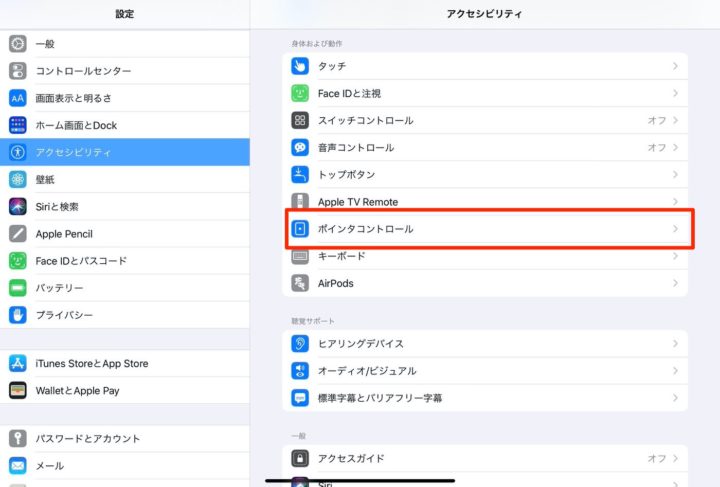
iPadにマウスを接続したときに現れるポインタは、半透明のグレー色で見にくいと感じる方もいるかと思います。そういう方はポインタコントロールの設定を変更してみましょう。
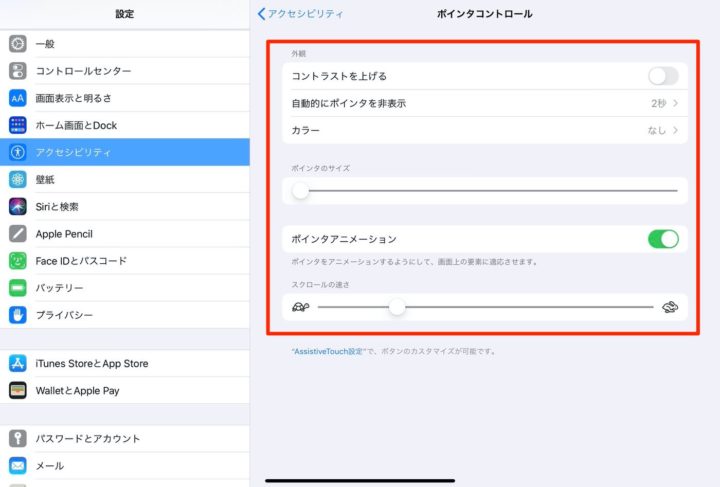
「コントラストを上げる」をオンにすることで、ポインタの色が濃くなり、見やすくなります。この辺は好みですが、僕はオンにしています。
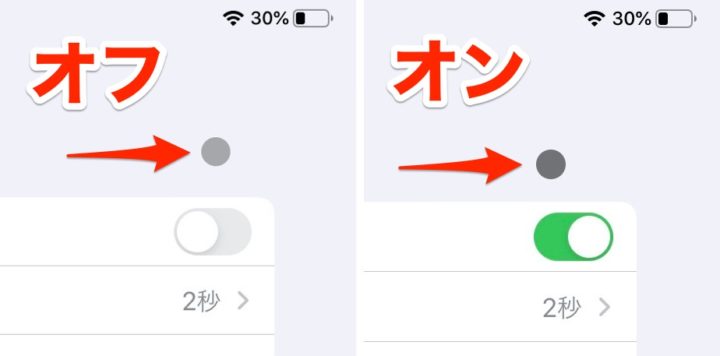
「自動的にポインタを非表示」では、マウスが操作されない状態でポインタが非表示になるまでの時間(秒数)を設定できます。自動的に非表示されないように設定することもできます。
「カラー」で色を選択すると、ポインタの外枠に色をつけることができます。色がつくことで、「ポインタでどこが選択されているか」が分かりやすくなります。
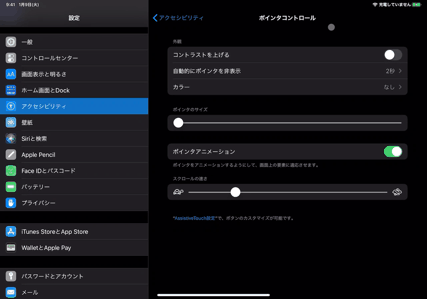
「ポインタのサイズ」ではポインタの円形のサイズの大きさを変更できます。
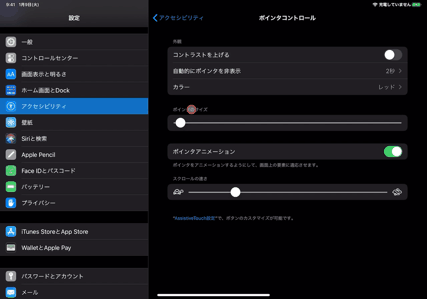
iPadでマウスを操作したとき、使用するアプリやポインタの位置によって、ポインタの形状が変化します。「ポインタアニメーション」ではこの機能をオフにできます。
「スクロールの速さ」は文字どおりですね。スクロール時の速度を変更できます。
iPadに接続したマウスの使い方・操作方法
続いては、iPadでのマウスの使い方・操作方法を紹介していきます。操作はそう難しいわけではありません。各操作方法を確認し、iPadでマウスを使いこなしましょう!
【基本編】iPadでのマウスの使い方・操作方法
まずは「基本編」ということで、必ず押さえておきたい操作方法から。分かりやすいように、ポインタに色を設定しています。
ホーム画面に戻る
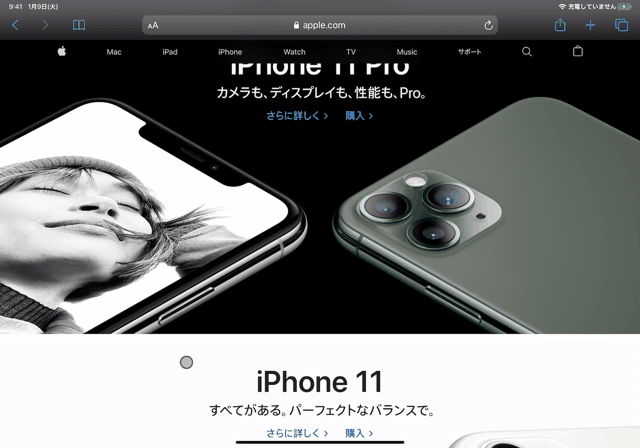
画面下部の「ホームバー」をクリック
もしくは、ポインタを画面下部に持っていき、さらに下方向に操作
「Dock」を表示
ポインタを画面下部に持っていき、さらに下方向に操作
※Dockが表示され、さらに下方向に操作するとホーム画面に戻ります
「通知センター」を呼び出す
ポインタを画面上部に持っていき、さらに上方向に操作
「コントロールセンター」を呼び出す
画面右上の「ステータスバー」をクリック
もしくは、「ステータスバー」付近にポインタを持っていき、さらに上方向に操作
テキストをコピー&ペースト
テキストをドラッグして副ボタンをクリック、貼り付け先で副ボタンをクリックしてペースを選択
【活用編】iPadでのマウスの使い方・操作方法
ここからは「活用編」です。特にマウスでの「Slide Over」の扱いを覚えておくと便利です!
ホーム画面からアプリの機能にアクセス
ポインタをアプリアイコンに持っていき、副ボタンをクリックする
マウスで「Slide Over」と「Split View」を使いこなす
まずは「Slide Over」から。関連の操作を一気にご紹介します。
Slide Overのウィンドウを表示:ポインタを画面右側に持っていき、さらに右方向に操作する
Slide Over表示中のアプリを切り替え:ウィンドウ下部のバーを左右にドラッグ
Slide Overするアプリを一覧表示:ウィンドウ下部のバーを上方向にドラッグして少しホールドして離す
文字にするとややこしく感じますね。マウスでもタッチ同様に直感的に操作できるので、触っていればすぐに慣れるかと思います。
Split View表示する:アプリやタブをドラッグし、画面左右どちらかに持っていく
表示領域を変更する:中央の縦型のバーをドラッグする
Split ViewからSlide Overに移行する:上部のバーをドラッグして画面中央方向に持っていく
iPadでマウスを接続する方法・使い方まとめ
iPadでのマウス操作は、基本的にタッチ操作と同じ感覚で行えます。わざわざディスプレイに手を伸ばす必要はありません。iPadにキーボード接続してパソコンライクに使用する場合、タッチ操作よりもマウス操作のほうが楽チン。

すべての利用シーンでマウスが便利だとは言えませんが、特定のシーンではマウスが大活躍してくれるでしょう!
iPadでマウスを使ってみて思うのは、これからのiPadOSのアップデートなどで、まだまだ進化しそうだということ。もっともっと便利になりそうです。
ぜひこの記事をiPad活用のヒントにしていただければと思います!iPadユーザーのあなたにはこちらの記事もおすすめです!





















