ネットサーフィンしているとよく見かけるパラパラ漫画のように動くGIF形式の画像。
こんなやつです。
思わず笑ってしまうものから怖いものまでいろいろあって、見ているだけで時間が過ぎていきますよね。あのGIF形式の画像って、どうやって作っているのか気になりませんか?
実は、アプリを使えばあなたでもかんたんに作れるんです!
動きのあるGIF画像なら、ひと味違ったかたちで思い出の写真を残せますし、TwitterやInstagramなどのSNSでも活用できる場面は多くあります。どちらかというとSNSのほうが使える場面は多いのでしょうか。
また2017年9月に配信となったiOS11の写真アプリでは、これまでできなかったGIF画像の保存、再生に対応しています。そういう意味でもこれからiPhoneユーザーがGIF画像を扱う機会も増えてくるかもしれません。
今回の記事ではそんなGIF形式の画像をかんたんに作成できる「GIFトースターPRO」を紹介します。
※この記事で紹介しているのは有料版の「GIFトースターPRO」になります。
iPhone/iPad対応おすすめGIF作成アプリ
そもそもGIFとはなんだ?
GIF画像とは、かんたんに言うとパラパラ漫画と原理は一緒です。複数枚の静止画をつなぎあわせているので動きがあるように見えるということです。
動画と違い短い時間でループすることが特徴。これがなんだか面白かったりしますよね。
GIF画像はTwitterやInstagramといったSNSで投稿することができるので、工夫次第で目を惹く画像を作成できます。
拡張子は「.gif」で「ジフ」と読みます。
「GIFトースター」の使い方
それではこのアプリを使って実際にGIF画像を作成していきましょう!たぶん、そっちのほうが分かりやすい。
まずはGIFトースターPROをダウンロード!
iPhoneのほかにiPadにも対応していて、一度購入すればどちらの端末で使用可能です。
GIFトースターPROをインストールしたら、アプリを起動、どのファイルをもとにGIF画像を作成するのかを選択します。
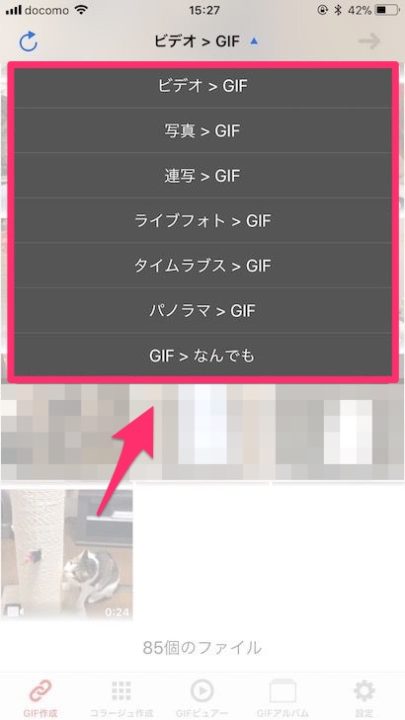
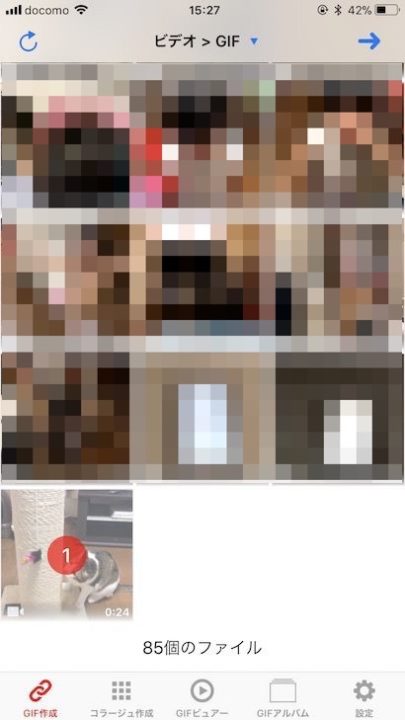
動画からだけでなくiPhoneでの連写画像やLivePhoto、タイムラプスまで対応しています。LivePhotoで撮影した写真をGIF化してSNSにアップ、というのも便利です。
メディアを選択したら、これをGIF画像にするための設定をいじっていきます。
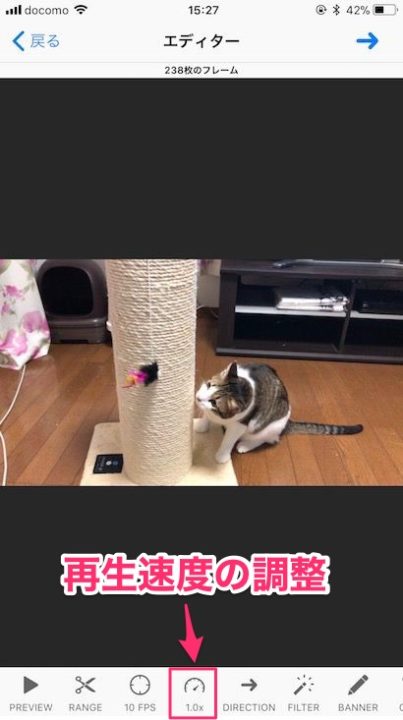
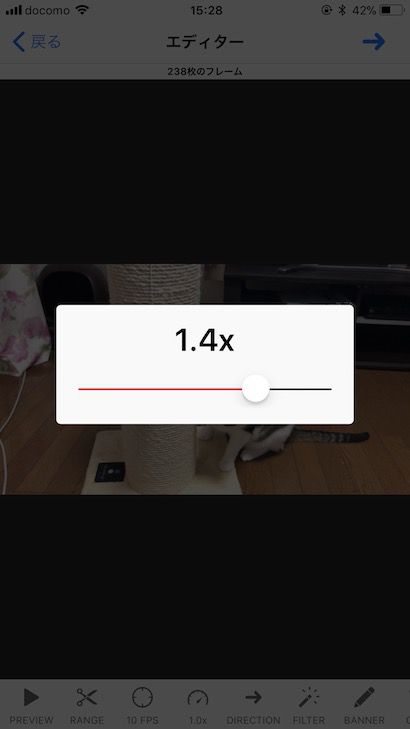
今回はiPhoneで撮影した動画を選択しました。迫力を出すために再生速度を1.4倍に速めてみます。
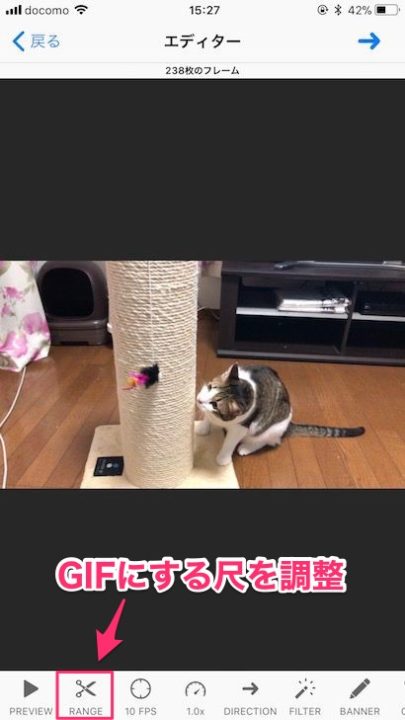
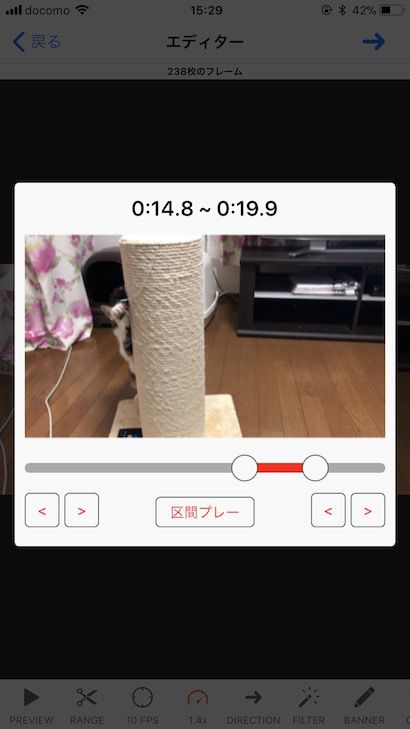
次に選択した動画の尺では長すぎるので、GIF化する尺を切り取り、適当な長さに調整します。「区間プレー」をタップするとその間の動画が再生されるので、確認しながら調整できます。


GIFトースターには色合いを変更できる「フィルター機能」も搭載されています。ちょっと分かりやすく濃い目の色合いにしてみました。
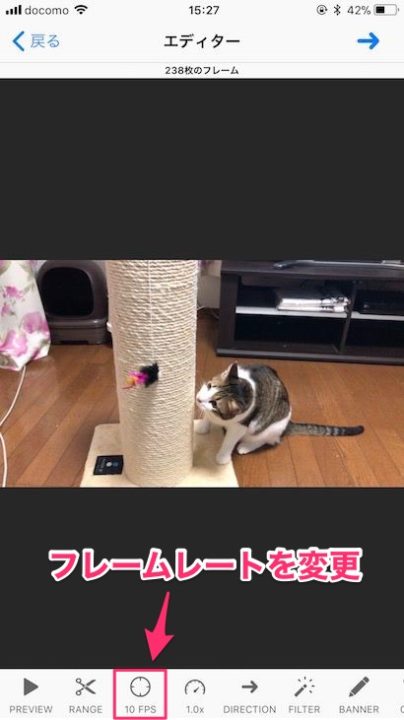
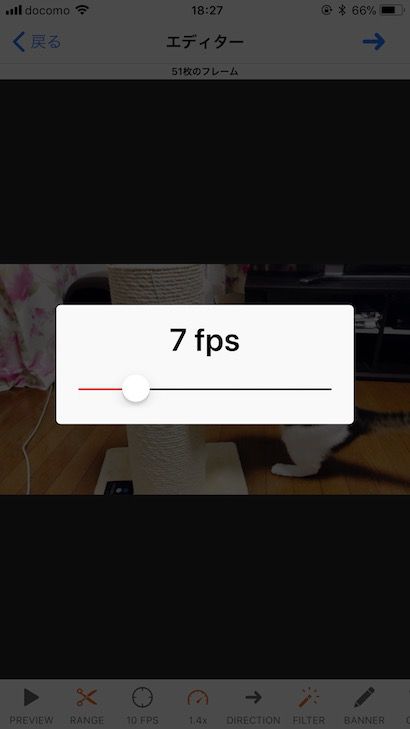
あと画像のデータ量が大きすぎると見る人が困るので、フレームレートをデフォルトの10fpsから7fpsに下げてみます。
フレームレート(fps)とは1秒間に何コマの画像が描写されるかという値で、この値が大きくなればなるほど滑らかに見えるのですが、その分データ量が多くなってしまうというデメリットがあります。
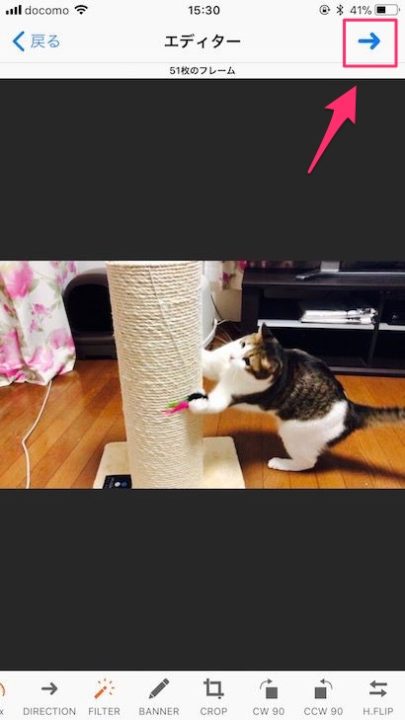
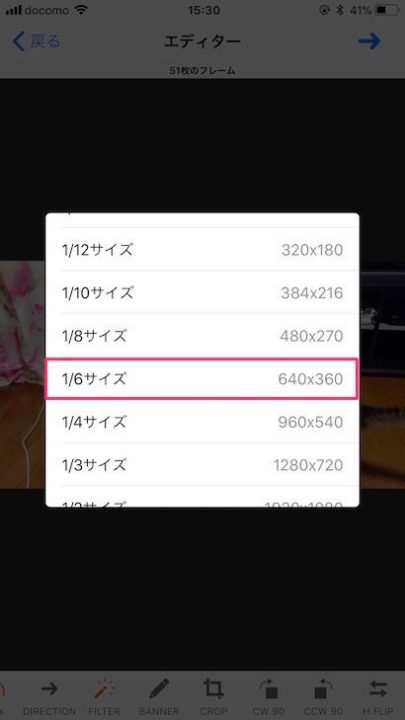
最後にGIF画像のサイズを選択して完成です!ここでは640×360を選択しました。
そして完成したGIF画像がこちら!
オチを作れなかったのは残念ですが、こうやって作ってみるとなかなかいい感じです。
実際に作ってみると意外にかんたんに作れるので、ぜひあなたも思い出の動画や友だちに共有したい動画をGIF画像にしてみてください!動画とはまた違った面白さ、良さがありますよ!




















