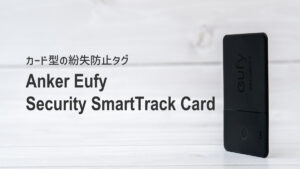Nintendo SwitchはBluetoothオーディオ接続に対応しており、手持ちのワイヤレスイヤホンやワイヤレスヘッドホンを接続することができます。
有線イヤホンだとどうしてもケーブルが煩わしく感じてしまいますが、ワイヤレスイヤホンならケーブル要らずで快適にゲームをプレイできます。
しかし実際に使用してみると分かりますが、ワイヤレスイヤホン接続時は音の遅延が結構気になるんですよね。特にスプラトゥーンのようなシューティング・アクションゲームだと、音の遅延はゲーム体験を大きく損なう原因となります。
そこで本記事では、
- Switch本体に直接ワイヤレスイヤホンを接続する方法
- 音の遅延が気になる方向けにBluetoothトランスミッターを使用する方法
この2つの方法について詳しく解説します。
Switchにワイヤレスイヤホンを接続したいと考えている方のお役に立てる内容となっていますので、ぜひ参考にしてみてください!
方法1 : Switch本体に接続する
まずは手持ちのワイヤレスイヤホンを直接Switch本体に接続する方法からご紹介していきます。手順を追って解説します。
ワイヤレスイヤホンをペアリングモードにする
最初にSwitchに接続したいワイヤレスイヤホン・ワイヤレスヘッドホンをペアリングモード(ペアリングできる状態)にします。

ペアリングモードにする方法は製品によって異なります。電源ボタン長押しだったり、接続ボタンが用意されていたり。不明な場合は製品の仕様をご確認ください。
Switchの設定からペアリングする
ワイヤレスイヤホンをペアリングモードにしたら、次にSwitchの「設定」>「Bluetoothオーディオ」>「登録する」と進みます。
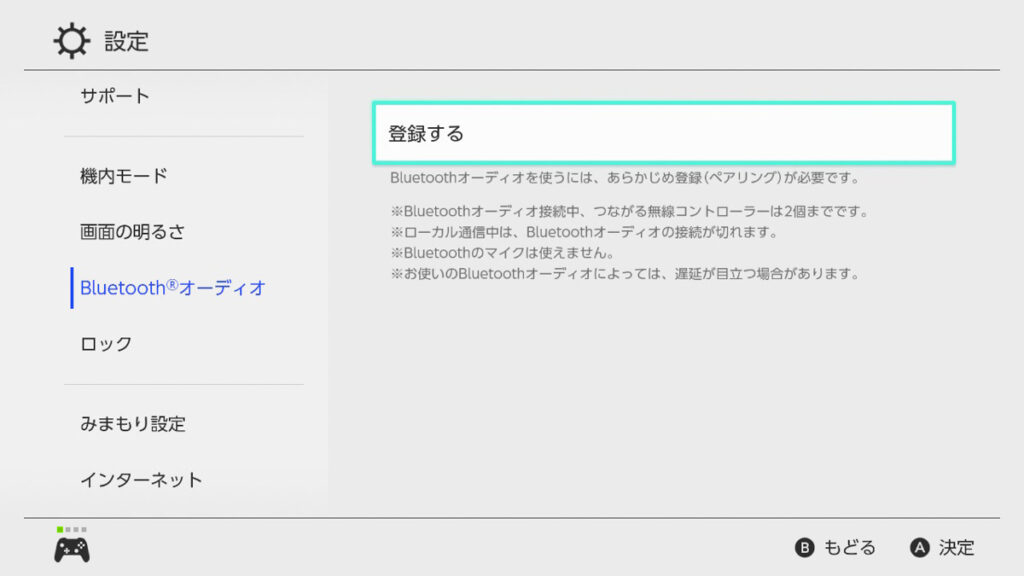
「登録する」を選択すると、先ほどペアリングモードにしたワイヤレスイヤホン名が表示されるのでさらにそれを選択します。
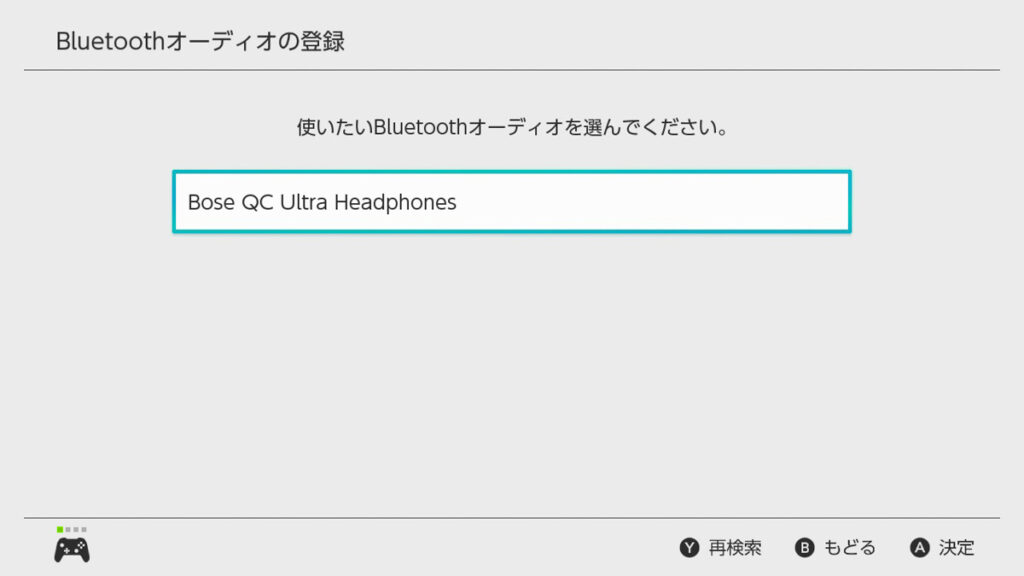
少し待つとペアリングが完了します。これでSwitchとワイヤレスイヤホンの接続は完了です。
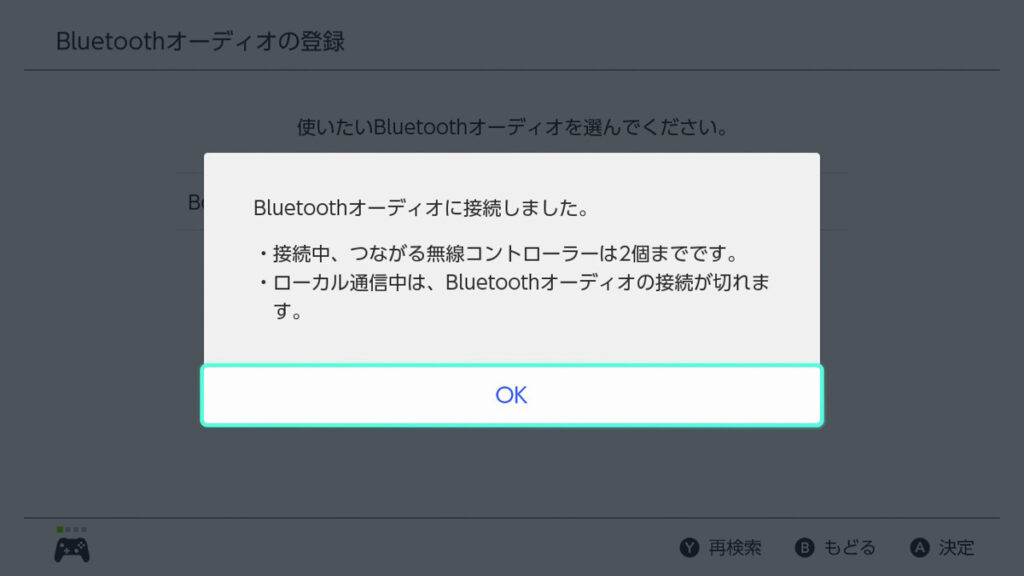
なお、一度ペアリングすれば、次回ワイヤレスイヤホンを起動したときに自動的に接続されるようになります。Switchの「設定」>「Bluetoothオーディオ」と進み接続したいイヤホンを選択することでも再接続できます。
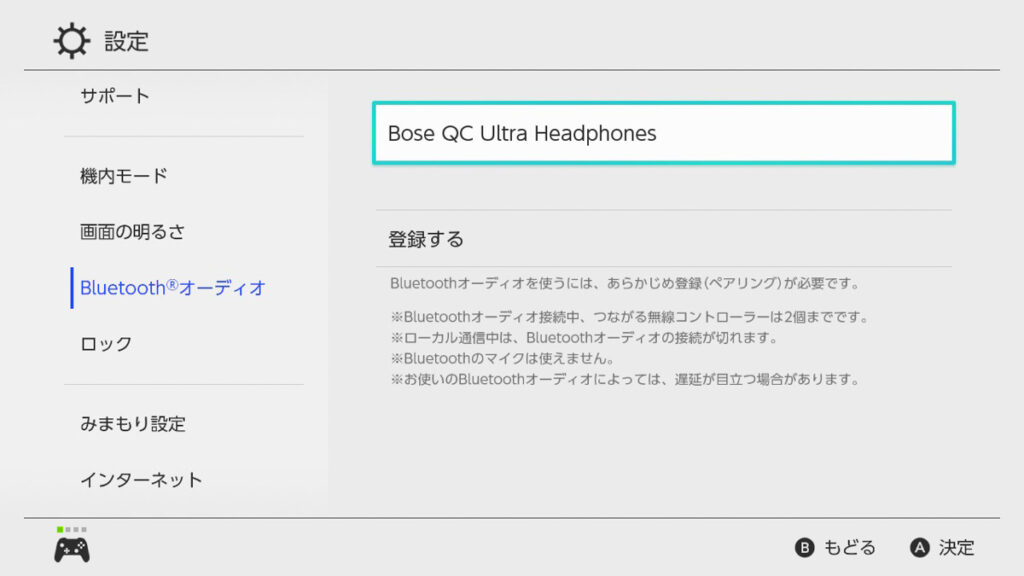
これで接続完了です。Switchの音声がワイヤレスイヤホンから聞こえるはずです。
方法2 : Bluetoothトランスミッターを使用する
続いては「Bluetoothトランスミッター」を使用しSwitchにワイヤレスイヤホンを接続する方法を解説していきます。
Switch本体に直接接続するのではなく、わざわざBluetoothトランスミッターを使用するのは「低遅延を実現するため」です。
Bluetoothトランスミッターを用意する
Bluetoothトランスミッターといってもさまざまな製品が販売されていますが、幅広い対応コーデックに対応し、かつコスパのいい「UGREENのBluetoothトランスミッター」がおすすめ。

- USB型のBluetoothトランスミッター
- Bluetooth 5.3対応
- SBC/aptX/aptX Adaptive/aptX HDのコーデックに対応
- アナログマイク付属
UGREENのBluetoothトランスミッターとSwitchの組み合わせてで問題なく使えていますし、接続安定性も問題なし。遅延も気にならず満足しています。
aptX Adaptiveに対応するBluetoothトランスミッターにあわせて、aptX Adaptiveに対応するワイヤレスイヤホンを用意することで低遅延を実現できます。
BluetoothトランスミッターをSwitchに接続する
用意したBluetoothトランスミッターをSwitchに接続します。

TVモードで遊ぶ際にはドックのUSB-Aポートに接続します。

USB-Cに変換するアダプタなどを使用してSwitch本体のUSB-Cポートに接続することもできます。
ただ上の写真のように出っ張ったかたちとなるため、衝撃が加わるとUSB-Cポートを痛めてしまう可能性があるので注意してください。
Bluetoothトランスミッターとワイヤレスイヤホンをペアリング
続いてワイヤレスイヤホンとのペアリングです。ここではUGREENのBluetoothトランスミッターの場合で解説しますが、他社製品でも流れは同じです。
- Switchに接続するとトランスミッターが自動的にペアリングモードになる(LEDが青と赤の高速点滅)。
- 手持ちのワイヤレスイヤホンをペアリングモードにし、接続されるのを待つ。
- ペアリングに成功するとLEDがゆっくりと白点滅。
ペアリングが完了すれば、Switchの音がワイヤレスイヤホンで聞こえる状態となります。
低遅延のBluetoothトランスミッターがおすすめ
ワイヤレスイヤホンをSwitchに接続したいとなったとき、やはり気になるのは「音の遅延」ではないでしょうか。
遅延が気になる方はaptX Adaptiveコーデックに対応するBluetoothトランスミッターとワイヤレスイヤホンの組み合わせがおすすめです。
Switch本体に直接接続すると遅延が気になる
Bluetoothは対応するコーデックによって音質や遅延の程度が変わってきます。Switchが対応するコーデックは、一般的に気になるほどの音の遅延が発生すると言われている「SBC」のみ。
Switch本体に直接ワイヤレスイヤホンを接続したときは、例えイヤホンがその他のコーデックに対応していたとしても必然とSBCで接続されることになります。
実際にSwitchにBOSE QuietComfort Ultra Headphonesを接続した状態でスプラトゥーンをプレイしてみると、SBC接続だとやはり気になるレベルの遅延が発生していました。
私の感覚では、許容できないほどの遅延ですね。特にスプラトゥーンのようなゲームだと私と同じように厳しいと感じる方が多いはずです。
aptX Adaptive接続なら遅延は気にならず快適
aptX Adaptiveとは、高音質と低遅延を兼ね備えたコーデック。まさにSwitchに接続してゲームをプレイするのに最適なコーデックです。
上でもご紹介したUGREENのBluetoothトランスミッター、そして手元にあるBOSE QuietComfort Ultra HeadphonesはどちらもこのaptX Adaptiveに対応します。

この組み合わせで同じようにスプラトゥーンをプレイしてみると、ほぼ遅延を感じないレベルでした。SBCとは大違いで、快適そのものです。
多少の遅延があってもゲームによっては気にならないこともあるかもしれませんが、遅延があるとプレイに支障が出てくるゲームも数多くあります。
- aptX Adaptiveに対応したBluetoothトランスミッター
- aptX Adaptiveに対応したワイヤレスイヤホン
この2つを用意しなければならないというハードルがあるものの、遅延を気にせず遊ぶならこの組み合わせが快適です。
⇒ AmazonでaptX Adaptiveコーデック対応のワイヤレスイヤホンをみる
こちらの記事もおすすめです!
よくある質問
- ワイヤレスイヤホンで快適にプレイできる?
-
環境を整えれば、ワイヤレスイヤホンでも遅延を感じることなく快適にプレイできます。
おすすめなのはaptX Adaptive対応のBluetoothトランスミッターとワイヤレスイヤホンの使用です。この組み合わせなら音の遅延を気にすることなく快適にプレイできるはずです。
- Switchが対応するBluetoothコーデックは?
-
対応するBluetoothコーデックは「SBC」のみです。
SBCはBluetooth接続に対応するワイヤレスイヤホンなら標準で対応していますが、他のコーデックと比較すると音の遅延が大きいというデメリットがあります。
- AirPodsをSwitchに接続することはできる?
-
可能です。AirPodsは、一般的なワイヤレスイヤホンと同じようにBluetooth接続に対応します。
なお、AirPodsをペアリングモードにするには、AirPodsをケースに入れフタを開いた状態で、ケース背面の設定ボタンをステータスランプが白く点滅するまで長押しします。
- 接続が不安定な場合は?
-
環境によっては音飛びしたりノイズが発生したりと接続が不安定になることがあります。
その場合、他のワイヤレス機器との干渉が原因となっている可能性があります。Switchとワイヤレスイヤホンの距離を縮めたり、障害物がある場合は取り除いてください。また近くにワイヤレス機器を一時的にオフにするのも方法です。
- 設定のBluetoothオーディオが見当たらない
-
Bluetoothオーディオ接続を利用できるのは、システムバージョン13.0.0以降です。SwitchをWi-Fiに接続し、「設定」>「本体」>「本体の更新」から最新のシステムバージョンにアップデートできます。