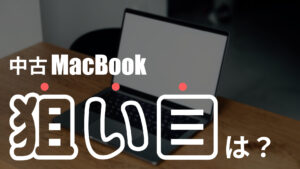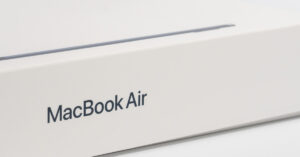ガジェットブロガーのおりすさるさんです😊
MacBookの「クラムシェルモード」とは、
ディスプレイを閉じた状態のMacBookに外部ディスプレイを接続し使用する方法
のこと。
クラムシェルモードでは外部ディスプレイの他にキーボードやマウスも接続します。MacBookがデスクトップPC本体の役割を担っているイメージです。
今回は、実際にクラムシェルモードで使用することの多い私が、クラムシェルモードの使い方やメリット、デメリットについて解説。あると捗る周辺機器についてもご紹介しています。
クラムシェルモードを活用することによって、間違いなく作業効率がアップします。MacBookをお使いの方はぜひチェックしてみてください!
MacBookのクラムシェルモードとは?
MacBookをデスクトップ化できる
上で書いたとおり、MacBookのクラムシェルモードとは、ディスプレイを閉じた状態のMacBookに外部ディスプレイを接続し使用する方法のことです。
クラムシェルモードは私自身も日頃から活用していて、大画面で作業できることから作業効率化に一役買ってくれていると感じます。
必要なもの・あると便利なものはこのあと詳しく紹介するとして、Thunderboltドックを組み合わせるとデスクトップPCのみの拡張性をUSB-Cケーブル1本接続するだけで実現可能。MacBookをデスクトップ化できちゃいます。
クラムシェルモードに必要なもの
クラムシェルモード中はMacBookのディスプレイを閉じた状態となるため、以下の周辺機器が必要です。
- 外部ディスプレイと接続ケーブル(USB-CケーブルやHDMIケーブルなど)
- 電源(クラムシェルモード時は電源に接続されている必要がある)
- キーボード・マウス(トラックパッド)
それぞれについてさらに詳しく知りたい方は、記事後半の「用意が必要&あると便利な周辺機器」をご覧ください。
クラムシェルモードのやり方
MacBookをクラムシェルモードで使うやり方としてはかんたんです。特別な設定は必要ありません。
- MacBookを電源(USB-C充電器など)に接続。
- MacBookを外部ディスプレイに接続。
これでOKです。
注意点としては、電源はMacBookに付属されている充電器か、十分な電力を供給できる充電器またはドッキングステーションなどに接続しておくこと。
スマホ向けのUSB充電器など十分な電力が供給されていない場合、クラムシェルモードは有効となりません。
クラムシェルモードのメリット
日常的にクラムシェルモードを活用しているなかで、私は以下の4つのメリットを感じています。
- シームレスに作業環境を切り替えられる。
- デスクを広く使える。
- 自分のニーズに合ったディスプレイを使える。
- お気に入りのキーボードやマウスを使える。
1. シームレスに作業環境を切り替えられる
クラムシェルモードを活用することで、MacBookをデスクトップPC的に使うことが可能です。ノートPCとして持ち出したいときはケーブルを抜くだけです。この間に垣根はなく、シームレスに作業環境を切り替えられます。
私の場合、基本的にはクラムシェルモードでの作業がほとんど。大画面の外部ディスプレイは快適ですし、お気に入りのキーボードとマウスを使った方が捗りますからね。
ただMacBookを持ち出したいときもあります。そんなときはMacBookからケーブルを抜くだけでデスクトップPCからノートPCに早変わり。それまでしていた作業の続きを環境を変えて継続できます。

1台のMacBookをメインPCとしてだけでなく、持ち運びできるノートPCとしても活用されている方は多いかと思います。クラムシェルモードはまさにそんな方にぴったりな機能です。
2. デスクを広く使える
クラムシェルモード中はMacBookのディスプレイは閉じられてた状態。縦置きスタンドなどでMacBookを立てておけば、デスクの使えるスペースが広がります。

このような縦置きスタンドを用意しておけば見た目もスマートです。
私の場合はエルゴトロンの「ノートブックトレー」という製品をモニターアームに固定、そこにMacBookを乗せています。

このときMacBookは浮いた状態になるため、デスクを広々と使えます。デスクトップPCの本体を浮かせているイメージですね。
クラムシェルモードで使用するには外部ディスプレイやキーボード、マウスが必要です。それらをデスクに置くとなるとごちゃついてしまいがちなので、縦置きスタンドやモニターアームなどを用意しておくと便利です。
3. 自分のニーズに合ったディスプレイを使える
クラムシェルモードでは外部ディスプレイを用意しなければなりません。費用や手間がかかるという部分ではデメリットではあるのですが、「自分の好みやニーズに合ったディスプレイを使える」メリットがあると言えるでしょう。
- マルチタスクが捗る大きいディスプレイを使いたい。
- 4Kや5Kに対応した高解像度ディスプレイを使いたい。
- 湾曲ディスプレイを使いたい。
- 高リフレッシュレートのディスプレイを使いたい。
- 画像編集や動画編集のためにキャリブレーション対応のディスプレイを使いたい。
このようにさまざまなニーズがあると思いますが、このような場合でもクラムシェルモードなら対応できます。
4. お気に入りのキーボードやマウスを使える
MacBookにお気に入りのキーボードやマウスを接続したいときはクラムシェルモードが最適です。

MacBook内蔵のキーボードもトラックパッドも優秀ですが、やっぱり腰を据えて作業するならこのスタイルがベスト。
いわゆる「尊師スタイル」も方法としてはありますが、常用するのはちょっとシンドイですね。ディスプレイとの距離やキーボード、マウスの使い勝手を突き詰めると、最終的にはクラムシェルモードに行き着きます。
クラムシェルモードのデメリット
MacBookでクラムシェルモードを使うのに知っておきたいデメリットもあります。
- イニシャルコストがかかる。
- 熱がこもりやすくなる。
- バッテリーの劣化に繋がる場合がある。
- 画面表示が不安定になることがある。
1. イニシャルコストがかかる
クラムシェルモードでMacBookを使うには、外部ディスプレイやキーボード、マウスなどを用意しなくてはいけません。外部ディスプレイにスピーカーが内蔵されていなければ、外部スピーカーも必要になるでしょう。
もちろんすでに持っていれば用意する必要はありませんが、イチからひととおり用意するとなるとそれなりのイニシャルコスト(初期費用)がかかることに。
とはいえ、MacBookを仕事や学習に活用しているのであれば、クラムシェルモードの構築に投資する価値があります。周辺機器はMacBookを買い替えたとしても使い続けられますからね。
2. 熱がこもりやすくなる
クラムシェルモードはMacBookのディスプレイが閉じられた状態になるため、熱がこもりやすくなるデメリットがあります。
熱はパフォーマンス低下の要因となりますが、私はさほど気にしなくてもいいと思ってます。
M3/M2/M1チップ搭載のMacBookは発熱が少なく、WEBブラウンジングや動画視聴、画像編集程度ならほんのり温かくなる程度。
私は現在、M3 Maxチップ搭載の16インチMacBook Proをメインにしていますが、ファンの音を聞くのは4Kビデオの書き出しときくらい。それ以外でファンが回ることはほとんどありません。
ただ熱がこもりやすくなるのは事実です。動画編集などの高負荷な作業をするときはディスプレイを開けてあげる、というスタンスでいいでしょう。
3. バッテリーの劣化に繋がる場合がある
クラムシェルモード中はずっと電源が接続された状態になります。そこでバッテリーへの影響を心配する方もいるかと思います。
MacBookに内蔵されているリチウムイオンバッテリーは、一般的に60%前後のバッテリー残量を保つことがバッテリーにとっていいとされています。
しかし、電源に接続されっぱなしのクラムシェルモードで60%前後を保つのは不可能です。フル充電の状態が長期間続くことでバッテリーの劣化の懸念があることは確かです。
ただ私自身は熱と同じでバッテリーの劣化についてもさほど心配していません。
発売日に購入してからほぼクラムシェルモードで使用している16インチMacBook Proのバッテリーの状態を確認してみると、7ヵ月時点でいまだ「100%」の状態でした。つまりバッテリーの劣化は見られません。
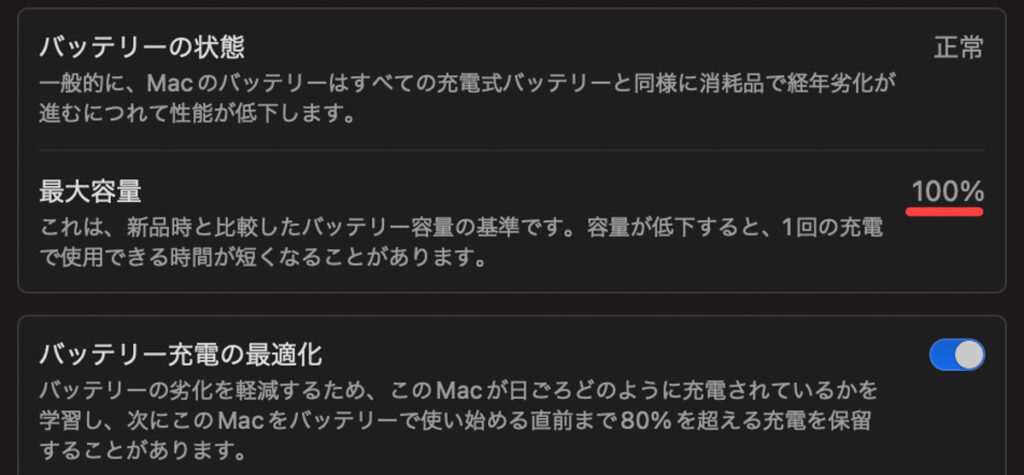
16インチMacBook Proを放電するのは月に2回か3回くらい。それ以外はクラムシェルモードで電源に接続しっぱなしです。それでこれですからクラムシェルモードによるバッテリーの劣化はさほど心配しなくてもいいでしょう。
ちなみに、Macの「システム設定」>「バッテリー」>「バッテリー充電の最適化」がオンになっていれば、使用状況に応じて80%を超える充電を止めてくれます。
これをオンにしておくことで常にフル充電の状態になることを防止してくれるので、クラムシェルモードで使用する時間が長い方はチェックしておきましょう。
4. 画面表示が不安定になることがある
クラムシェルモードを使っていて、画面表示などの動作が不安定になることがあります。
- ディスプレイの解像度がおかしくなる。
- 外部ディスプレイに映像が表示されないなど。
このような症状が発生するのは、特にスリープから復帰したとき。だいたいはケーブルを接続しなおしたり、外部ディスプレイの電源オン/オフで改善します。
おそらく使用している外部ディスプレイやUSB-Cハブとの相性もあるのではと思います。
頻繁に発生するわけではないですし使用に支障がでるほどではありませんが、そういうことも発生しうることは知っておいたほうがいいでしょう。
用意が必要&あると便利な周辺機器
MacBookをクラムシェルモードで使うときに用意する必要があるもの&あると便利なものについて詳しくご紹介しておきましょう。
外部ディスプレイ
まず「外部ディスプレイ」から。
映像入力するに対応するものであれば、基本的にどのような外部ディスプレイもクラムシェルモードに使えます。
- 一般駅なテレビ
- パソコン向けディスプレイ
- モバイルモニター
- プロジェクトなど
これから外部ディスプレイを購入するなら、USB-Cケーブルで映像・音声を出力できる「USB-C対応ディスプレイ」がおすすめ。
USB-C対応ディスプレイの多くは映像・音声出力と同時に電源供給に対応、USB-Cケーブル1本でクラムシェルモードが完成します。
私が愛用中のはAppleの「Studio Display」もUSB-C対応。USB-Cケーブル1本を抜き差しするだけで作業環境を切り替えられるのは非常に便利!
Studio Displayは高価なこともあって手を出しにくいですが、最近ではUSB-C対応でも価格の安いディスプレイがたくさん販売されています。
ケーブル
MacBookに接続したい外部ディスプレイが搭載する入力端子に応じて、適切なケーブルを用意する必要があります。

もっとも一般的なのは「HDMI」ですね。きっとお持ちのディスプレイやテレビにも搭載されているはずです。
これらの入力端子とMacBookを接続するわけですが、以下のような変換ケーブルを用意してしまう方法がラクでシンプル。
USB-C to HDMIケーブル
USB-C to USB-Cケーブル(DisplayPort Alternate Mode対応)
USB-C to DisplayPortケーブル
14インチ/16インチMacBook ProにはHDMIポートが搭載されています。

MacBook ProのHDMIポートはHDRビデオの出力に対応します。下のような高スペックのHDMIケーブルを選んでおけば買い直さずに済みます。
HDMIケーブル
電源
クラムシェルモード中はMacBookに電源が接続されている必要があります。
その際はMacBook付属のUSB-C充電器を使用するか、それと同等以上のワット数を出力できる電源に接続するようにします。
MacBookに十分な電力が供給されないと、バッテリーの放電と充電が同時に行われることとなりバッテリーの発熱や劣化に繋がってしまいます。そもそもクラムシェルモードが有効とならない場合もあります。
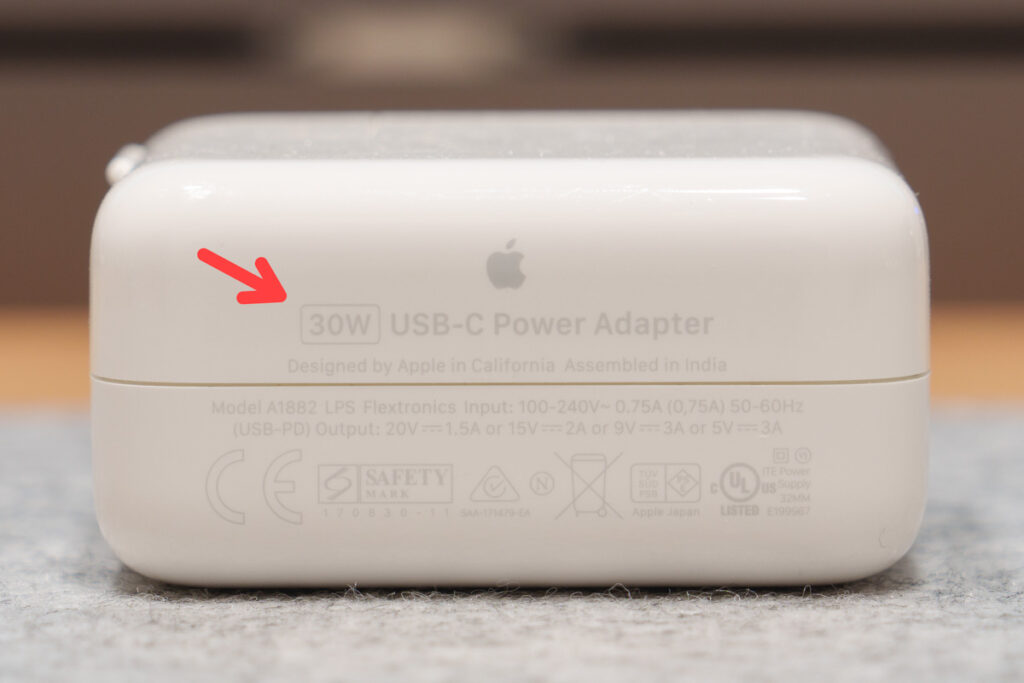
上はMacBook Airに付属されているUSB-C充電器。「30W」と表示があるので、このワット数が目安になります。この場合、30W以上の電源に接続すれば問題なくクラムシェルモードが有効になります。
MacBookの充電器については以下の記事で詳しくご紹介しています。充電器は複数持ってくと便利なので合わせてチェックしてみてください。
キーボード
クラムシェルモードでMacBookを使うなら、キーボードはぜひこだわりたいアイテムです。
macOSに最適化されたのものであれば、基本的にどのようなキーボードでもOKです。有線でもワイヤレスでも自分好みのものを選ぶといいでしょう。
私はApple純正のワイヤレスキーボード「Touch ID搭載Magic Keyboard」を気に入って使っています。

MacBook内蔵キーボードとキー配列やサイズ、キーピッチがほぼ同じなので、内蔵キーボードとMagic Keyboardを行ったり来たりしても違和感がありません。

またクラムシェルモードではMacBookのディスプレイが閉じられた状態。必然とTouch IDが隠れてしまいますが、これならTouch IDを使えます。これも私がMagic Keyboardを選ぶ理由です。
Macにおすすめのキーボードについては以下の記事で詳しくご紹介しています。お探しの方はぜひチェックしてみてください。
マウス/トラックパッド
MacBookでクラムシェルモードを使うには、キーボードと一緒にマウスも用意する必要があります。
有線マウスでもワイヤレスマウスでもOKですが、私はLogicoolの「MX ANYWHERE 3S」をもう長く使っています。

コンパクトなワイヤレスマウスで手に収まり、つまみもちしやすい。各ボタンとジェスチャー操作に機能を割り当てられるのも非常に便利。私にとってはこれがベストなマウスです。
「クラムシェルモードでもトラックパッドを使いたい!」というあなたにはこれですね。

押し込んだときの触覚フィードバックやマルチタッチジェスチャーなど、使用感はMacBook内蔵トラックパッドと同じです。
マウスもキーボードと同じで使い手の好みが大きくかかわるところ。お探しの方は以下からどうぞ!
外部スピーカー
クラムシェルモード中はMacBook内蔵のスピーカーが塞がり、その状態だと音がこもってしまいます。そこで用意しておくと便利なのが外部スピーカーです。
外部ディスプレイに内蔵スピーカーが搭載されていればそれを使ってもいいですし、外部ディスプレイもしくはMacBookのオーディオジャックに外部スピーカーを接続することもできます。
クラムシェルモードで常用する、ということを考えると遅延がなく充電も必要ない有線のスピーカーがいいでしょう。一時的な使用ならワイヤレススピーカーOK。
私の場合は、基本外部ディスプレイの内蔵スピーカーを使い、音楽再生や動画再生時などいい音で聴きたいときはAppleのスマートスピーカー「HomePod」を外部スピーカー代わりに使っています。

HomePodは動画再生時に音の遅延を感じないようにソフトウェア的に制御されており、YouTubbeやNetflixを観るシーンでも大活躍してくれています。当然ながらiPhoneやiPadとの相性も抜群です。
ただHomePodはゲームなどの音は遅延してしまうためメインのスピーカーとしては使いづらいですが、個人的に推したいアイテム。ぜひHomePod・HomePod miniを選択肢に加えてみてください。
MacBookスタンド
MacBookスタンドは、必須ではありませんがデスクスペースを有効利用するならぜひ用意しておきたいアイテムです。

上はUGREENの縦置きスタンド。「15.6インチまで対応」とのことですが、16インチMacBook Proでも問題なく使用できていますし安定感もあります。2台収納が可能なのでMacBookと一緒にiPadなどを立てておくことが可能です。
私の場合は、上でも少し書きましたが、ルゴトロンのノートブックトレーにMacBookを置いています。浮いた状態となるため邪魔にならないですし、モニターアームで位置を変えられるためクラムシェルモードからマルチディスプレイへもかんたん。

別途VESA規格(75x75mm)のモニターアームが必要となるためハードルは少し高くなりますが、余っているモニターアームがあればこれをチェックしてみてください。
MacBookのクラムシェルモードまとめ
MacBookのクラムシェルモードは私も日頃からよく使っています。
ソファに座りながらMacBookを弄っていて、次の瞬間に「大きい画面で画像編集したいな」となればクラムシェルモードに移行。このように、場所や行いことによって使い分けられるのが便利。
特に仕事でMacBookに向き合うことが多い方は、クラムシェルモード環境を構築することによって得られるものが多いのでおすすめです。ある程度のイニシャルコストはかかるものの、クラムシェルモードの活用によって作業効率は向上、投資を回収できるはずです!
こちらの記事もおすすめです!