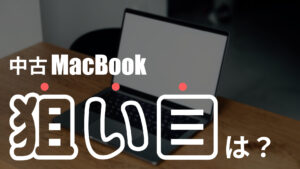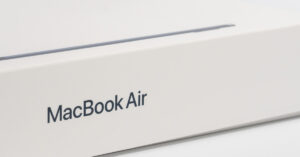前回MacBook Pro 2016 15インチ(Touch Bar搭載)モデルのレビュー記事を書かせていただきました。興味がある方はぜひ読んでいただきたいのですが、今回のテーマは「設定」です。
もちろん設定をいじらずそのまま使ってもなんら問題はないのですが、使う人にあわせてカスタマイズした方がより使いやすく、作業も捗るようになります。
今回は僕がMacBookを購入して実施したおすすめ設定を紹介します。内容的にはどちらかというと初心者向けになっています。違う言い方をすると「必ずチェックしておきたい鉄板設定」ですのでぜひチェックしてみてください。
毎日使うMacだからこそ少しでも便利に使いたいですよね。ちょこっと設定をいじるだけできっとあなた好みのMacになりますよ!
まずはマウス・トラックパッド操作を快適にする設定から
まずこれをいじらないと何も進みません。デフォルトだとカーソルの動きがもっさりしてたり、トラックパッドで便利なジェスチャ機能の一部が使えない状態です。快適に使う為にまずここから始めましょう!
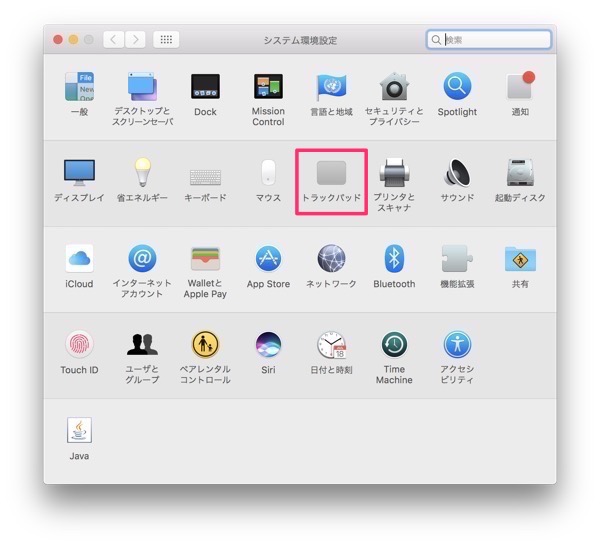
まずは「システム環境設定」>「トラックパッド」へ。
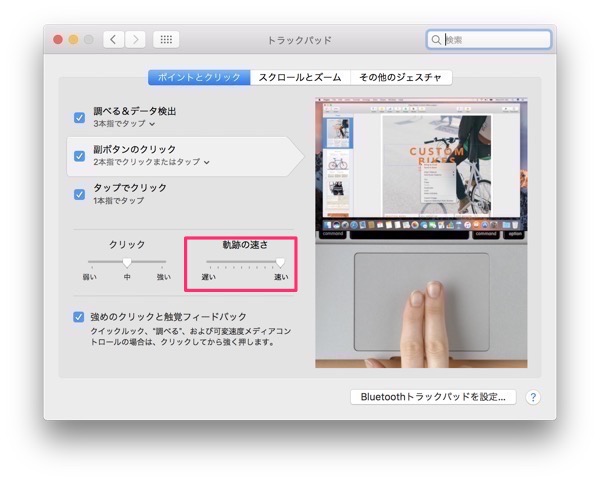
「軌跡の速さ」をMAXにしておきましょう。これでトラックパッド上での指の運動量が最小限で済みます。というかなぜデフォルトの状態ではあんなに遅いのでしょうかね。。。
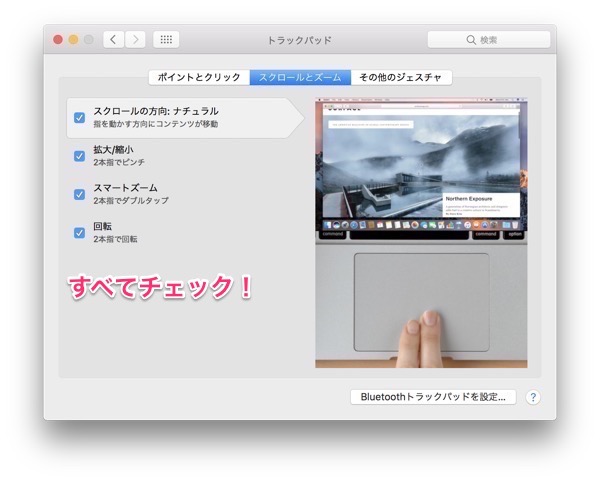
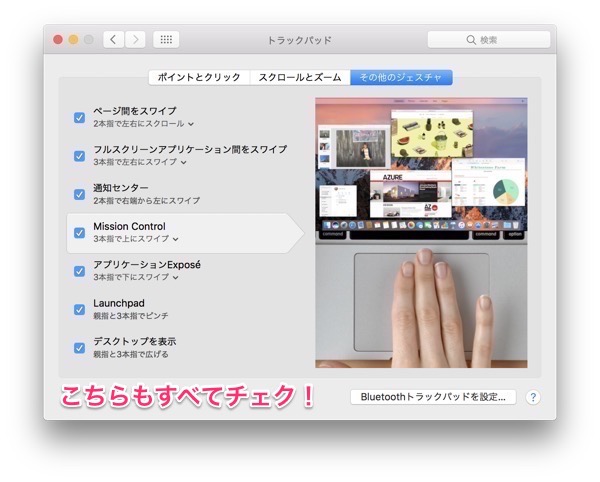
続いてはジェスチャ機能の設定。使う人に応じて変わるかもしれませんが、基本的にはすべてチェックにしておきましょう。
ジェスチャの使い方は設定項目にカーソルを合わせると右側の動画で使い方を教えてくれます。トラックパッドが便利だと言われるゆえんはまさにこのジェスチャ機能があってこそ。どれも便利なものばかりなので使い方をマスターしておきましょう。
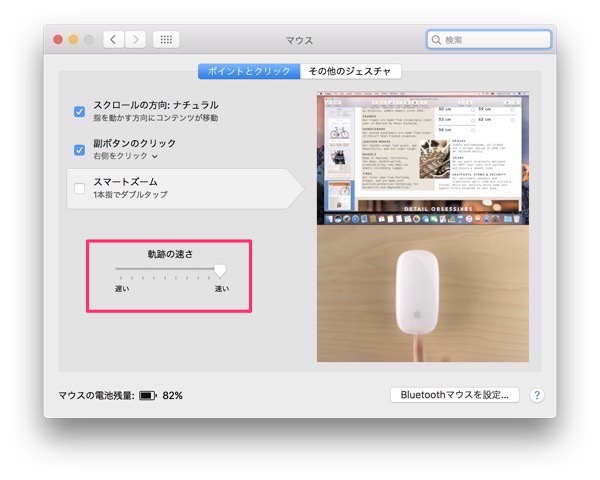
Magic Mouseを使っている人であればあわせてこちらの設定も忘れずに。トラックパッドと同じようにジェスチャ機能が使えるので「その他のジェスチャ」から各ジェスチャ機能をオンに。
電池残量を「%表示」、日付を表示
続いても必須の設定。デフォルトでメニューバーに表示されている電池残量はアイコンのみ。これだと電池残量が正確に分かりません。ここに「%表示」を追加しましょう。
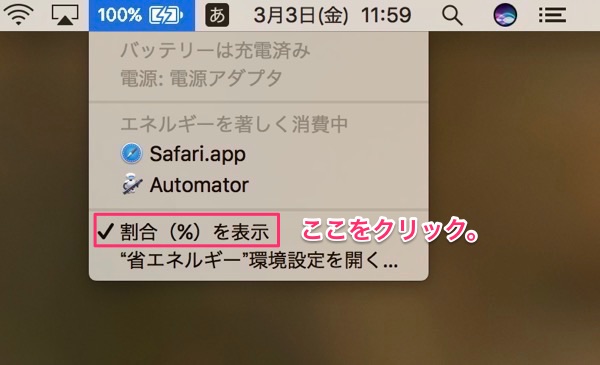
ついでに同じメニューバーの時間表示にも「日付」を追加しちゃいましょう。この辺はお好みで。
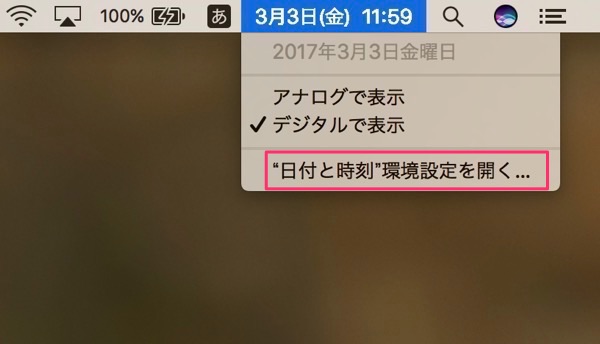
「“日付と時刻”環境設定を開く」から、
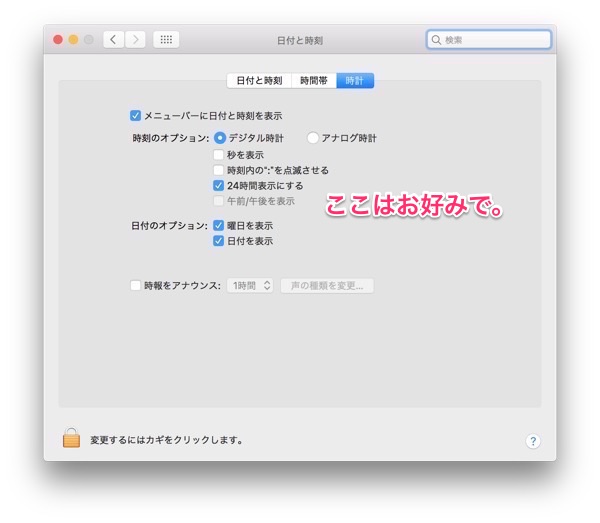
設定画面へ。個人的には常に日付は表示していて欲しいので画像のような設定にしています。
Finderの設定
続いてはFinderの設定をいじっていきましょう。おそらく一番使う頻度が高いであろうFinder。僕が変更している設定をご紹介。
まずはFinderの「環境設定」を開きましょう。
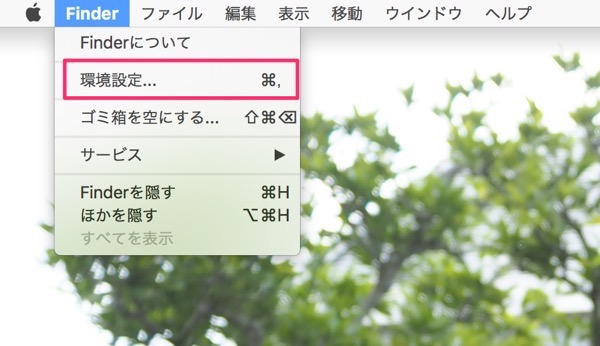
環境設定はここから開くことができます。
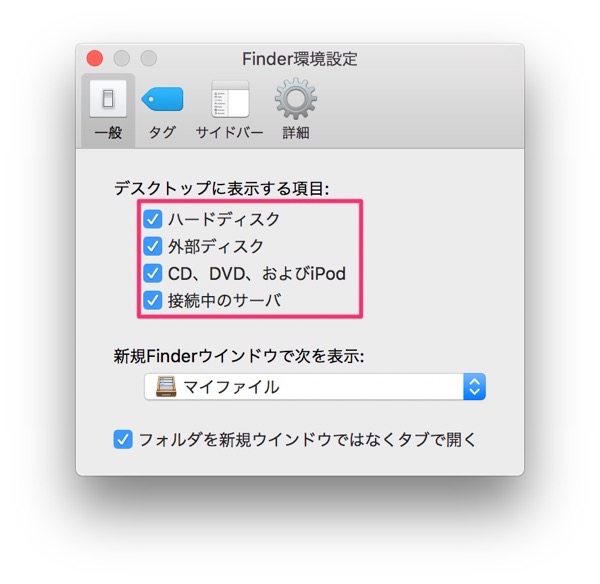
デスクトップをすっきりさせておきたい人はチェックは不要ですが、表示させていると何かと便利なのですべて表示させています。
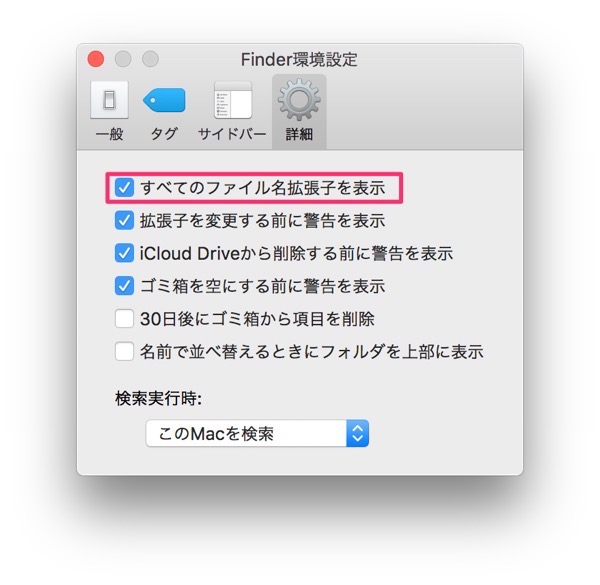
やはりファイルの拡張子が表示されていないと不便。デフォルトでは表示しないになっていますが、チェックを入れ拡張子を表示させておきましょう。
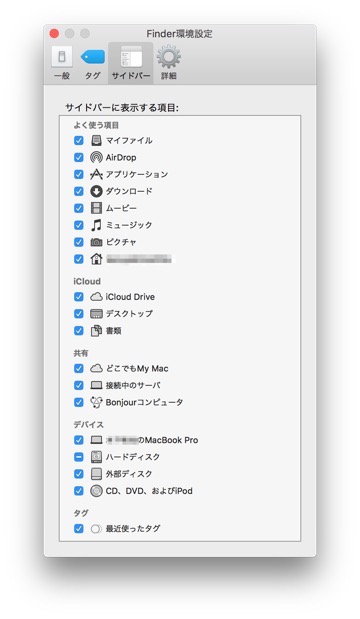
環境設定の「サイドバー」でFinderのサイドバーに表示させる項目を追加、削除することができます。素早く各ファイルにアクセスできるようにすべてチェックでOKです。
早めにMacのセキュリティ設定を済ませておこう
早めに済ませておきたいのがMacのセキュリティ設定。
といっても難しい作業ではありませんのでご安心を。
「システム環境設定」>「セキュリティとプライバシー」と進みます。
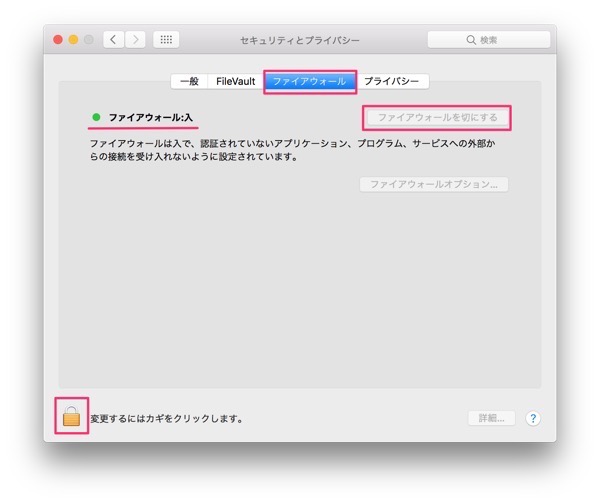
「ファイアウォール」タブをクリックし、左下のカギマークをクリックしてパスワードを打ち込み編集できる状態にします。
「ファイアウォールを入にする」をクリックして画像のように「ファイアウォール:入」となっている状態にしてください。
ファイアウォールとは、本来火災などから防御するための防火壁のことを言います。 火災のときに被害を最小限に食い止めることから、インターネットの世界では、外部のネットワークからの攻撃や不正なアクセスから自分たちのネットワークやコンピュータを防御するためのソフトウェアやハードウェアをファイアウォールと呼ぶようになりました。
「ファイアウォールをオンにするとして、Macってセキュリティ対策は必要ないよね?」
いえいえ、必ずしもそうとは言い切れません。Windowsを狙うウィルスと比べて数が少ないだけで、十分に警戒しないといけません。特に怖いのは最近話題になっている「アカウントの乗っ取り」です。SNSアカウントが乗っ取られて悪意のあるサイトのURLを勝手につぶやかれたり、ひどいケースだと詐欺被害に会ってしまうことすらあります。Macの用途にもよりますが、心配な方はMacにもセキュリティソフトを入れておいた方がいいでしょう。
Dockを自分好みにカスタマイズしよう!
続いてはDockの設定に進みます。Dockの使用頻度としてはFinderと並ぶぐらい多いのではないでしょうか。よく使うアプリの起点となるものなので、使いやすく自分好みにカスタマイズしてしまいましょう!
まずはDockを配置する場所を変えてみましょう。「左」「右」「下」から選ぶことができますよ。
「システム環境設定」>「Dock」と進みます。
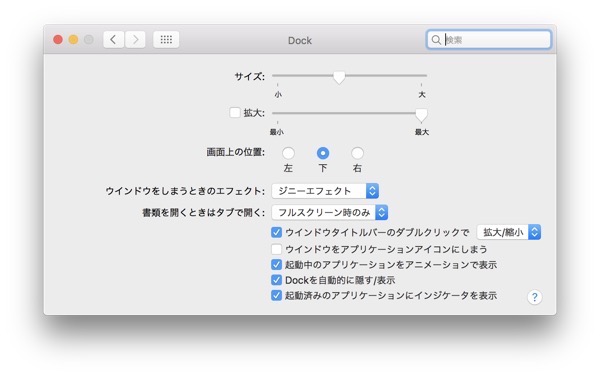
この辺は好みの部分が大きいのですが、僕は上の画像のようにDockを「下」に配置し、「Dcokを自動的に隠す」ようにしています。MacBookなので少しでも作業領域を広くしたかったのでこの設定にしています。
ただ、そのままだとDockが表示・非表示の動きがもっさりしていますので、Macの手書き説明書さんのページを参考にキビキビと反応するように設定しています。一度使ってみて、僕のようにもっさり感じるのであれば表示速度を上げるカスタマイズをしてみてください。
これでかなり自分好みのDockになりました。あとはよく使うアプリをDockに追加するだけ!
ファンクションキーをよく使う人には必須の設定
ファンクションキーってやっぱり使うときは使います。手に染み付いているというか、まぁそんな感じです。デフォルトの状態では「Fn」キーを押しながらでないと本来の使い方はできません。「F7」でカタカナとか、「F10」で半角英数字、などですね。
これを「Fn」キーを押しながらではなくダイレクトに使えるように設定します。
「システム環境設定」>「キーボード」と進みます。
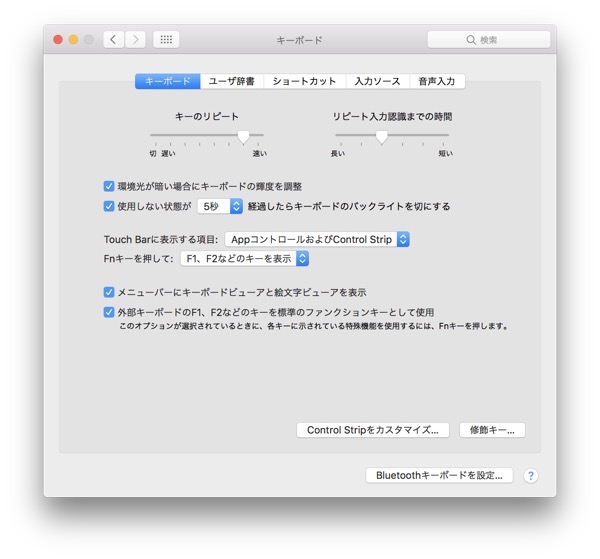
ってあれ??なんか設定画面が変わってる!!
多分、僕が使っているのMacBookがTouch Bar搭載だからかな。
Touch Bar搭載でないMacBookの場合は「F1、F2などのすべてのキーを標準のファンクションキーとして使用」という項目があるのでそこにチェックを入れましょう。
そうするとダイレクトでファンクションキーの便利な変換機能が使えるようになります。ちなみに各キーに書かれている再生や音量調整などの特殊機能を使うには逆に「Fn」キーを押しながら使います。
僕はTouch Bar搭載モデルを使っているのですが、記事を執筆しているときはファンクションキーを固定で表示させています。
Touch Bar搭載モデルをお使いの方にアプリ単位で標準のファンクションキーを固定表示させる設定も説明しておきます。
【Touch Bar搭載モデルをお使いの方へ】アプリ単位でファンクションキーを固定表示させる方法
2016年10月に発売されたMacBook Pro。Touch Barが登場し話題になりました。それでもファンクションキーが使いにくい!といった声が多数あるのも事実ですよね。
しかし、13インチモデルはあり、なしモデルを選択できますが、15インチモデルは問答無用で要らなくても付いてきてしまいます。
僕はどちらかというとTouch Bar推進派なのですが、正直なところファンクションキーに指が伸びてしまうことも多々あります。どうしても使いづらい!という人はTouch Barの恩恵を受けながら、特定のアプリではファンクションキーを固定表示するように設定してしまいましょう。
「システム環境設定」>「キーボード」へ。
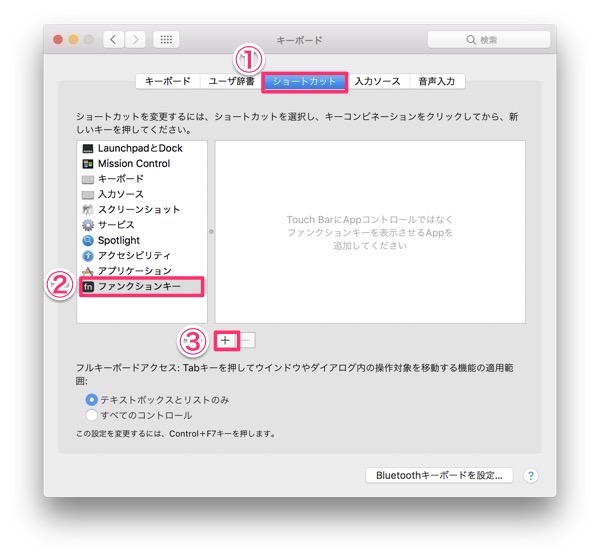
「ショートカット」をクリックし、「ファンクションキー」を選択。
ここでファンクションキーを固定表示するアプリを追加していきます。
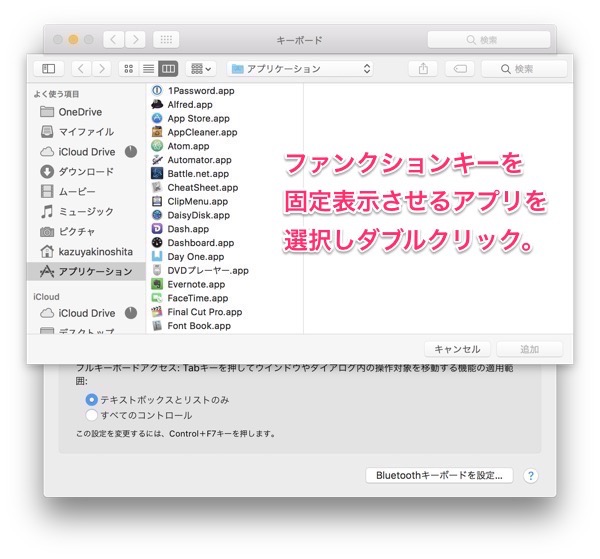
「+」をクリックしてアプリを選択。
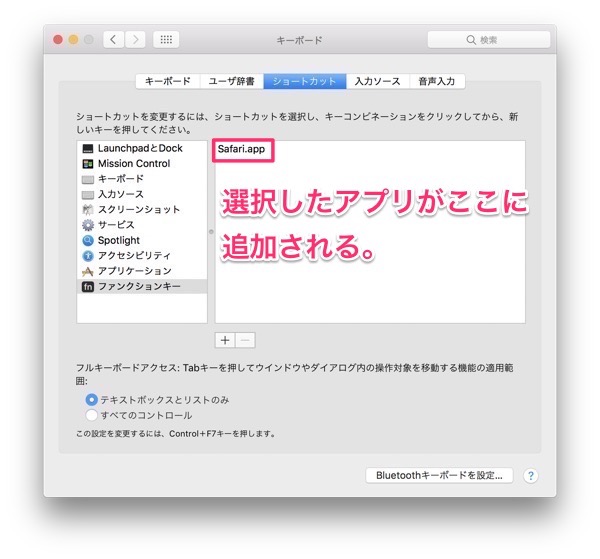
これでここに追加したアプリを操作しているときはファンクションキーが固定表示されるようになります。
ディスプレイの擬似解像度を変更して作業領域を広くする
続いてはディスプレイの設定です。ディスプレイの擬似解像度を変更すると作業領域を広くすることができます。よくウィンドウを並べて使う人にとっては必須設定です。もちろんその分、文字は小さくなりますけどね。
「システム環境設定」>「ディスプレイ」と進み、「ディスプレイ」タブを選択します。
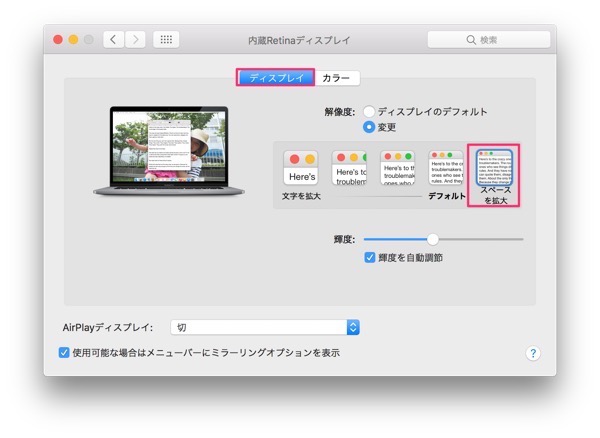
「スペースを拡大」をクリックすると擬似解像度が1920×1200に変更され、作業できる範囲が広くなります。
ついてでにウィンドウ関連で便利なアプリを紹介します。それがこちら。
有料ですがこのアプリがあればWindowsのようにウィンドウを画面の端に向かってドラッグしていくと自動的にリサイズされます。どうしてもウィンドウをいくつも開いていくと画面内が散らかりがちになってしまいますが、このアプリで綺麗に、なおかつ見やすくスピーディーにウィンドウをリサイズできます。
ドラッグ&ドロップして操作するのですが、ショートカットで素早くリサイズすることができます。僕は使いこなせてないですが、ショートカットを覚えるともっと便利になりそう。
あとがき
僕がMacBook Proを購入してまず設定した項目を紹介させていただきました。
設定の値などは使う人の好みによるものが大きかったりしますが、この記事を参考にしていただければ幸いです。
本当はもっともっと紹介したい細かい設定があるのですが、紹介しだすとキリがないので今回はここまでにしておきます。また続編を書きたいと思いますので、またそのときはこちらの記事にも追記いたします。