本記事では、「Apple Watchでできることは?何ができるの?」というApple Watchの便利な機能や使い方についてまとめました。
Apple Watchを愛用している筆者が「Apple Watchで何ができて何が便利なのか」を徹底的にご紹介します。

私がApple Watchデビューしたのは2017年9月に発売されたSeries 3を手に入れてからなので、買い替えながらかれこれ5年以上にわたって愛用していることになります。

私がApple Watchを外すのは入浴時くらい。睡眠トラッキングのためにApple Watchを手首に巻いて寝るほど気に入って使っています。
本記事はApple Watchの購入を検討されている方だけでなく、すでに愛用している方にも参考にしていただける内容となっております。
網羅的にご紹介させていただいたため長くなりましたが、ぜひ参考にしていただければと思います!
基本機能
通知を確実に届けてくれる

iPhoneに届いた通知を確実に届けてくれます。
「どうしても見逃したくない通知」ってありますよね。
- 家族や会社からの電話
- LINEメッセージやメールの受信通知
- スケジュール・タスク管理アプリからの通知
- 見逃したくないアラームやタイマー
- 天気アプリの雨雲接近の通知
- 防災速報の通知
Apple Watchは手首に密着している状態です。その状態で振動すれば、確実に通知に気付けます。「大事な通知を見逃すことがよくある」という方であれば、Apple Watchがおおいに役立ってくれるはずです。
Apple Watchの触覚(振動)を「はっきり」にしておくことで、より確実に通知に気付けます。
【触覚をはっきりにする】Apple Watch「設定 ![]() 」>「サウンドと触覚」>触覚の「はっきり」にチェック
」>「サウンドと触覚」>触覚の「はっきり」にチェック
また、良く悪くも通知に気付いてしまうので、不要な通知はオフにしておくこともポイントです。
通知内容を確認できる

通知・通知内容を確認できます。
通知内容は、わざわざiPhoneに手を伸ばさなくてもApple Watch上で確認できます。Apple Watchに対応しているアプリであれば、通知内容をタップしてそのアプリに移動できます。
プライバシーを守るために、Apple Watchの通知内容を非表示にすることもできます。
【通知に関する設定】Apple Watch「設定 ![]() 」>「通知」
」>「通知」
正確な時刻を確認できる

きわめて正確な時刻を確認できます。
Apple Watchが表示する時刻は正確で、その正確さはGPS時計に匹敵するレベルなんだとか。「仕事上、正確な時刻を確認する必要がある」という場合でも十分に対応できます。
Apple Watchの時刻表示では、以下のようなこともできます。
- 世界時計アプリで世界中の都市の時刻を確認する
- 表示の時刻を実際の時刻より進める
- 正時に時報を鳴らす
- 文字盤を見ずに振動で時刻を確認する(Tapticタイム)
「Tapticタイム」をオンして2本指で文字盤を押さえると、振動の仕方・振動の数で文字盤を見ずとも時刻を確認できます。時計に関する設定は、以下の手順で確認・変更できます。
【時刻表示に関する設定】Apple Watch「設定 ![]() 」>「時計」
」>「時計」
アラーム・タイマー・ストップウォッチを使える

アラーム・タイマー・ストップウォッチを使えます。
アラームやタイマー、ストップウォッチも、Apple Watchの立派な機能です。地味な機能ですが、これらの機能を手首の上で使えるところにApple Watchの便利さがあります。
目覚めがよくない私ですが、Apple Watchの振動だと不思議と気持ちよく起きられます。
Siriを呼び出せる

いつでも、どこでも、何をしていても、手首に巻いているApple WatchでSiriを呼び出せます。
Apple Watchがあれば、歩いているときでも食器を洗っているときでも、いつでも手首に巻いているApple WatchでSiriを呼び出せます。
- 3分のタイマー
- 30分後に起こして
- 〇〇に電話して
- しょうゆを買うをリマインダーに追加して
- 今日の予定は?
- 照明をオンにして
Siriは様々な機能の起点となります。そんなSiriをいつでもすばやく呼び出せるところに、Apple Watchの便利さがあります。
Apple Watchの「設定 ![]() 」>「Siri」>「手首を上げて話す」をオンにしておくと、「Hey Siri」の呼びかけなしで手首を上げて話し始めるだけでSiriを呼び出せます。
」>「Siri」>「手首を上げて話す」をオンにしておくと、「Hey Siri」の呼びかけなしで手首を上げて話し始めるだけでSiriを呼び出せます。
「手首を上げて話す」とき、Apple Watchをしっかりと口元に持ってきて話すことがコツです。
電子マネー決済・QRコード決済ができる

Apple Watchをかざして電子マネー決済ができます。
Apple Watchは、さまざまな電子マネー決済・ポイントカードに対応しています。PayPayやau PAYなど、一部のQRコード決済にも対応しています。
- 交通系ICカード
-
- Suica
- PASMO
- ICOCA
- クレジットカード連携
-
- iD
- QUICKPay
- LINE Pay
- メルペイ
- WAON
- nanaco
- Tマネー
- QRコード・バーコード決済
-
- PayPay
- au PAY
- その他ポイントカードなど
-
- dポイントカード
- Pontaカード
Apple Watchのサイドボタンを2度押し、リーダーにかざすだけで決済が完了。私も日常的に使っていますが、iPhoneを取り出す必要がなく非常に楽チンです。
SuicaとICOCA、PASMOはサイドボタンの2度押しなしでかざすだけで改札通過・決済できる「エクスプレスカード」に設定できます。全国の交通系ICカードが使えるところで使用可能。ぜひ活用しましょう!
Apple Watchでの電子マネー決済は、iPhoneが近くない状態でも使用できます(QRコード決済は不可)。
高速充電できる

約45分の充電で、バッテリー残量を0%から80%まで充電できます(Series 9/8/7)。
Apple Watchは高速充電に対応しています。
- Apple Watch Series 9/8/7:約45分の充電でバッテリー残量が0%から80%
- Apple Watch Ultra 2/Ultra:約1時間の充電でバッテリー残量が0%から80%
Apple Watchのネガティブな点としてよく挙げられる「充電が必要になる」ということですが、Series 7以降のモデルは高速充電に対応し快適になりました。

私の場合、夜に入浴している間に充電しておけば次の日の夜までもってくれる感じですね。Apple Watch向けの充電スタンドなど用意すれば、それほど充電にストレスは感じません。
Apple Watchを高速充電するには、Appleの「Apple Watch磁気高速充電 – USB-Cケーブル」、18W以上のApple製充電器または5W以上のUSB PD充電器が必要です。
サードパーティ製Apple Watch充電器でも一部高速充電に対応するものがあります。詳しくは別記事の「Apple Watchにおすすめの充電器」で詳しくご紹介しています。
着けたまま泳げる耐水性能

Apple Watchを着けたまま泳げるレベルの耐水性能を備えます。
Apple Watchが雨に濡れてもまったく問題ありません。Apple Watchには着けたまま泳げるレベルの耐水性能が備わっており、ちょっと雨に濡れたりプールの水に浸けたくらいでは故障しません。
Apple Watchの耐水性能について書かれたページには以下のようにあります。
Apple Watch Ultra 以降をお使いの場合は、水深 40 メートルまでのレクリエーショナルスキューバダイビングや、スイミング、水上スキーなどのアクティビティ、シャワーの際に着用していても大丈夫です。
Apple Watch Series 2 以降は、プールや海で泳ぐなど、浅水域での水上アクティビティで使えますが、Apple Watch Ultra 以降以外のモデルは、ダイビング、水上スキーなど、水圧が高く、深く潜水するようなアクティビティでは使わないでください。
Apple Watch の耐水性能について – Apple
水圧がかかるシーンで使用するならApple Watch Ultra 2/Ultraがいいでしょう。プールや海の浅瀬で泳ぐくらいであればそれ以外のモデルでも大丈夫です。
私自身は気にせずApple Watchを着けたままプールや海に入っています。もちろんそれで問題が発生したことはありません。
プールで水泳する程度あればまったく問題ないのでぜひ活用しましょう。
iPhoneのロックを自動解除できる

Face IDがうまく動作しないときでも、Apple WatchがiPhoneのロックを解除してくれます。
マスクを着用していてもFace IDでiPhoneのロックを解除できますが、マスクが覆う部分が広かったりサングラスをしたりしているとうまく動作してくれないこともあります。
Face IDが動作してくれないとき、Apple Watchを着けていればiPhoneのロックを自動解除してくれます。
Apple Watchによるロック解除は、顔が完全に隠れてたり目を閉じていたり状態では動作しません。ただ、たまに「iPhoneの画面を見ていなかったのにロック解除されたな」なんてことがあるので、セキュリティ的に心配な方は使わない方がいいかもしれません。
フルフェイスのヘルメットを被った状態でもiPhoneのロック解除できるので個人的に重宝しています。
iPhone「設定 ![]() 」>「Face IDとパスコード」>「Apple Watchでロック解除」をオン
」>「Face IDとパスコード」>「Apple Watchでロック解除」をオン
Macのロックを自動解除できる

Macがスリープ復帰したときにApple Watchがロック解除してくれます。
Apple WatchでMacのロックを解除することもできます。スリープを復帰させたタイミングで自動的にロック解除。パスコードの入力なしでMacを使い始められます。
MacBook Air/Proでは指紋認証のTouch IDが搭載されていますが、便利なのはクラムシェルモードで運用したときやiMac、Mac miniをお使いの方ですね。MacBook Air/Proユーザーの方でも、電源ボタンに指を置く必要すらなく楽チンです。
Apple WatchによるMacのロック解除は、Apple Watchがある状態でスリープ復帰したときに自動的に発動します。ロック解除時はApple Watchが振動しそれが実行されたことを知らせてくれます。
Mac「設定」>「Touch IDとパスコード」>Apple Watchをオン
ダブルタップで操作できる(Series 9/Ultra 2)
手がふさがっていても指をつまむようにしてタップすればタッチ操作なしで電話に出られます。
watchOS 10では、Apple Watchの新しい操作方法として「ダブルタップ」機能が追加されました。Apple Watch Series 9/Ultra 2がのみが対応します。
ダブルタップ機能では、親指と人差し指をつまむようにしてトントンと2度タップすることで電話に出たり通知を開いたりといった操作が可能です。
ダブルタップは場面によって操作内容が異なります。
- 通知からメッセージに返信する
- スマートスタックを開きスクロールする
- 電話への応答、通話の終了
- タイマーの開始、終了
- ストップウォッチを止める、再開する
- 音楽やポッドキャスト、オーディオブックを再生する、一時停止する
- カメラリモートアプリで写真を撮る
- ワークアウトを開始する、終了する
タッチ操作なしでApple Watchを操作できるので片手が荷物で塞がっていてもOK。Apple Watchを着けた手で2度タップすれば電話に出られます。
片手でのジェスチャー操作はアクセシビリティの機能にも用意されています。watchOS 10となりその一部が標準の機能として搭載されました。
コミュニケーション
電話通話・FaceTime通話できる

電話・FaceTime通話に出たりかけたりできます。
Apple Watchにはスピーカーと音声マイクが搭載されており、iPhoneを取り出すことなくApple Watchで電話通話・FaceTime通話できます。
- かかってきた電話に出る
- 連絡先や履歴から、あるいは番号をダイヤルして電話をかける
- Apple Watchにワイヤレスイヤホン・マイク(Bluetoothに対応したものなら接続可能)を接続して電話通話する
なお、セルラーモデルのApple Watchなら、iPhoneが近くにない状態でもApple Watch単体で電話通話できます。
Apple Watch単体で電話通話・ネット通信するには、セルラーモデルのApple Watchが必要です。加えてドコモ・au・ソフトバンクなどから提供されているApple Watch向けオプションサービスに加入する必要があります。
iPhoneが近くにある状態(ペアリング圏内)での電話通話・ネット通信なら、オプションサービスに加入する必要はありません。
各キャリアから提供されているApple Watch向けオプションサービスは以下のとおりです。オプションサービスを利用するには、iPhoneの回線が以下のいずれかの回線である必要があります。
| キャリア/ブランド | サービス名 | 月額(税込) |
|---|---|---|
| ドコモ ahamo | ワンナンバーサービス | 550円 |
| au | ナンバーシェア | 385円 |
| ソフトバンク | Apple Watchモバイル通信サービス | 385円 |
| 楽天モバイル | 電話番号シェアサービス | 550円 |
LINEアプリを使える

LINEアプリでメッセージを確認・送信できます。
LINEアプリはApple Watchに対応しており、LINEメッセージの確認・送信などをApple Watch上で行えます。
Apple Watch Series 9/8/7・Ultra 2/Ultraでは、画面上にキーボードを表示させて文字入力できます。
連打でのいわゆるケータイ入力、そしてフリック入力することもできます。画面が小さいので快適に文字入力できるとは言えませんが、短文の返信であればApple Watchだけでささっと済ませられます。

テキストメッセージのほかに、写真やスタンプ、音声メモにも対応。動画は再生できませんが、Apple Watchでここまで確認できれば十分です。
Apple Watchでできること、できないことは、別記事の「Apple WatchでLINEアプリを使う方法」でご紹介していますので、ぜひ参考にしてみてください。
トランシーバーアプリを使える

トランシーバー感覚で友だちや家族と通話できます。
Apple Watchにプリインストールされている「トランシーバー」アプリを使って、トランシーバー感覚で他のApple Watchユーザーと会話できます。
トランシーバーといっても、Apple Watch同士が直接繋がっているわけではなくネット経由での通話になります。つまり、Apple Watchがネットに接続されている状態であれば、世界中どこにいても会話できます。
トランシーバーアプリは、友だちや家族とのちょっとした会話に便利です。おもちゃっぽい面白さもあります。
メールを確認・送信できる

メールを確認・送信できます。HTMLメールの表示もできます。
「メール」アプリや「メッセージ」アプリに届いたメッセージ内容を確認したり、送信・返信できます。HTMLメールの表示にも対応しています。
Apple Watchにメールアプリを表示させた状態で、iPhoneの「Appスイッチャー」画面を開くと、以下のようなアイコンが表示されます。

これをタップすると、Apple Watchで表示していたメール画面がiPhoneに表示され、続きをiPhoneで行えます(Handoff機能)。
ちなみに、メール・メッセージ内のリンクをタップして、下のようにWEBページを表示させることもできます。
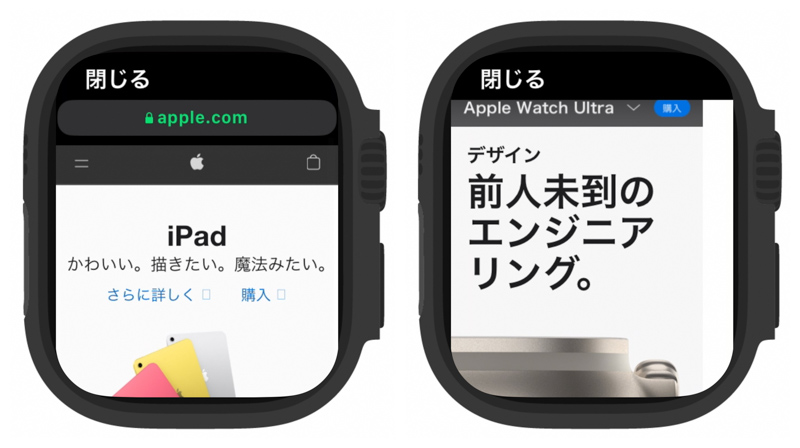
一部うまく表示されなかったりしますが、Apple Watchでブラウジングできるのは新鮮です。
なお、WEBページを表示できるのはメール・メッセージアプリでリンクをタップしたときのみ。Safariといったブラウザは用意されていません。
iPhoneから離れられる

Apple Watchがあれば、iPhoneから離れられる時間が増えます。
私はApple Watchを使い始めてから、「iPhoneから離れられる時間が増えた」と感じています。
GPS + CellularモデルのApple Watchなら、単体で通知を受け取れますし電話通話もできます。LINEアプリでメッセージをやりとりすることも可能です。ちょっとした用事であれば、何の躊躇もなくiPhoneに置いて出かけられます。
iPhoneは便利な一方で、うまく使わないと無限に時間を吸い取られてしまいます。Apple Watchが、iPhoneとの間の緩衝材になってくれるかもしれません。
カスタマイズ・アクセサリー
文字盤をカスタマイズできる

文字盤を自分好みのデザインに、自分の使いやすいようにカスタマイズできます。
Apple Watchには、たくさんの文字盤がプリインストールされています。シンプルなアナログ表示の文字盤から、機能性を重視した文字盤、キャラクターものまでさまざまな文字盤が揃っています。任意の写真を文字盤に設定することもできます。

文字盤によっては、カラーやコンプリケーション(さまざまな情報を表示させられるアイコン)などを細かくカスタマイズできます。
Apple Watchのディスプレイを左右にスワイプして、他の文字盤にすばやく切り替えられます。
普段使い用の文字盤、フォーマルな服装のときの文字盤、トレーニング時用の文字盤、登山するときの文字盤など、利用シーンに応じて複数の文字盤を用意しておくと便利です。
バンド(ベルト)を交換できる

多くのバンドから選べて、服装や目的、気分に応じてかんたんに交換できます。
Apple Watchは、かんたんにバンドを交換できる仕組みになっています。

「iPhoneは選べるケースが多い」のと同じで、Apple Watchバンドもサードパーティからたくさんの製品が販売されており、さまざまなものから選べます。
サードパーティ製バンドなら比較的安価で購入できます。トレーニング時は汗をかいても蒸れないこのバンド、この服装にはこのバンド、というように、利用シーンや目的に応じてバンドを交換して楽しめます。
サードパーティ製バンド含め、互換性のある多くのバンドから選べることが、Apple Watchの強みです。
ケースを装着して保護、デザインを楽しめる

Apple Watchにケースを装着して保護、ガラッと雰囲気を変えられます。
Apple Watch向けにたくさんのケース・カバーが販売されており、それを装着することで本体を保護でき、さらにデザインを楽しめます。
「Apple Watchに傷をつけたくない」ということであれば、Apple Watchへのケース・保護フィルムの装着がおすすめです。特にアウトドアやスポーツなど、アクティブなシーンでApple Watchを活用するのであればチェック必須です。
またApple Watchの雰囲気をガラッと変えたいときにもケースが役立ちます。文字盤やバンドと組み合わせたりしてデザインを楽しめます。
Amazonで「Apple Watch向けケース・カバー」を見る
Apple Watchのディスプレイ・側面のケースには普通に傷が付きます。「傷を付けたくない」と考えているのなら用意しておくことをおすすめします。
エンターテイメント
「写真」アプリの写真を表示できる

「写真」アプリのアルバムやメモリーを表示できます。
「写真」アプリ内のアルバムやメモリーをApple Watchに同期し、表示させることができます。お気に入りの写真をいつでもApple Watchで観賞できます。

アクションボタン ![]() をタップして、写真をメッセージ・メールアプリで送信したり、文字盤を作成したりできます。
をタップして、写真をメッセージ・メールアプリで送信したり、文字盤を作成したりできます。
Apple Watchに同期させるアルバムは、iPhoneの「Watch ![]() 」アプリから選択できます。
」アプリから選択できます。
【Apple Watchに同期にさせる写真の設定】iPhoneの「Watch ![]() 」>「写真」
」>「写真」
写真アプリが自動生成したメモリーを同期してくれるほか、任意のアルバムを同期させられるので、Apple Watch同期用のアルバムを作成しておくといいでしょう。
iPhoneのカメラでリモート撮影できる

Apple Watchを使ったリモート撮影で、集合写真の撮影や自撮りが捗ります。
Apple Watchの「カメラリモート」アプリを起動すると、iPhoneのカメラが起動、Apple Watch上で写りを確認しながらリモートでシャッターボタンを押せます。
- ビデオの録画開始、録画停止
- 画面をタップしてフォーカス位置を指定
- デジタルクラウンを回してズームイン/ズームアウト
- タイマー撮影のオン/オフ
- 前面・背面カメラの切り替え
- フラッシュのオン/オフ
- Live Photosのオン/オフ
使用頻度は高くありませんが、iPhoneから離れての自撮りや集合写真の撮影時に使える便利な機能です。
ワイヤレスイヤホンやスピーカーを接続できる
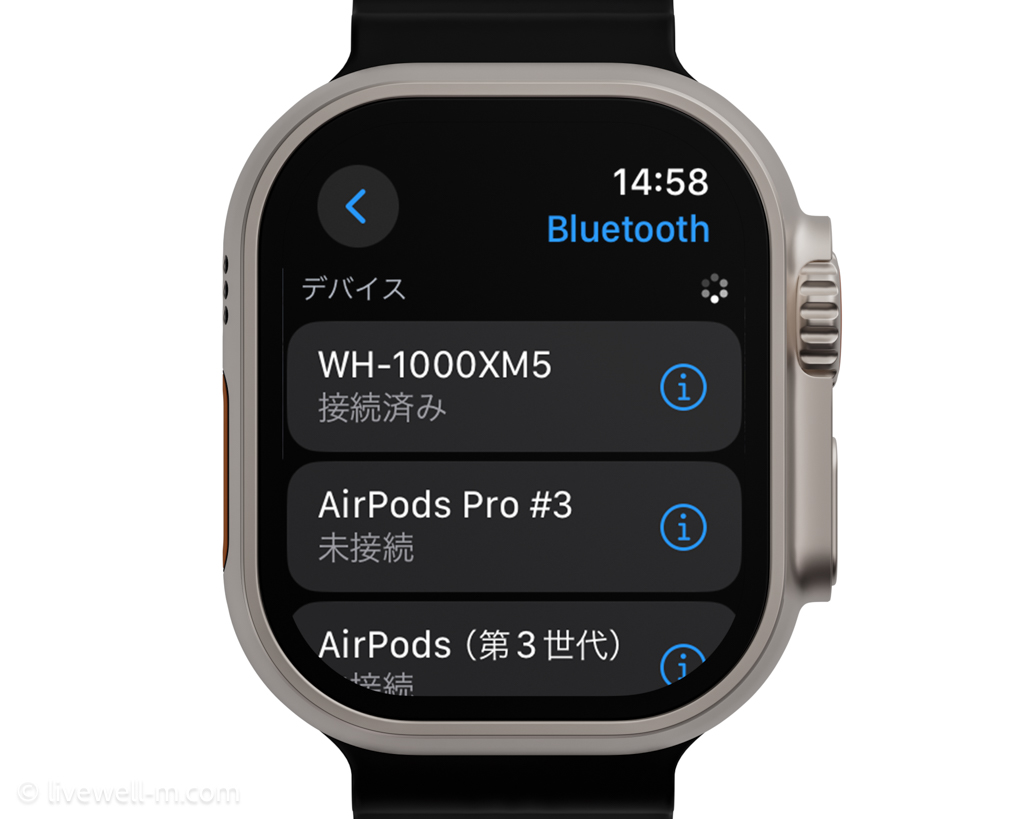
Bluetooth接続に対応するイヤホンやスピーカーを接続できます。
Apple Watchには、スマホと同じ感覚でBluetoothイヤホンやスピーカーを接続できます。音楽を聴いたり、イヤホンマイクで電話通話することも可能です。

実際のところApple WatchにBluetoothスピーカーを接続することはあまりないですが、ジョギングのお供にワイヤレスイヤホンを接続したいということはよくあるかと思います。
Appleのワイヤレスイヤホン「AirPods(エアーポッズ)」はもちろん、Bluetooth接続に対応しているものであればその他のワイヤレスイヤホンもApple Watchに接続できます。
Bluetooth接続に対応するものであればApple Watchに接続できますが、使い勝手がいいのはAppleのワイヤレスイヤホン「AirPods」です。AirPodsだからこそできることがたくさんあります。
AirPodsの場合、Apple WatchとiPhoneに同時に接続されます。たとえばApple Watchで音楽再生したときはAirPodsの接続先がApple Watchになり、iPhoneで音楽再生したときにはAirPodsの接続先がiPhoneに自動的に切り替わります。
音楽配信サービスを利用できる
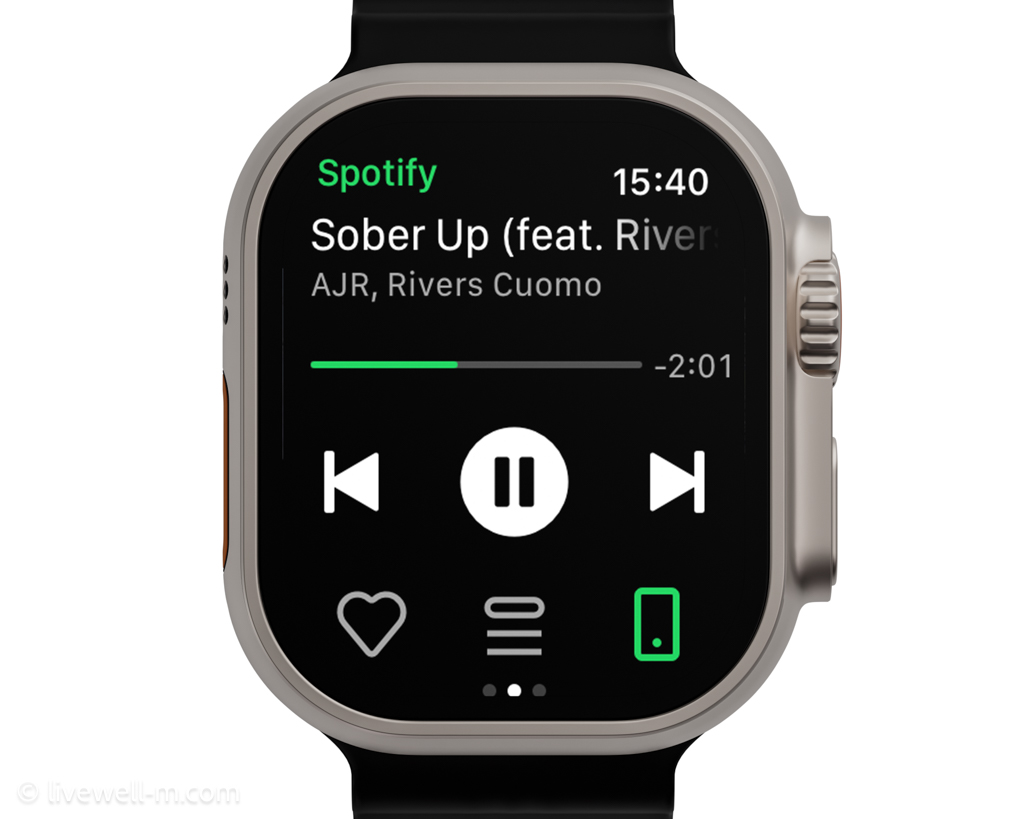
音楽配信サービスのストリーミング再生やオフライン再生ができます。
Apple Watchは、Apple MusicやSpotify、Amazon Music、YouTube Musicなどの音楽配信サービスでの再生に対応しています。
| サービス | Apple Watchアプリ | オフライン再生 | ストリーミング再生 | Siriによる楽曲検索 | 価格 |
|---|---|---|---|---|---|
| Apple Music | 〇 | 〇 | 〇 | 〇 | 個人:1,080円/月 ファミリー:1,680円/月 Voice:480円/月 |
| Spotify | 〇 | 〇 | 〇 | 〇 | Standard:980円/月 Duo:1,280円/月 Family:1,580円/月 |
| Amazon Music Unlimited | 〇 | ─ | 〇 | ─ | 一般プラン:980円/付き ファミリープラン:1,480円/月 プライム会員プラン:880円/月 |
| AWA | 〇 | ─ | 〇 | ─ | Standard:980円/月 |
| YouTube Music Premium | 〇 | ─ | ─ | ─ | 通常プラン:980円/月 ファミリープラン:1,480円 |
| ※申し込み方法や条件で価格がかわることがあります。正確な価格は公式ページをご確認ください。 | |||||
音楽配信サービスによってできることの違いはありますが、メインどころのサービスには対応、Apple Watch向けのアプリを用意してくれています。
Apple Musicはもちろんですが、SpotifyはApple Watchでのオフライン再生・ストリーミング再生に対応、相性ヨシです。Apple Watchアプリは使いやすく高機能。
Apple Watchでのオフライン再生は、ぜひ使いこなしたい機能のひとつです。Apple Musicでは、以下の方法でプレイリストやアルバムを追加できます。
【Apple Musicでオフライン再生】iPhoen「Watch ![]() 」>「ミュージック」から追加したいプレイリスト・アルバムを選択
」>「ミュージック」から追加したいプレイリスト・アルバムを選択
「Apple Watchの音楽再生について」でも解説していますので、ぜひチェックしておきましょう。
Podcast・オーディオブックを聴ける

Podcastやオーディオブックを聴けます。Amazonの「Audible」も。
音楽だけでなくPodcastやオーディオブックもApple Apple Watchで楽しめます。iPhoneで再生中のPodCastをコントロールしたり、Apple Watchにダウンロードしておいてオフライン再生することも可能です。
人気のAmazonのオーディオブック「Audible(オーディブル)」は、Apple Watchに対応しています。
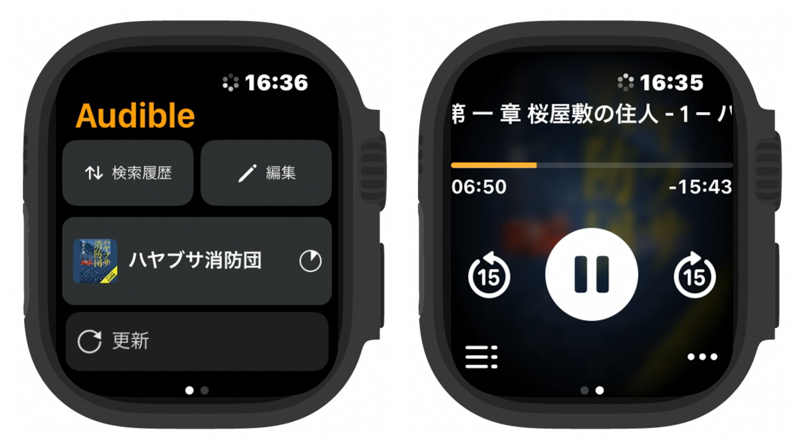
Apple Watchでのオフライン再生・ストリーミング再生にも対応。スキマ時間を活用し聴く読書を楽しめます。
iPhoneやHome Pod mini、Apple TV 4Kの再生コントロールができる

Appleデバイスの再生や音量調節などのコントロールをApple Watchから行えます。
iPhoneやHomePod mini、Apple TV 4Kで再生中の音楽・動画は、Apple Watchからコントロールできます。再生/一時停止、曲送り/曲戻し、音量調節などの操作が可能です。
iPhoneやHomePod miniで音楽を再生したとき、Apple Watchの「再生中」アプリが自動的に起動し表示されます。Apple TV 4Kも同様で、動画再生中にApple Watchを見ると、「再生中」アプリが表示されすでにコントロールできる状態。非常に便利です。
iPhoneにワイヤレスイヤホンを接続し音楽を聴いているときに、わざわざiPhoneを取り出さなくても画面をタップして曲送りしたり、デジタルクラウンを回して音量調節できます。
Apple TV 4Kのリモコンとして使える

Apple TV 4Kのリモコンとして使えます。
Apple TV 4Kとは、テレビやモニターに接続して映画やドラマ、YouTube動画、iPhoneの「写真」アプリ内の写真やビデオを視聴できるAppleのセットトップボックスです。

このように、Apple WatchをApple TV 4Kのコントローラーとして活用できます。操作時のレスポンスも良好。付属のコントローラーがなくても、手元でコントロールできるのはApple TV 4Kユーザーからすると非常に便利です。
本題から逸れますが、AppleユーザーならApple TV 4Kをきっと気に入るはず。詳しくは「Apple TV 4Kでできること」でご紹介していますが、個人的にもよく利用しているおすすめアイテムです!
ツール・便利機能
「ショートカット」を実行できる

あらかじめ設定した「ショートカット」をApple Watchから実行できます。
Appleの「ショートカット」では、複数の操作・作業を組み合わせたショートカットを作成・実行できます。
たとえば私は「今から行く」というショートカットを作成しており、これを実行すると室内の照明・エアコンがオンになるよう設定しています。
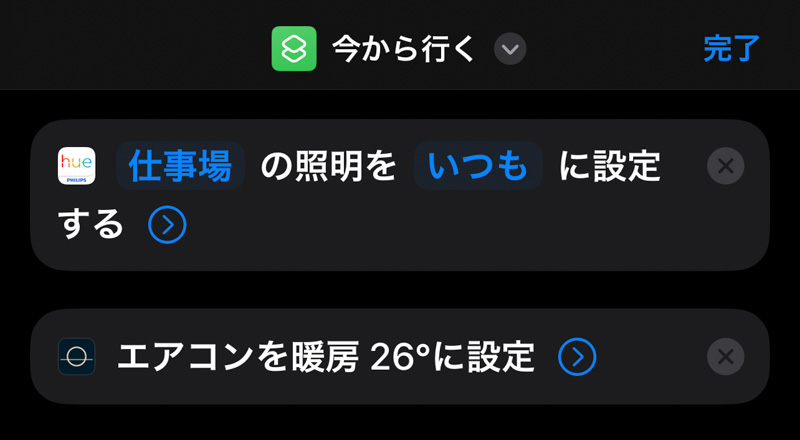
作成したショートカットは、Apple WatchのSiriに話しかけて実行することが可能。上の場合だと、Apple Watchに「今から行く」と話しかけるだけで自動的に照明とエアコンをオンにしてくれます。
Apple Watchとの相性を考えると、スマート家電の操作 × ショートカットの連携が非常に便利です。ショートカットアプリではスマート家電との連携外にもできることがたくさんあります。
記事内の「スマート家電を操作できる」でも詳しくご紹介してますので、興味がある方はぜひそちらもご覧ください。
地図・ナビアプリを使える

Apple Watch上に地図やナビを表示させられます。
Apple Watchの「マップ」アプリや「Googleマップ」アプリを使って、地図を表示したりナビを使用したりすることができます。
Appleの「マップ」アプリでは以下のようなことができます。
- 現在地の表示
- 目的地までの経路の表示
- ナビポイントの案内
- 周辺施設の検索
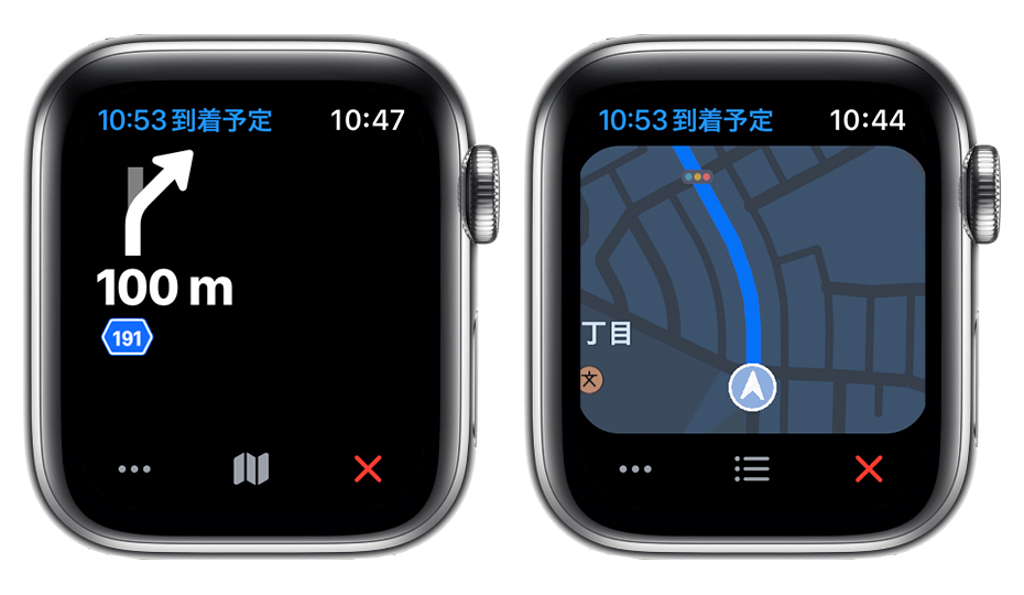
「マップ」アプリでは、ナビポイントの表示、案内経路の表示が可能です。
ナビ中にナビポイントが近づくと、Apple Watchが振動してそれを知らせてくれます。右折か左折かで振動の仕方が違うので、慣れるとナビを目視しなくても右折か左折かが分かるようになり便利です。
懐中電灯(フラッシュライト)を使える

Apple Watchを懐中電灯がわりにして手元を照らせます。
Apple Watchのサイドボタンを押して表示されるコントロールパネルから「フラッシュライト![]() 」をタップして、懐中電灯がわりに使用できます。左右にスワイプして、「白く点灯」「白く点滅」「赤く点灯」を切り替えられます。
」をタップして、懐中電灯がわりに使用できます。左右にスワイプして、「白く点灯」「白く点滅」「赤く点灯」を切り替えられます。
遠くを照らせすには光量不足ですが、鍵穴や手元など近場を照らすには十分な光量です。個人的にも使用頻度の高い便利機能。ぜひ覚えておきましょう。
なお、コントロールセンター下にある「編集」から表示させる項目をカスタマイズできます。
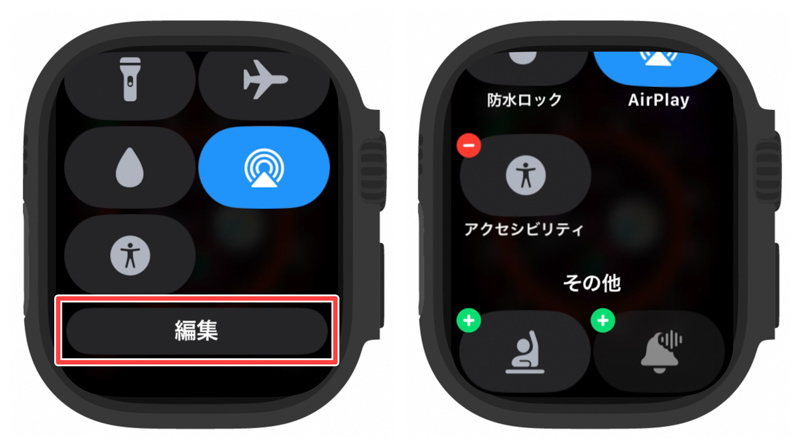
スマート家電をコントロールできる

スマート家電を操作できます。
記事内の「ショートカットを実行できる」でも少しご紹介しましたが、Apple Watchとスマート家電の連携は最高にいいです。
フィリップスのスマート照明「Hue」やスマートロックの「セサミ」、スマート赤外線リモコンの「Natrure Remo」など、多くのスマート家電がApple Watchに対応しています。
手首に巻いているApple Watchで照明などの家電を操作できるのは非常に便利。この便利さを覚えると、いろいろなスマート家電を買い揃えたくなります。
テレビや照明、エアコンなど赤外線リモコンで操作できる家電は、スマート赤外線リモコンを使えばApple Watchから操作できます。

家電そのものを買い替えるのは大変なので、まずはスマート赤外線リモコンを導入してみるのがおすすめです。
仕事効率化
電卓を使える

手元でササッと電卓が使えます。
Apple Watchの「計算機」アプリでは、基本的な四則演算を行えます。咄嗟に計算が必要になるような場面では十分な機能です。地味ながら便利な機能です。
「10,500の18%は?」などとSiriに呼びかける方法もあります。
スケジュール・タスク管理できる

スケジュール・タスク管理アプリ × Apple Watchの相性は抜群です。
Apple Watchから「カレンダー」アプリや「リマインダー」アプリを確認したり、スケジュール・タスクを追加できます。

リマインダーアプリではタスクの確認だけでなく、音声入力でタスクを追加することもできます。
スケジュール・タスク管理系のアプリはApple Watchと相性抜群。Apple Watchに対応したアプリがたくさんあります。
タスク管理アプリに登録しておいた買い物リストをApple Watchで管理できます。スケジュール・タスク系アプリはApple Watchとの相性抜群です。
ボイスメモ・ノートをとれる
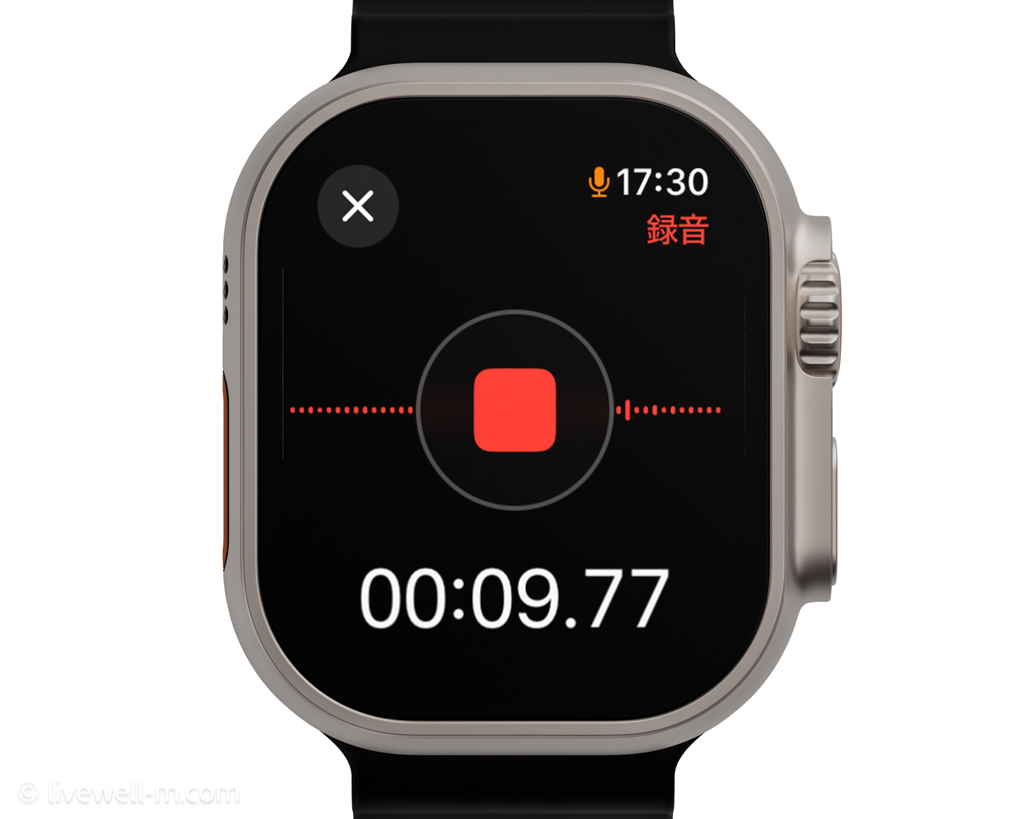
ボイスメモやノートをとれます。
Apple Watchの「ボイスメモ」アプリで、ボイスレコーダーのように録音・録音されたデータの再生を行えます。データはiCloudを通じてiPhoneやiPad、Macにも同期されます。
また、「OneNote」や「Noteshelf」、「Drafts」、「Google Keep」などApple Watchに対応するノート・メモアプリが多くあります。
常に手首に巻いているApple Watchだからこそ、ボイスメモ・ノートが捗ります!
タイムログをとれる

サッと記録できるタイムログ系のアプリとも相性抜群です。
在宅ワークの効率化のために、学習時間の記録のために、生活習慣の改善のためになどでタイムログをとりたい場合にも、Apple Watchが活躍してくれます。
特におすすめのアプリは、使いやすく610円の買い切りでコスパのいい「aTimeLogger」です。Apple Watchでの操作もしやすく、iPhoneでみるレポートも見やすくおすすめです。
Apple Watchですばやくかんたんに、わすれず記録できます。なにかを記録しておくような用途にApple Watchはぴったりです。
「なぜかいつも時間がない……」なんて方は、Apple Watchでタイムログをとって時間の使い方を見直してみましょう!
健康・フィットネス
ワークアウト・トレーニングに活用できる

心拍センサーや加速度センサー、GPSなどで、日々のワークアウト・トレーニングをサポートしてくれます。
Apple Watchの「ワークアウト」アプリは、さまざまなワークアウトシーンに対応、心拍センサーや加速度センサー、GPS、高度計などを活用して運動データを計測してくれます。
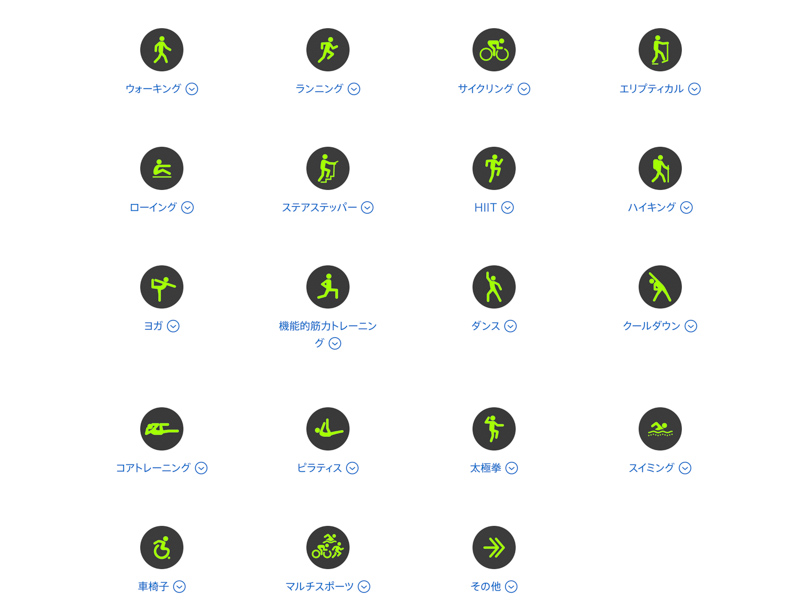
ハイキングなら心拍数と消費カロリーに加え、移動した距離や高度を記録そのワークアウトに適したデータを記録してくれます。
日々のウォーキングや散歩でもApple Watchを通じて記録を残しておけば、モチベーションの維持に役立ちます。
これから運動習慣を身に付けようとしている方から、本格的なワークアウト・トレーニングに活用したい方まで、Apple Watchが強力な相棒となってくれます。
スポーツに活用できる

ゴルフやサーフィンなど、特定のスポーツ向けのアプリもあります。
Apple Watchには、特定のスポーツ向けのアプリもあります。ゴルフコースの高低差や残りヤードを表示し、ゴルファーを強力にサポートしてくれる「ゴルフな日Su」、Apple Watchでスコア管理できる「ゴルフスコアカウンター」も人気があります。
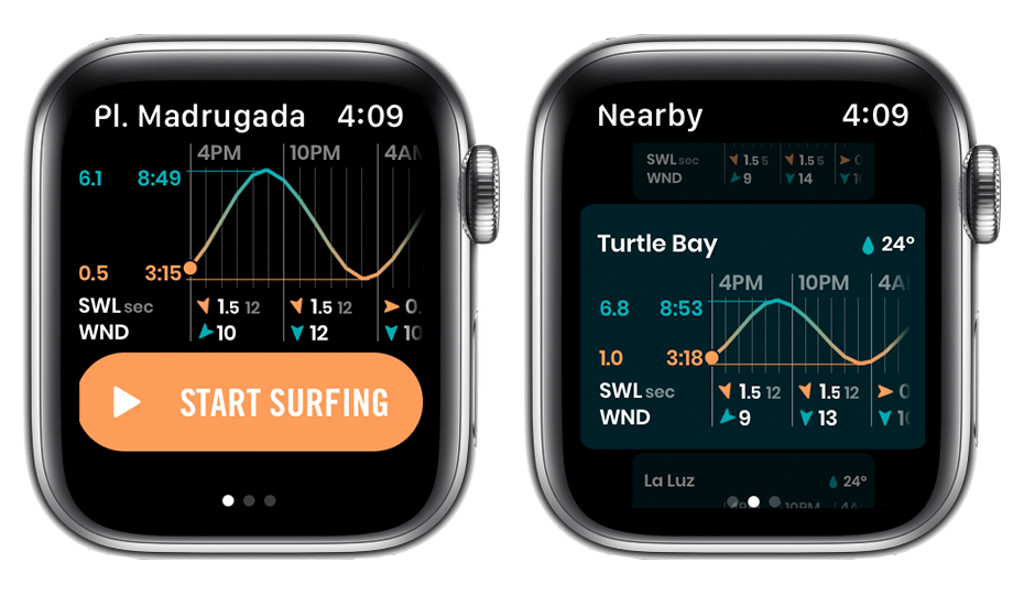
波に乗った本数や距離、トップスピードを計測・記録してくれるサーファー向けアプリ「Dawn Patrol」も。
また、時計機能や選手交代、警告の記録、試合中のポジ所に具をヒートマップで確認できるサッカー審判員のためのアプリ「REFSIX – Football Referee」なんてのもあります。
ほとんどのスポーツ種目はAppleの「ワークアウト」アプリで網羅されていますが、そのスポーツならではの便利機能を搭載するアプリも多くリリースされています。
心拍数を計測、異常を通知してくれる

心拍数を計測してくれ、不規則な心拍など異常を検知すると知らせてくれます。
Apple Watchには心拍センサーが搭載されており、安静時や運動時、歩行時、睡眠時など1日を通して自動的に心拍数を計測してくれます。そのなかで不規則な心拍リズムを検知すると、その旨を通知してくれます。
Apple Watchで取得された心拍データは、睡眠アプリやワークアウトアプリなど、さまざまアプリで活用されます。
私事ですが、最近、Apple Watchから「心肺機能の低下」を指摘されました。これは心拍数とモーションデータから、着用者の心肺機能レベルを予測、その結果、私の心肺機能レベルが年齢・性別の平均より低下しているのだそう。
つまり運動不足ということですね。Apple Watchを着けて過ごすだけでこういう気付きをもらえることもメリットのひとつです。
心電図(ECG)を測定できる

心電図(ECG)を測定でき、その結果を「ヘルスケア」アプリで確認できます。
Apple Watch Sereis 4以降のモデルは、心電図機能に対応しています。
- Apple Watch Series 9/8/7/6/5/4
- Apple Watch Ultra 2/Ultra

上のように、Apple Watchのデジタルクラウンに指を当て計測します。
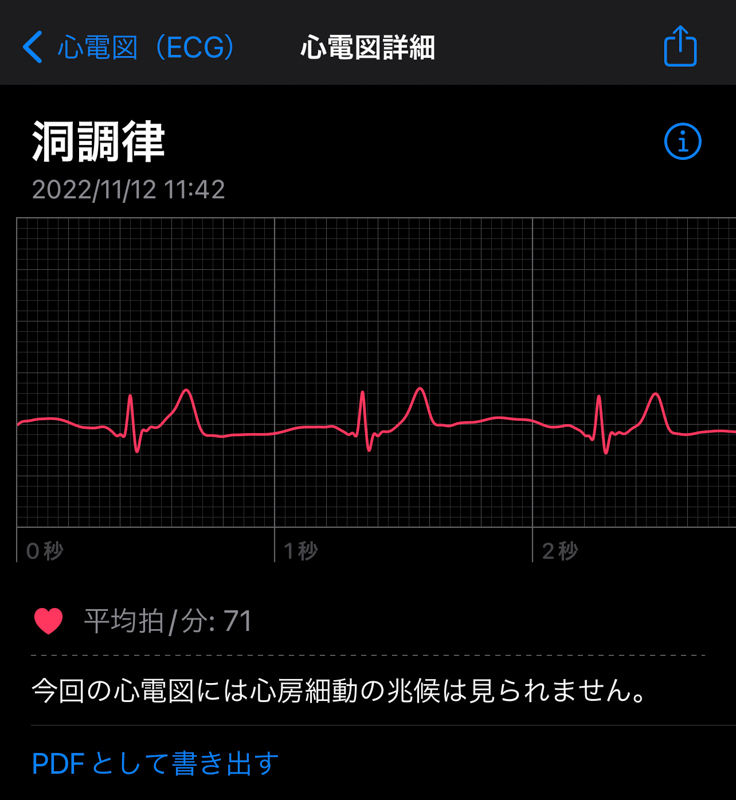
測定データは、iPhoneの「ヘルスケア」アプリ>「ブラウズ」>「心電図(ECG)」で確認できます。必要であればそのデータをPDFに書き出すことも可能です。
実際にApple Watchの心電図アプリが心臓の異変を発見するきっかけとなった事例もあるそうです。
ただし、「医療レベルで測定できるわけではない」ということには注意です。自身で判断せず、不安があれば病院にかかりましょう。
血中酸素濃度を測定できる

血中酸素濃度を測定できます。血中酸素濃度を測定できます。
血中に取り込まれた酸素レベルを測定できる血中酸素濃度センサーが搭載されています。自動で行われるバックグラウンド測定を含む詳細なデータは、iPhoneの「ヘルスケア」アプリの「取り込まれた酸素レベル」で確認できます。
- Apple Watch Series 9/8/7/6
- Apple Watch Ultra 2/Ultra
自動で行われるバックグラウンド測定を含む詳細なデータは、iPhoneの「ヘルスケア」アプリの「取り込まれた酸素レベル」で確認できます。
「測定結果の精度は医療レベルではなく、あくまでも目安」ということは理解しておく必要がありますが、少なくとも身体の異変に気付くきっかけとなってくれます。
服薬を記録できる

毎日の服薬を記録、忘れないようにApple Watchが知らせてくれます。
Apple Watchの「服薬」アプリで毎日の服薬を記録できます。服用している薬やサプリメント、服用スケジュールを登録しておくことで管理を手助けしてくれます。
Apple Watchは通知を確実に届けてくれます。服用を管理できる服薬アプリとの組み合わせで管理がラクになります。
睡眠時間や睡眠の質を記録できる

睡眠時間や質を記録でき、睡眠習慣の改善に役立てられます。
Apple Watchの「睡眠」アプリを使って、睡眠時間を計測することができます。睡眠時間の目標を設定しApple Watchを着けて寝ると、目標に対しどれくらいの睡眠時間を確保できているのかを把握できます。
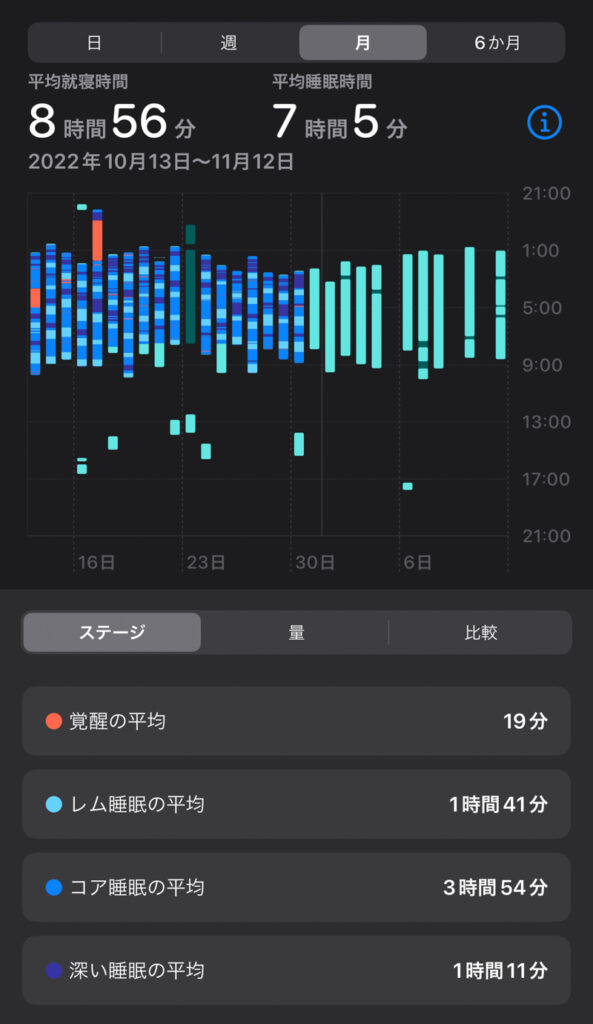
睡眠ぷりでは「レム/コア/深い睡眠/覚醒」などより多くの睡眠情報を記録・表示してくれます。単なる睡眠時間だけでなく、睡眠の質も視覚的に分かりやすく把握できます。
睡眠に悩みがある場合は、まずは自分の睡眠を知ることが第一歩になります。Apple Watchを睡眠習慣の改善に役立てましょう。
月経周期を記録・把握できる

月経周期を把握できます。
Apple Watchの「周辺記録」アプリを使って、月経周期に関する情報をかんたんに記録できます。また、次回の月経や妊娠可能期間が近づくと、その旨を通知してくれます。
Apple Watch Series 8・Ultraに新たに搭載された「皮膚温センサー」で、より精度よく周期予測してくれるようになりました。
騒音レベルをモニタリングできる

騒音レベルを測定し、聴覚への影響を知らせてくれます。
Apple Watchの「ノイズ」アプリでは、自動的に騒音レベルを計測、しきい値を超えるとその旨を通知し警告してくれます。
耳の健康は大事!Apple Watchは聴覚の健康維持にも役立ってくれます。
マインドフルネス瞑想を実践できる

Apple Watchで頭・心もリフレッシュできます。
イライラしてしまったり集中力が切れてしまったりしたときは、Apple Watchの「マインドフルネス」アプリで頭をリフレッシュしましょう。
マインドフルネスアプリには、提示されるテーマについて思考をめぐらせる「リフレスト」と、呼吸に意識を向ける「呼吸」の2つのセクションが用意されています。実践時間は1分から5分で設定できます。
私は瞑想アプリ「Meditopia」をよく利用しています。もちろんApple Watchに対応します。
アウトドア・セキュリティ
転倒・衝突事故を検出、緊急通報してくれる

転倒や衝突事故に遭って動けないとき、Apple Watchが助けてくれます。
Apple Watchには、加速度センサーやジャイロスコープのセンサーを使った「転倒検出機能」が搭載されています。転倒検出機能をオンにした状態で、Apple Watchが着用者の転倒を検知、そのまま反応できないでいると、自動的に緊急通報・事前に設定した緊急連絡先に連絡が行くように設定できます。
Apple Watchが転倒を検出してからの流れは以下のとおりになります。
- Apple Watchが着用者の転倒を検知
- 「緊急SOS」もしくは「大丈夫です」をタップ
- 「緊急SOS」を選択すると、「警察(110)」「火災・救急(119)」「海上保安庁(118)」のどこに通報するかを選択できる
- 転倒を検出してから1分間になんの動作・操作も認められない場合は、30秒間のカウントダウン(振動と警告音)の後に自動的に緊急通報され、転倒を検出した旨と位置情報を知らせる音声メッセージが再生される
もし転倒してしまい、打ちどころが悪く気を失ってしまったら。周囲に人がいる環境であればまだいいですが、そうでなければ……と想像するだけでゾッとしますが、Apple Watchはそんなときの救世主となってくれます。
「転倒検出」「衝突事故検出」機能は、iPhone「Watch」アプリから設定できます。
【転倒検出・衝突事故検出の設定】iPhone「Watch ![]() 」>「緊急SOS」
」>「緊急SOS」
また、緊急連絡先も設定しておきましょう。緊急通報と同時に緊急連絡先にも転倒した旨の通知がいきます。
【緊急連絡先の設定】iPhone「設定」>「ヘルスケア」>「メディカルID」
GPS・コンパス・高度計を使える

搭載されているGSP・コンパス・高度計を登山などに活用できます。
Apple Watchにはコンパス・高度計が搭載されており、自分の向いている方角や自分のいる高度を知ることができます。
GPSやコンパス、高度計で取得されたデータはワークアウトアプリなどさまざまなアプリで活用されますが、特に相性がいいのは「登山アプリ」でしょう。
Apple Watch版YAMAPアプリの使い方(YAMAP公式)
登山アプリ「YAMAP」では、現在地や歩いた軌跡、現在地の標高、距離、地図、登山道、心拍数など、登山に役立つ情報をApple Watch上で確認できます。
Apple Watch Ultra 2/Ultraには、従来モデルよりも精度の高い高精度2周波GPSが搭載されています。バッテリー駆動時間も長く(最大36時間)、アウトドアやスポーツ用途に最適なモデルです。
ウェイポイントを登録できる

ウェイポイント(地点)を登録し、そのポイントまでの距離と方向を表示できます。
Apple Watchには「コンパス」アプリでは、ウェイポイントの登録(地点登録)の機能が搭載されています。
登山などのアウトドアシーンはもちろん、駐車した場所を記録しておくなど普段使いでも活躍してくれる機能です。登録したウェイポイント間の距離を確認することもできます。
コンパスアプリのウェイポイントはApple Watch Sereis 5以降で使用できます。Apple Watch Ultra 2/Ultraでなくても使用できるのでぜひ活用しましょう。
バックトレース機能を使える
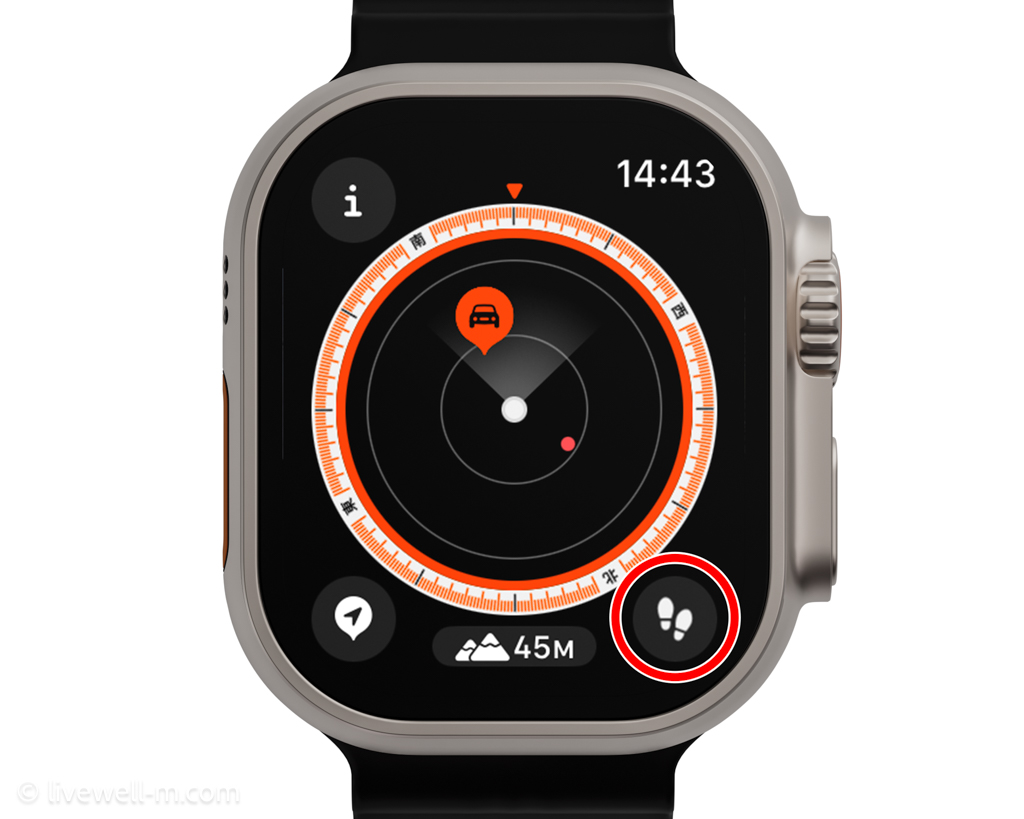
バックトレース機能で進んできた足取りをたどることができます。
Apple Watchの「コンパス」アプリのバックトレース機能もチェックしておきたい便利機能です。
コンパスアプリの右下にある足跡のアイコンをタップすると、バックトレースが有効となり進んだ経路を記録。道に迷ってしまったときに進んできた足取りをたどることができます。
登山や釣り、キャンプなどで山に入る方にとっては安心な機能です。万が一迷ってしまったときにバックトレース機能に命を救われるかもしれません。
水深、水温、潜水時間を計測できる(Ultra 2/Ultra)

水深、水温、潜水時間を計測できます(水深40mまでに対応)。また、ダイブコンピュータとして使用できます。
Apple Watch Ultraを着けた状態で潜水すると、自動的に「水深」アプリが起動、水深や水温、潜水時間を表示してくれます。
また、AppleとHuish Outdoorsが共同開発した「Oceanic+」アプリを使えば、本格的なダイブコンピュータとしてApple Watchを活用できます。
「水深」アプリはApple Watch Ultra 2/Ultraのみが対応します。使い方や注意事項は、Apple公式ページの「Apple Watch Ultra で水深 App を使う」をご覧ください。
サイレンを鳴らして助けを呼ぶ(Ultra 2/Ultra)

最大180メートル先まで聞こえるサイレンで助けを求めることができます。
Apple Watch Ultra 2/Ultraには、最大180メートル先まで聞こえるサイレンが搭載されています。

サイドボタンをボタンを長押しし「サイレン」をスライドすると、カウントダウンの後にサイレンが鳴り始めます。サイレンは停止させない限り、バッテリー残量がなくなるまで鳴り続けます。
Apple Watch Ultra 2/Ultraのサイレンを鳴らすと、2つの異なる種類の音が86デジベルの大音量で鳴ります。「自然環境では耳慣れない音」とのことで、実際に鳴らしてみると、「キュイーン、キュイーン」というような、非常に目立つ音でした。
怪我をして動けない、または声を出せないときにサイレンを鳴らして存在・居場所をアピールできます。
iPhoneの居場所を探せる
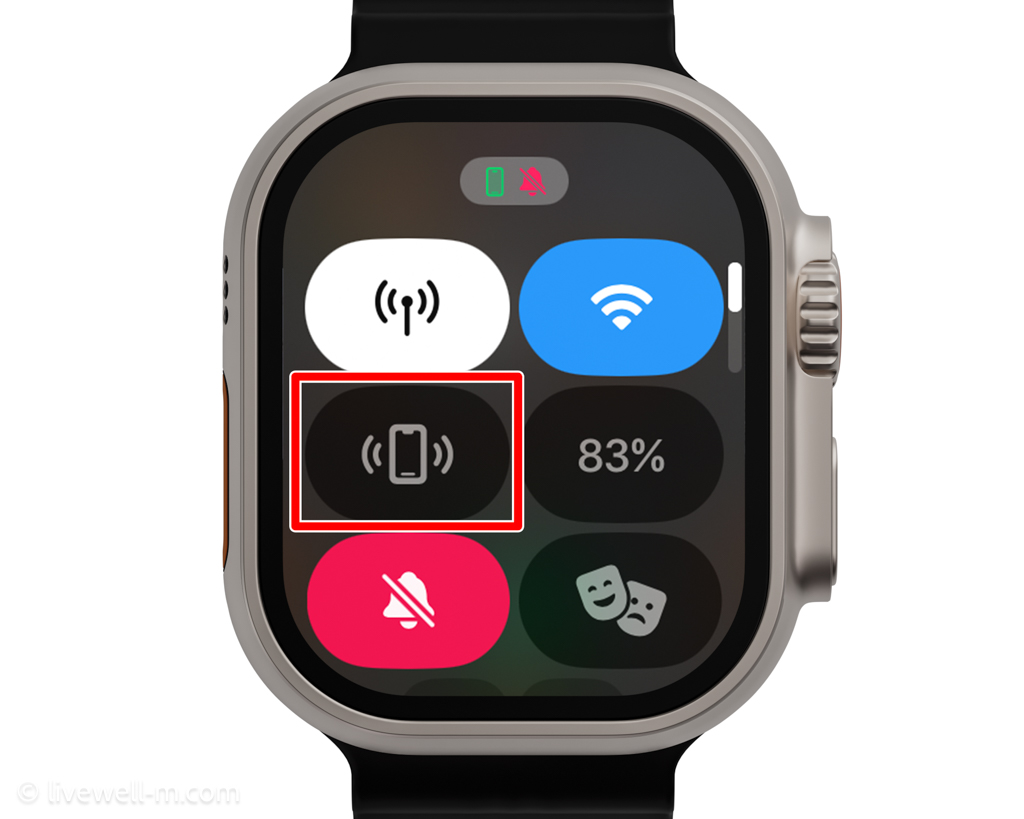
音や地図でiPhoneの居場所を探せます。
「あれ、iPhoneをどこに置いたっけ?」というときは、Apple WatchのコントロールパネルにあるiPhoneのアイコンをタップします。
タップするとiPhoneから呼び出し音がなります。長押しすると音が鳴るのと同時にフラッシュが点滅、音と光でiPhoneの居場所を探せます。
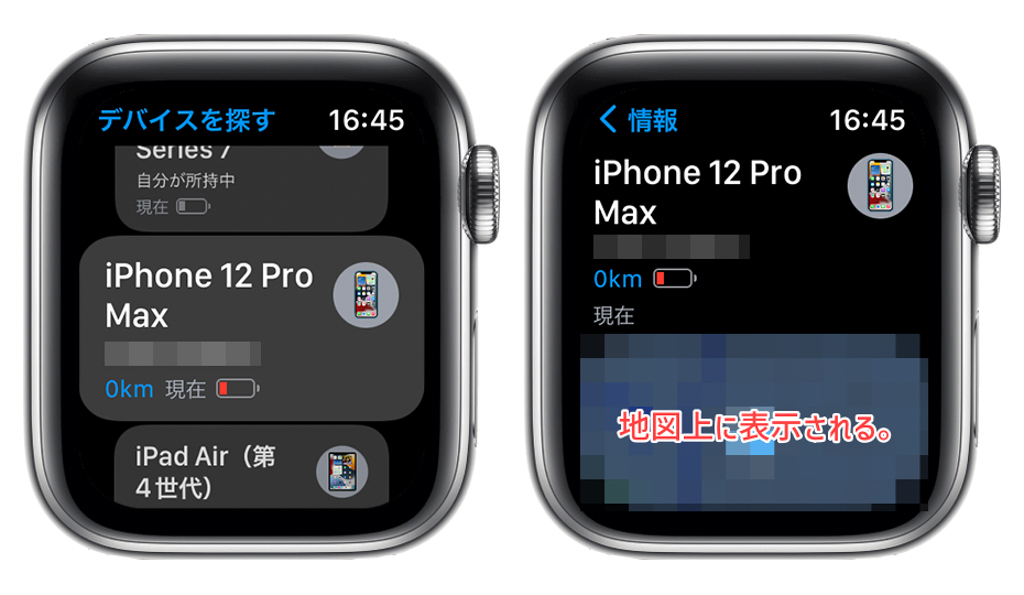
「デバイスを探す」アプリからは地図上でiPhoneの場所を確認することもできます。
iPhoneを室内でもよく紛失する私にとってはありがたい機能!日常的に使っている便利機能です。
持ち物を探せる

持ち物(AirTag)の居場所も探せます。
iPhoneだけでなくAppleの探しものタグ「AirTag(エアタグ)」の居場所も同様にApple Watchから探せます。

ものを紛失する私はAirTagを大量購入、カギからバッグ、車、バイクにまでAirTagを仕込んでいます。

AirTagを音を鳴らして探すことができるほかに、「デバイスを探す」と同じように地図上に表示させて探すこともできます。
AirTagと離れたときに通知してくれる機能もあるので、忘れ物防止タグとしても活用できます。「AirTagでできること」で詳しくご紹介していますので、興味のある方はチェックしてみてください。
通知を確実に届けてくれるApple WatchとAirTagの組み合わせは相性抜群!私は鍵からカメラケース、車など大事なものすべてにAirTagを忍ばせています。
「ファミリー共有設定」で見守りデバイスとして活用できる

Apple Watchを見守りデバイスとして活用できます。
Apple Watchの「ファミリー共有設定」を使えば、Apple Watchを子供や両親などiPhoneを持っていない人にわたして見守りデバイスとして活用できます。
なお、現時点で、ファミリー共有設定に対応した通信事業者はauのみです。auの「ウォッチナンバー」に加入すると、Apple Watchに電話番号が振り分けられ、Apple Watch単体で電話通話・ネット通信できるようになります。
Apple Watchのファミリー共有設定については以下の記事でもご紹介しています。
モデルによるできることの違い
選択するApple Watchモデルによって、できることの違いがあります。これからの購入を検討されている方は、このモデルのよってのできることの違いもチェックしておきましょう。
ヘルスケアに活用するなら「Series 9」「Ultra 2」
2023年現在、現行モデルとして販売されているApple Watchは「Series 9」「Ultra 2」「SE(第2世代)」の3種類です。Series 4以降のモデルにおける主要な機能の違いをまとめました。
| モデル | Series 10 | Ultra 2 | Series 9 | Ultra | Series 8 | SE(第2世代) | Series 7 | Series 6 |
|---|---|---|---|---|---|---|---|---|
| 常時表示 | 〇 | 〇 | 〇 | 〇 | 〇 | ─ | 〇 | 〇 |
| 広視野角OLED | 〇 | ─ | ─ | ─ | ─ | ─ | ─ | ─ |
| ダブルタップ操作 | 〇 | 〇 | 〇 | ─ | ─ | ─ | ─ | ─ |
| 心拍センサー | 〇 | 〇 | 〇 | 〇 | 〇 | 〇 | 〇 | 〇 |
| 心電図 | 〇 | 〇 | 〇 | 〇 | 〇 | ─ | 〇 | 〇 |
| 血中酸素濃度 | 〇 | 〇 | 〇 | 〇 | 〇 | ─ | 〇 | 〇 |
| 皮膚温センサー | 〇 | 〇 | 〇 | 〇 | 〇 | ─ | ─ | ─ |
| 呼吸の乱れ測定 | 〇 | 〇 | 〇 | 〇 | ─ | ─ | ─ | ─ |
| 転倒検出 | 〇 | 〇 | 〇 | 〇 | 〇 | 〇 | 〇 | 〇 |
| 衝突事故検出 | 〇 | 〇 | 〇 | 〇 | 〇 | 〇 | ─ | ─ |
| GPS | 〇 | 〇 | 〇 | 〇 | 〇 | 〇 | 〇 | 〇 |
| 高度計 | 〇 | 〇 | 〇 | 〇 | 〇 | 〇 | 〇 | 〇 |
| コンパス | 〇 | 〇 | 〇 | 〇 | 〇 | 〇 | 〇 | 〇 |
| 急速充電 | 〇 | 〇 | 〇 | 〇 | 〇 | ─ | 〇 | ─ |
| 水温・水深センサー | 〇 | 〇 | ─ | 〇 | ─ | ─ | ─ | ─ |
| サイレン | ─ | 〇 | ─ | 〇 | ─ | ─ | ─ | ─ |
△ この表は横スクロールできます。
特に注目したいのは、ヘルスケアに関する以下の機能です。
- 血中酸素濃度センサー
- 電気心拍センサー(心電図アプリ)
- 皮膚温センサー
コスパがいいのはApple Watch SE(第2世代)ですが、ヘルスケア機能を重視するならApple Watch Series 9がおすすめです。血中酸素濃度センサーや電気心拍センサーの恩恵を感じられる場面は限られるものの、万が一のときのことを考えると搭載されておいてほうが安心です。
血中酸素濃度センサー・電気心拍センサーが必要ないのであればApple Watch SEでOK。詳しくは「Apple Watchおすすめモデル」でご紹介しています。
アウトドアやスポーツシーンでごりごり活用するならApple Watch Ultra 2ですね!高価なモデルですが最大36時間の長いバッテリー駆動時間に魅力を感じるならチェックです。
GPSモデルとセルラーモデルの違いは?
Apple Watchには、それぞれのモデルに「GPSモデル」と「GPS + Cellularモデル」が用意されています。
両者の違いは、iPhoneが近くにない状態(iPhoneとペアリングされていない状態)でも、Apple Watch単体で電話通話・ネット通信できるかどうかです。
ただし、その場合は各キャリアが提供するApple Watch向けオプションサービスに加入する必要があります。
| キャリア/ブランド | サービス名 | 月額(税込) |
|---|---|---|
| ドコモ ahamo | ワンナンバーサービス | 550円 |
| au | ナンバーシェア | 385円 |
| ソフトバンク | Apple Watchモバイル通信サービス | 385円 |
| 楽天モバイル | 電話番号シェアサービス | 550円 |
Apple Watch単体で電話通話・ネット通信できるGPS + Cellularモデルのメリットは、「iPhoneから離れられる」というところにあります。GPSモデルかGPS + Cellularモデルか、というところについては以下の記事でも詳しくご紹介しています。
逆にできないことは?
Apple Watchできないこととして、以下のようなものが挙げられます。
- 血圧・血糖値の測定
- WEBサイトのブラウジング
- 動画視聴・電子書籍の閲覧など
Apple Watchでもできないことはありますが、スマートウォッチに求められる機能は網羅されているのではないでしょうか。ヘルスケア関連の機能はさらに進化していく可能性がありますが、ほぼ理想のスマートウォッチになってきていると感じます。
ちなみに「WatchTube」というアプリを使えばApple WatchでYouTube動画を視聴できます。動画見るならスマホやタブレットが便利なのでわざわざApple Watchで動画を観ることはないかと思いますが、アプリ次第でApple Watchでできることが広がります。
Apple Watchでできることまとめ
本記事では「Apple Watchで何ができる?」というところを網羅的にご紹介させていただきました。Apple Watchにはできることがたくさんあります。時計というより、「時計型のスマホ」と言ったほうがいいですね。
私自身Apple Watchを使っていて、特に便利だと感じる機能は以下の3つです。
- 確実に気付ける通知、通知内容の確認
- Apple Pay
- いつでも呼び出せるSiri
記事内でご紹介した機能をすべて使いこなすのはなかなか大変ですので、気になった機能をピックアップして試していただければと思います。いったんApple Watchが生活に馴染んでしまえば、なくてはならない存在になること間違いなしです!
Apple Watchユーザーのあなたにはこちらの記事もおすすめです!
よくある質問
- Apple Watchでできることは?
-
- iPhoneに届いた通知 & 通知内容を確認できる
- 電話通話できる
- LINEアプリを使える
- NFC決済ができる
- 音楽再生できる
- 地図、ナビアプリを使える
- 心拍数や血中酸素濃度、心電図を計測
このようにApple Watchではさまざまなことができます。Apple Watchは、機能的には腕時計というよりも「身に付けるスマホ」に近い製品です。
- Apple Watchのデメリットは?
-
Apple Watchは、iPhoneと組み合わせ使用します。Androidスマホとの組み合わせでは機能せず、必ずiPhoneが必要です。「iPhoneがないと使えない」という点がデメリットです。
また、基本的には毎日の充電が必要です。充電の手間があること、そして充電に専用の充電器が必要になることもデメリットに挙げられます。
- Apple Watchは通信なしで何ができる?
-
iPhoneが近くにない状態(Apple Watchがネット通信できない状態)でも、心拍数の計測やGPS、電子マネー決済することが可能です。
音楽再生も事前に楽曲データをApple Watchに同期させていれば、iPhoneが近くにない状態でも音楽が聴けます。
- Apple Watchを使うにはiPhoneが必要?
-
はい、必ず必要です。
Apple WatchをセットアップするためにはiPhoneが必要で、iPadやAndroidスマホといったその他のデバイスで使用することはできません。
















