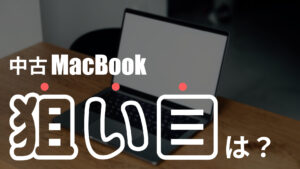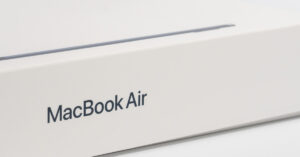2021年のApple「WWDC」で発表された、macOS MontereyとiPadOS 15の新機能「ユニバーサルコントロール」。本機能の正式なリリースは「2022年春」とされていますが、ひとあし先に最新のパブリックベータ版で使用できるようになりました。
「ユニバーサルコントロール」とは、マウス(トラックパッド)とキーボードを「Mac × iPad間」もしくは「Mac × Mac間」で共有できるという機能です。
本記事では「ユニバーサルコントロールでできること」、そして「ユニバーサルコントロールの使い方・設定」についてまとめました。
Mac × iPadの「ユニバーサルコントロール」でできること
ここでは、「ユニバーサルコントロール」でできる3つのこと」をご紹介します。
1. マウスとキーボードを「Mac × iPad間」で共有
ユニバーサルコントロールを使えば、マウス(トラックバッド)とキーボードをMac × iPad間で共有できます。

このようにMacBookとiPadを並べ、MacBookのトラックパッドを操作しポインタをディスプレイの端に持っていくと、
▲ このようにポインタがiPadに移動し、MacBookのトラックパッドでiPadを操作できます。3本指や2本指でのジェスチャー操作も可能です。

▲ MacBookのキーボードの操作も、ポインタと連動してiPadに切り替わります。iPadにワイヤレスキーボードを接続したときと同じ感覚で、テキスト入力やショートカットを使用できます。

▲ こちらはクラムシェルモードのMacBookに外部ディスプレイ・ワイヤレスマウス・ワイヤレスキーボードを接続している状態。ユニバーサルコントロールでMacBookに接続したマウス・キーボードでiPadも操作可能です。

▲ iPadに接続した外部のマウス・キーボードも、Mac × iPad間で共有できます。iPad向けのキーボードである「Magic Keyboard」や「Smart Keyboard Folio」でMacを操作することも可能。iPadに接続したワイヤレスマウス・ワイヤレスキーボードでも同じようにMacを操作できます。
ユニバーサルコントロールの登場で、これまでは考えにくかった「iPadをメインに、Macをサブとして」という使い方ができるようになります。
ユニバーサルコントロールでは、マウスとキーボードがMacとiPadどちらに接続されているかを意識する必要がありません。まさにシームレスな操作が可能です。
2. マウスとキーボードを「Mac & Mac間」で共有
ユニバーサルコントロールでは、Mac × iPad間だけでなく「Mac × Mac間」でも連携が可能です。

▲ 挙動はMac × iPadの場合と同じです。ポインタをディスプレイの端に持っていくと、ポインタがMacに移動、マウス操作に加えキーボード操作が可能になります。つまり、どちらのトラックパッド・キーボードでも、2台のMacBookを操作できる状態です。
上ではMacBook内蔵のトラックパッドとキーボードを使っていますが、外部のマウス・キーボードも同様に共有できます。
3. ファイルを別のiPad・Macにドラッグ&ドロップ
ユニバーサルコントロールでは、Mac × iPad間、あるいはMac × Mac間におけるファイルのドラッグ&ドロップが可能です。
例えば、Macで管理している画像をiPadにドラッグ&ドロップ、メモアプリに貼り付けたり、iPadのペイントアプリで作成したイラストをMacにドラッグ&ドロップしたり、ということが可能です。
Appleデバイス間でかんたんにデータのやり取りができる「AirDrop(エアードロップ)」という便利機能がありますが、Mac × iPad間、もしくはMac × Mac間に関してはユニバーサルコントロールのほうがラクですね。ユニバーサルコントロールは「ファイルを送る」というより、同じデバイス内でファイルをドラッグ&ドロップしている感覚です。
最大3台のデバイスに対応
ユニバーサルコントロールは、最大3台のデバイスに対応します。
3台になってもマウス(トラックパッド)とキーボードの共有に加え、ドラッグ&ドロップも有効です。例えば、左のMacBookから真ん中のMacBookを経由し、右のiPadに画像ファイルをドラッグ&ドロップ、なんてことが可能です。
「ユニバーサルコントロール」の使い方・設定
ここでは、ユニバーサルコントロールの使い方と設定についてまとめました。
ユニバーサルコントロールのシステム条件
ユニバーサルコントロールを使用できるデバイスは以下のとおりです。
- Macデバイス
-
- MacBook(2016以降)
- MacBook Air(2018以降)
- Mac mini(2018以降)
- iMac(2017以降)
- iMac(5K Retina 27インチ、Late 2015)
- iMac Pro
- Mac Pro(2019)
- iPadデバイス
-
- iPad(第6世代以降)
- iPad mini(第5世代以降)
- iPad Air(第3世代以降)
- iPad Pro
最新の「macOS Monterey」「iPadOS 15」に対応するデバイス = ユニバーサルコントロールを使用できる、というわけではないので注意してください。
ユニバーサルコントロールを使用するには?
ユニバーサルコントロールを使用するのに特別な設定は必要ありません。ただし、デバイスが以下の状態になっている必要があります。
- 同じApple IDでログインしている
- Wi-FiとBluetoothがオン
- 「Handoffを許可」がオン
「Handoffを許可」をオンにするには、Macの場合は「システム設定」>「一般」と進んだところにある、「このMacとiCloudデバイス間でのHanoffを許可」にチェックを入れます。
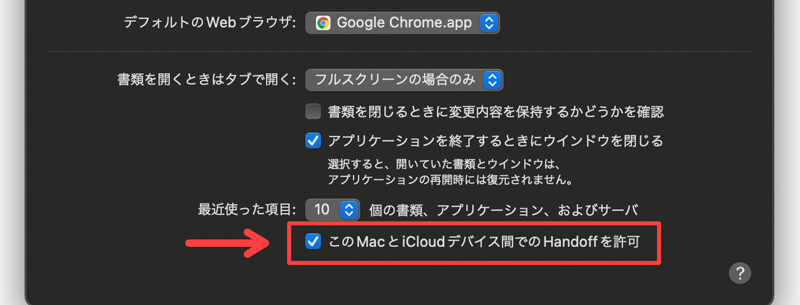
iPadの場合は「設定」>「一般」>「AirPlayとHanoff」と進み、「Hadoff」をオンにします。
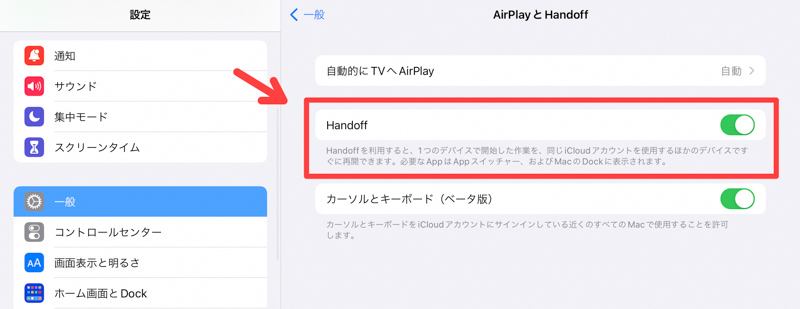
ユニバーサルコントロールの挙動に関する設定
macOSの「システム設定」>「ディスプレイ」>「ユニバーサルコントロール」から、ユニバーサルコントロールの挙動に関する設定を行えます。
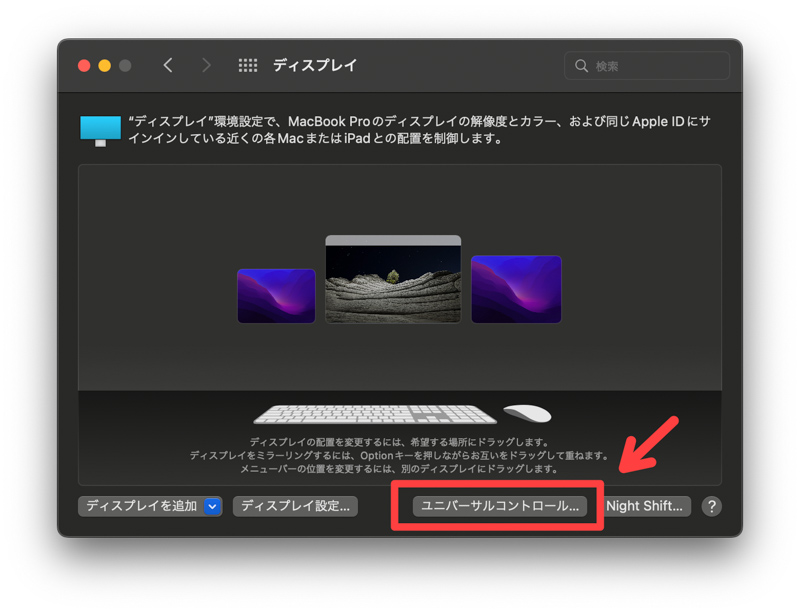
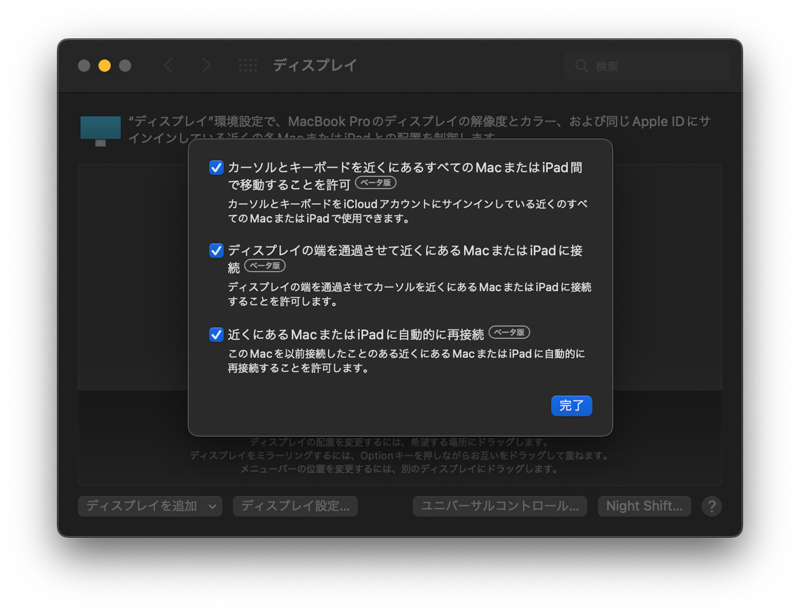
▲ ユニバーサルコントロールを活用する場合は、すべてにチェックを入れておくといいでしょう。
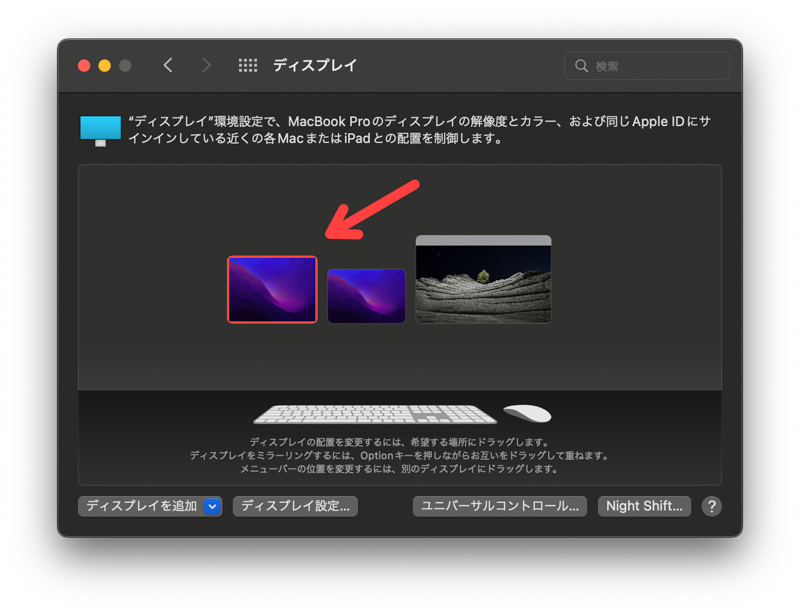
▲ デバイスの位置関係をドラッグして変更することが可能です。
デバイス同士が近くにないと機能しない?
ユニバーサルコントロールは、Bluetoothの通信可能範囲(10m程度)であれば問題なく機能します。
- 手元のiPadで、テレビやモニターに接続したMacを操作する
- MacBookでモニターに接続したMac miniを操作する
このような場面に便利ですね!ユニバーサルコントロールで自由度が向上し、これまでとは違う使い方ができそうです。
Wi-Fiのない環境でも使える?
これは個人的にも気になっていたところ。実際に試してみましたが、Wi-Fiのない環境でもユニバーサルコントロールは問題なく動作してくれました。
「Wi-Fiのない出先でユニバーサルコントロールを使用したい」というケースは、十分に考えられます。ユニバーサルコントロールはWi-Fi環境に縛られることはありません。
ユニバーサルコントロールを使ってみた感想
個人的に期待していたユニバーサルコントロール。まだパブリックベータ版で正式なリリースはもう少し先にはなりますが、正直に言って、完成度の高さに驚きました。
iPadをMacのサブディスプレイとして使用できるSidecarと同様に、マウス・キーボード操作時の遅延はほぼ感じらませんし、動作も安定しています。ユニバーサルコントロールが正式にリリースされれば、多くのMacユーザー・iPadユーザーが活用する機能になるはずです。
また正式なリリース後に情報や使い方をまとめ直したいと思います。