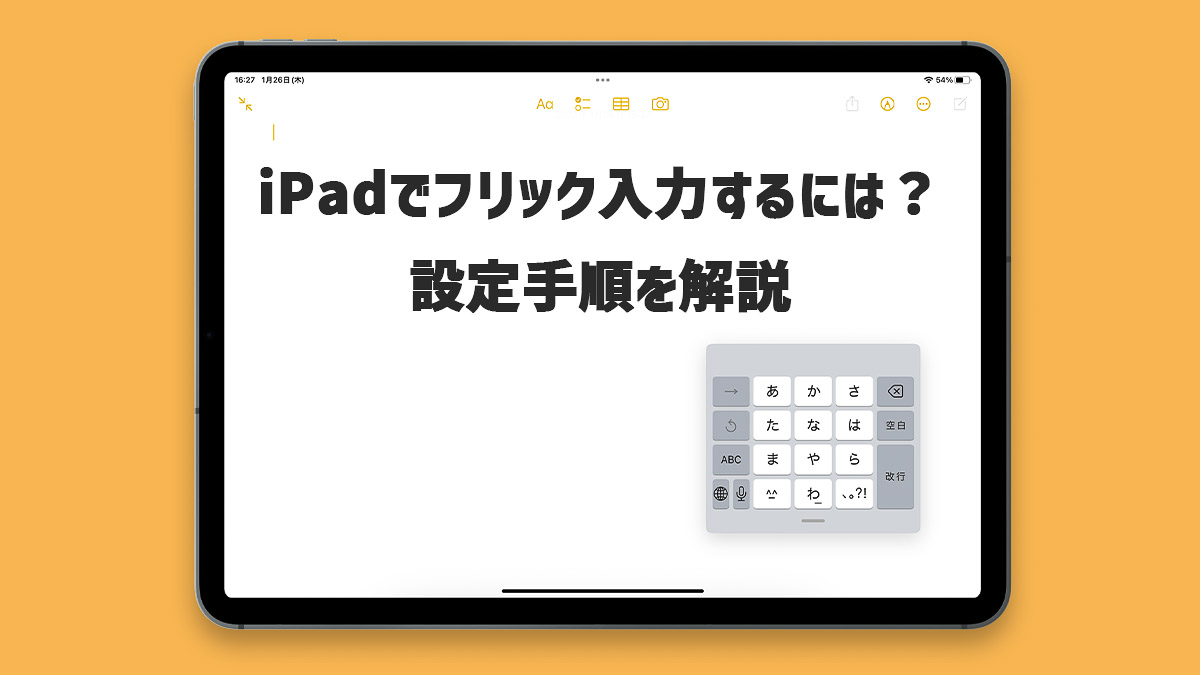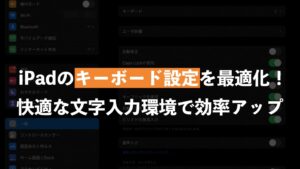本記事では、iPadでフリック入力を使用するキーボード設定について解説しています。
キーボードの設定がデフォルトの状態だと、iPadの画面の大部分をキーボードが占めてしまいます。見にくい上に高速に文字入力することはできず、長文を入力するとなるとなかなかの苦行です。
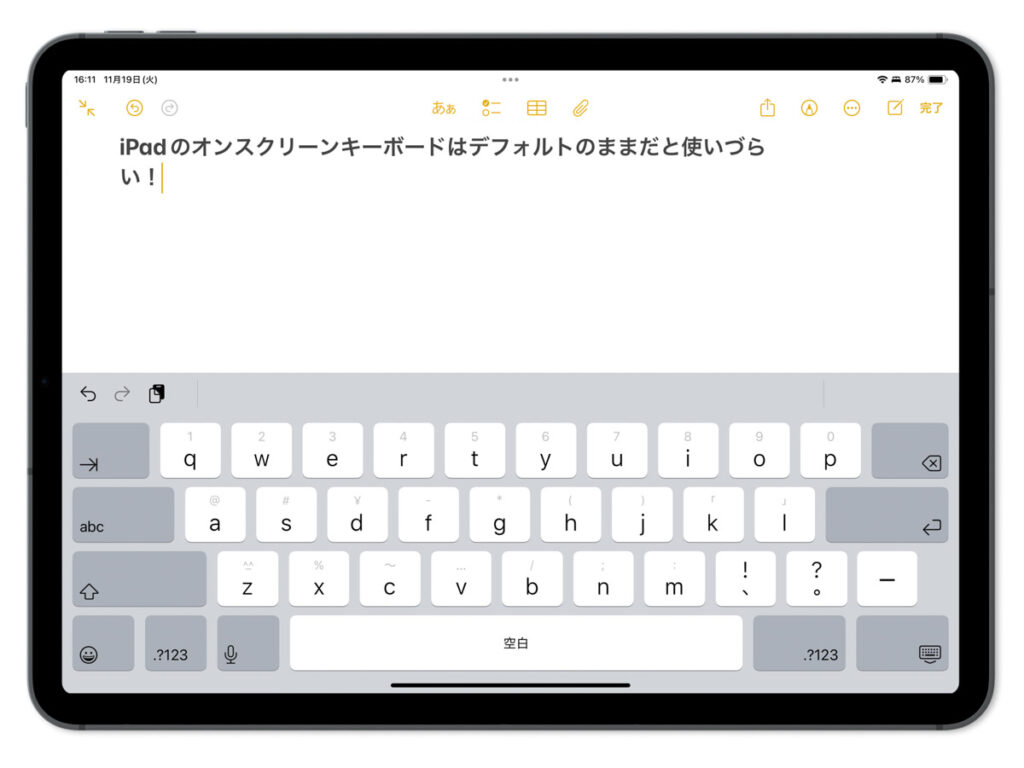
そこでキーボードをフリック入力できるように設定してあげると、以下のように画面上がすっきりします。
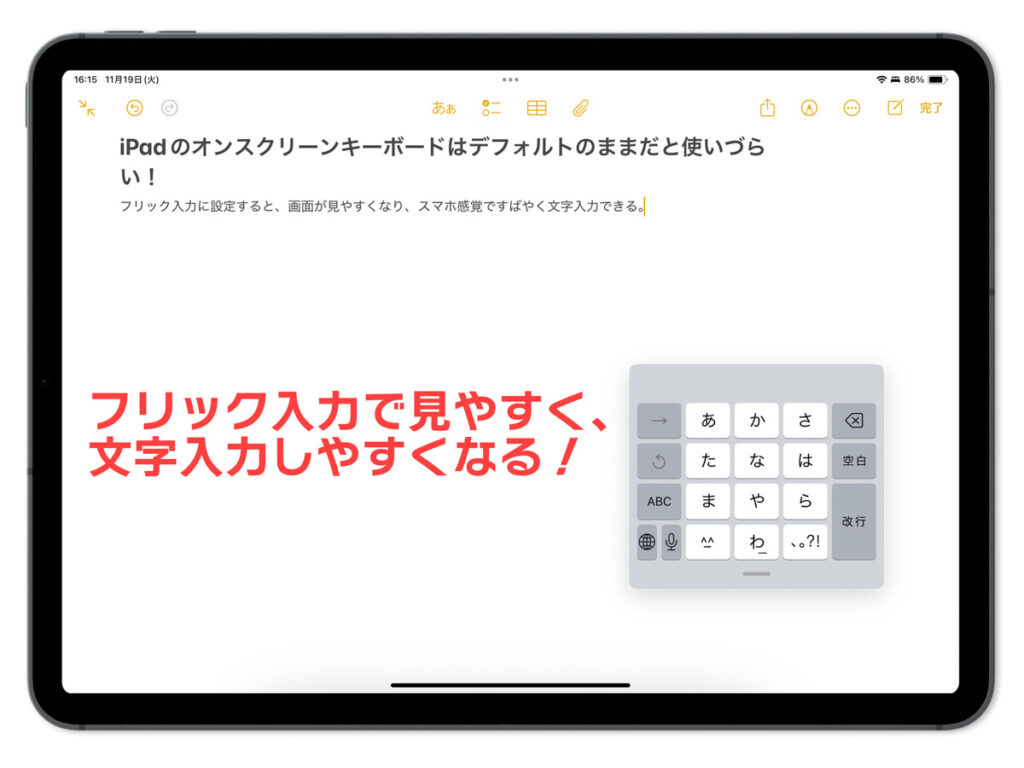
もしあなたがスマホのフリック入力に慣れているのなら、iPadのキーボードもフリック入力できるように設定しておきましょう。
iPadでフリック入力するためのキーボード設定
キーボードに「日本語 – かな入力」を追加
まずはiPadのキーボードに「日本語 – かな入力」を追加します。すでに追加されている場合はスキップしてください。
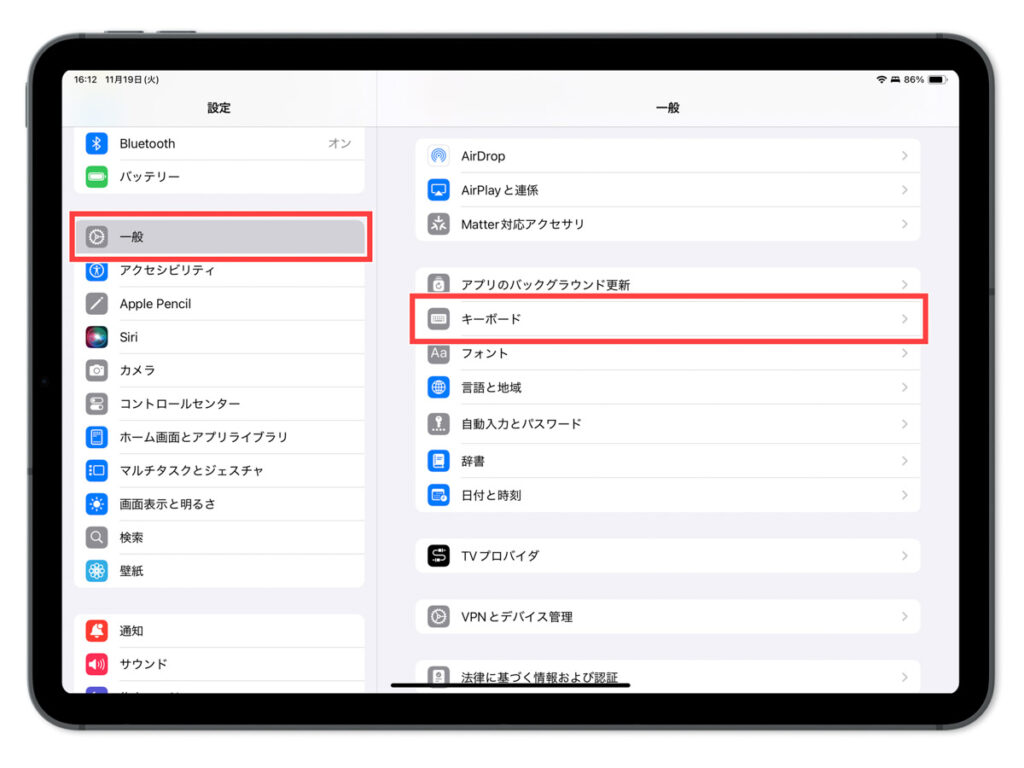
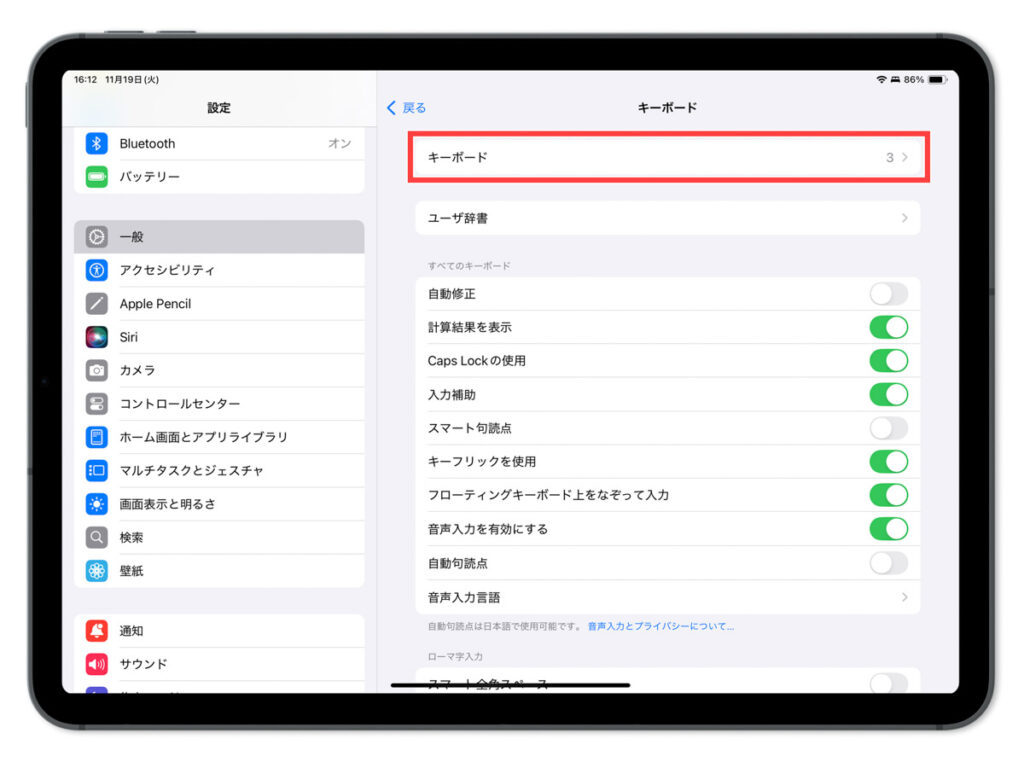
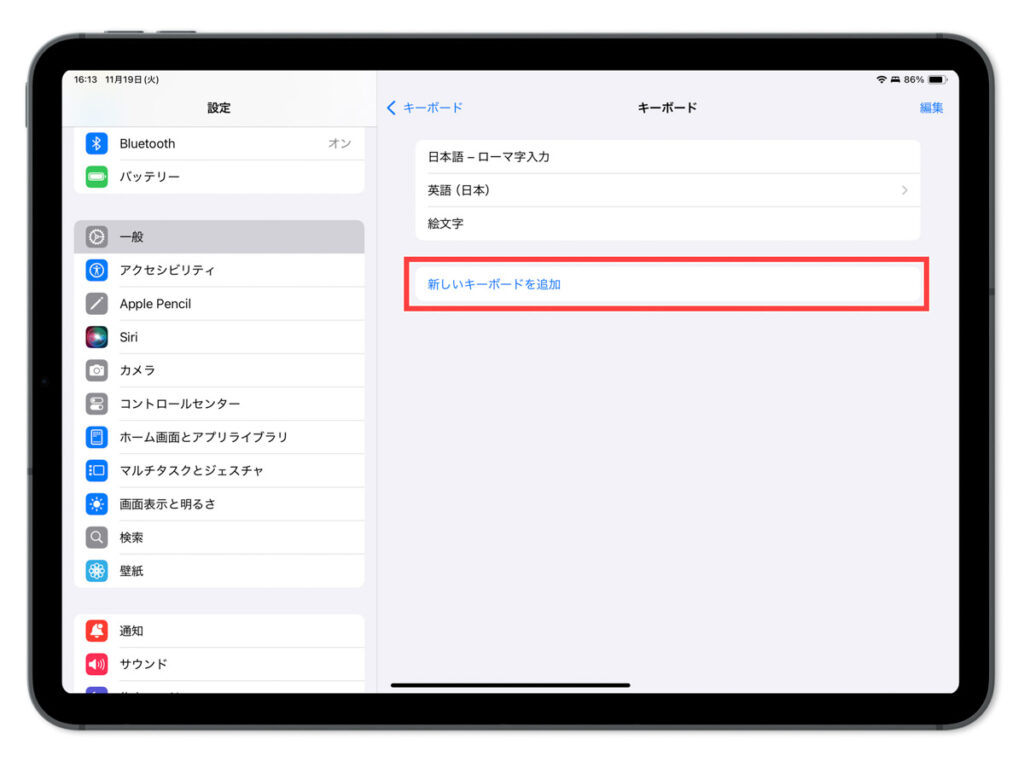
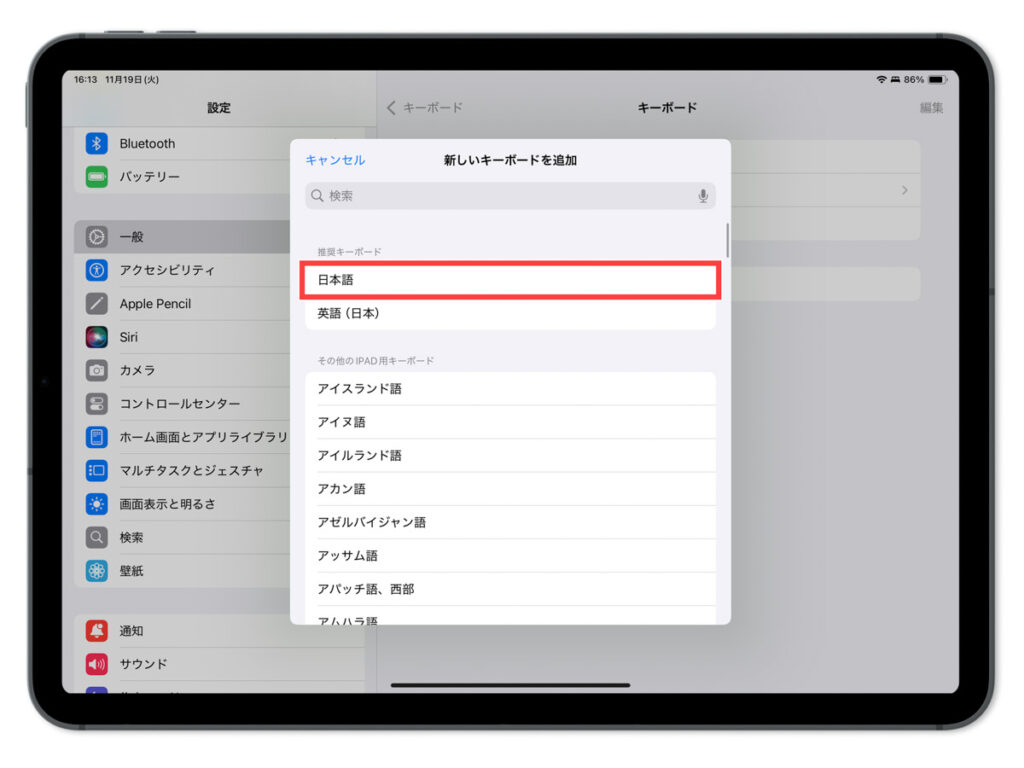
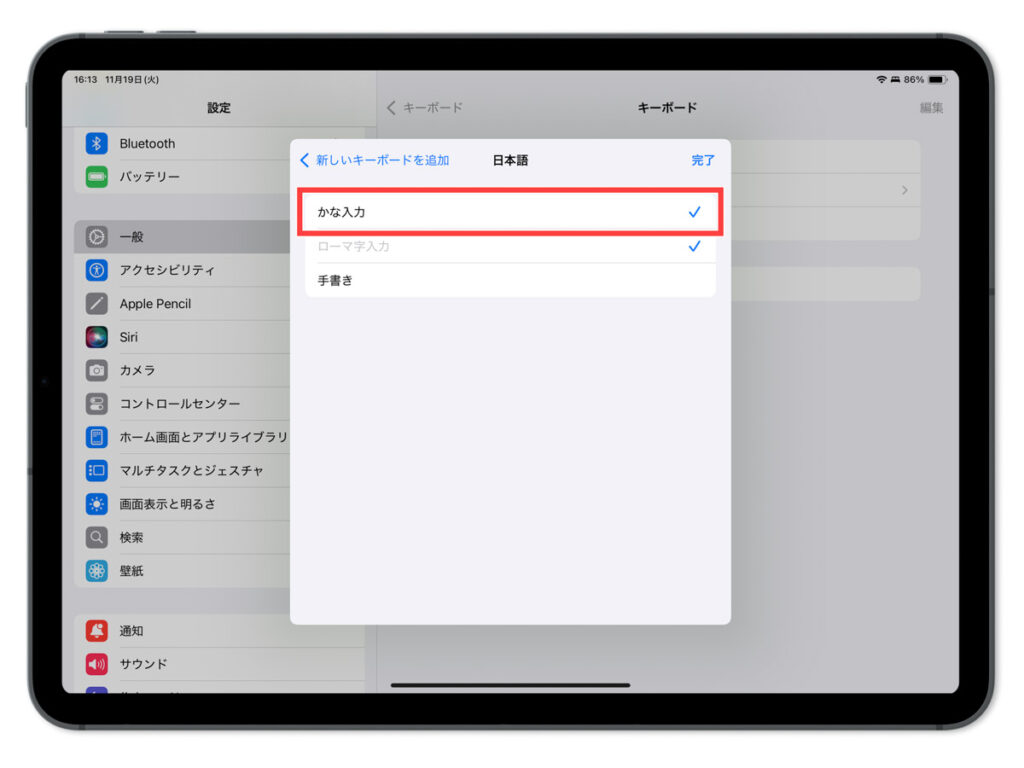
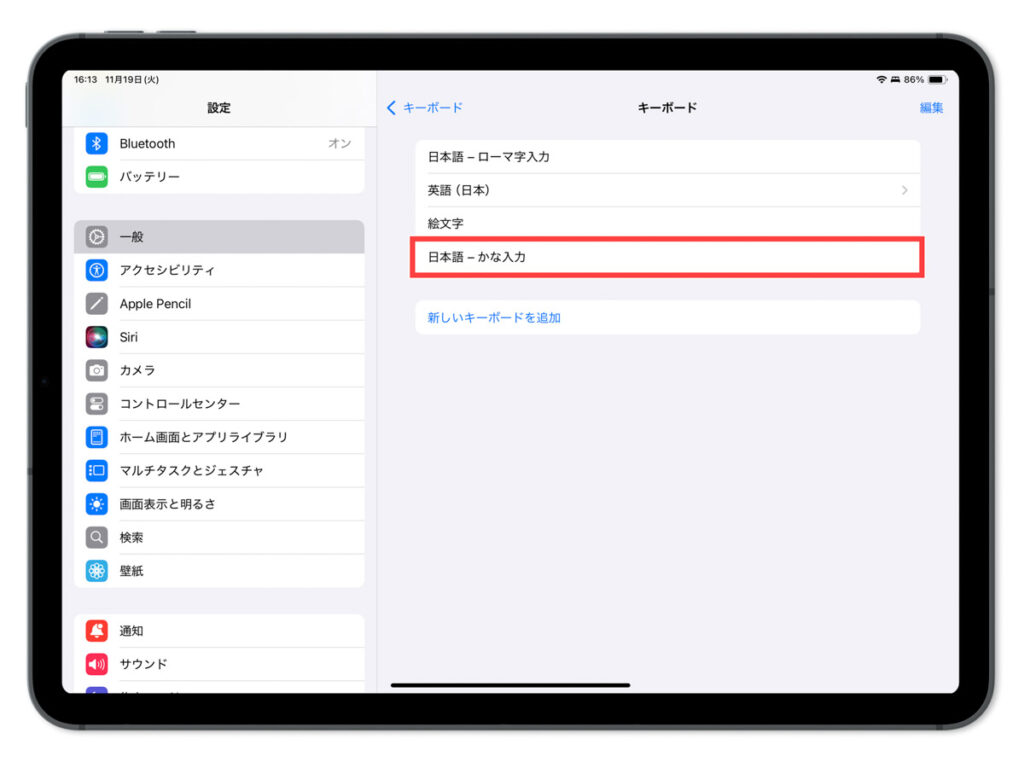
キーボードを「日本語 – かな入力」に切り替える
次にメモアプリなどを開き文字入力できる状態し、キーボードを上で追加した「日本語 – かな入力」に切り替えます。
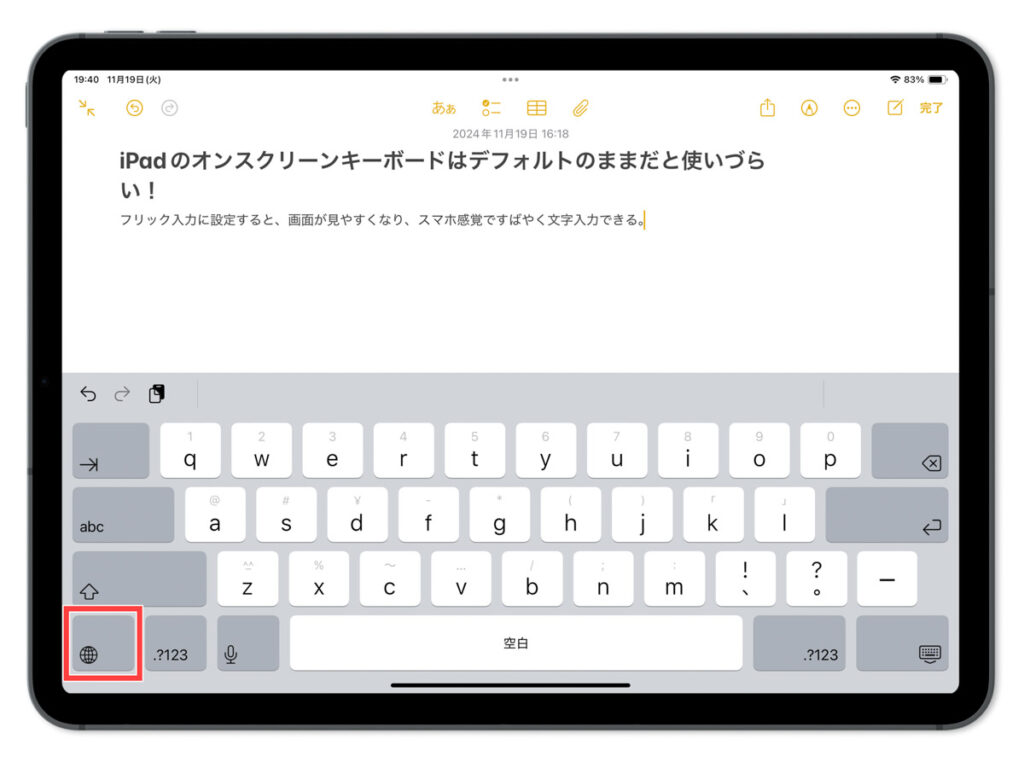
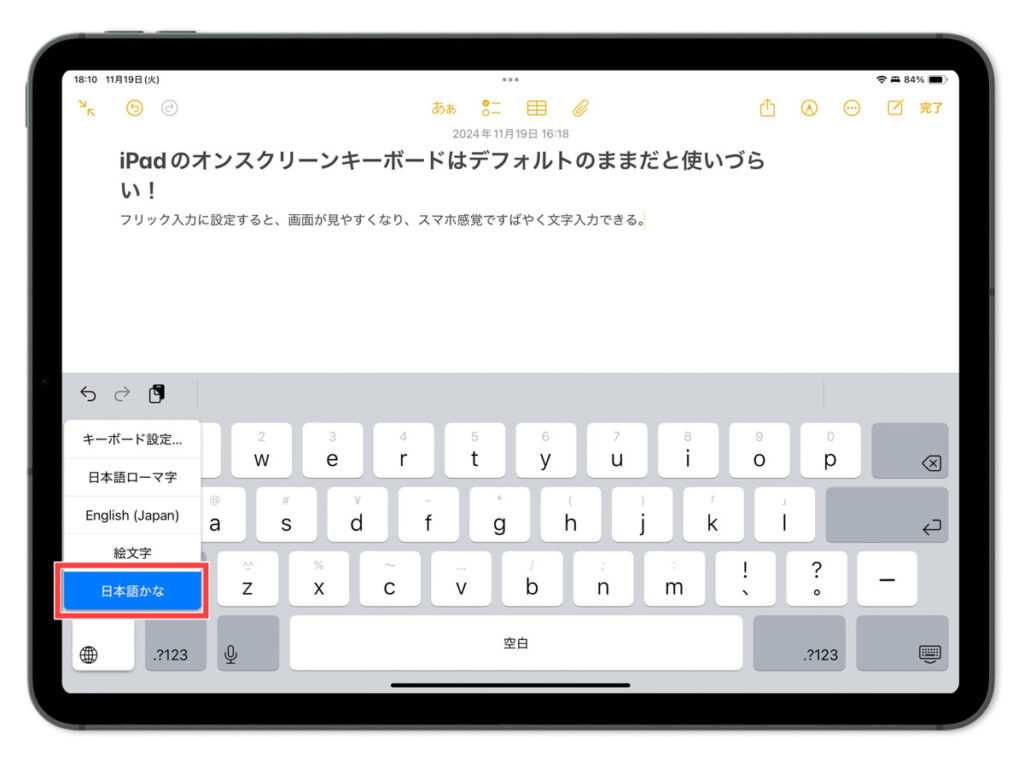
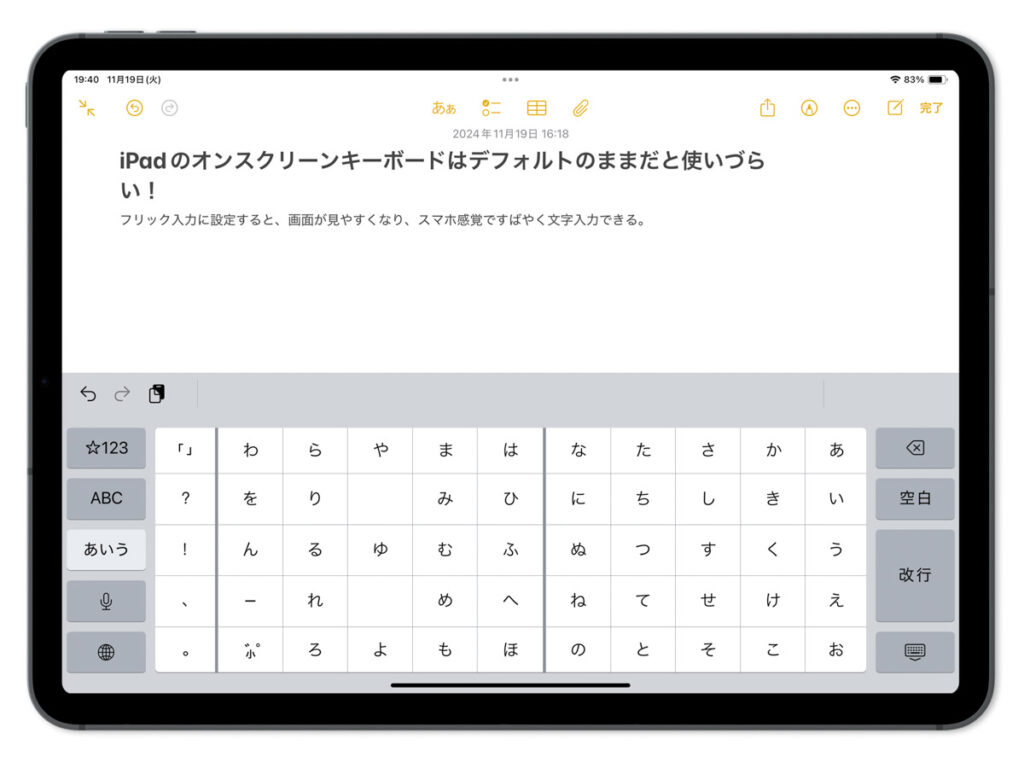
キーボードを「フローティング」表示させる
「日本語かな」に切り替えたキーボードをフローティング表示させれば、フリック入力できる状態となります。

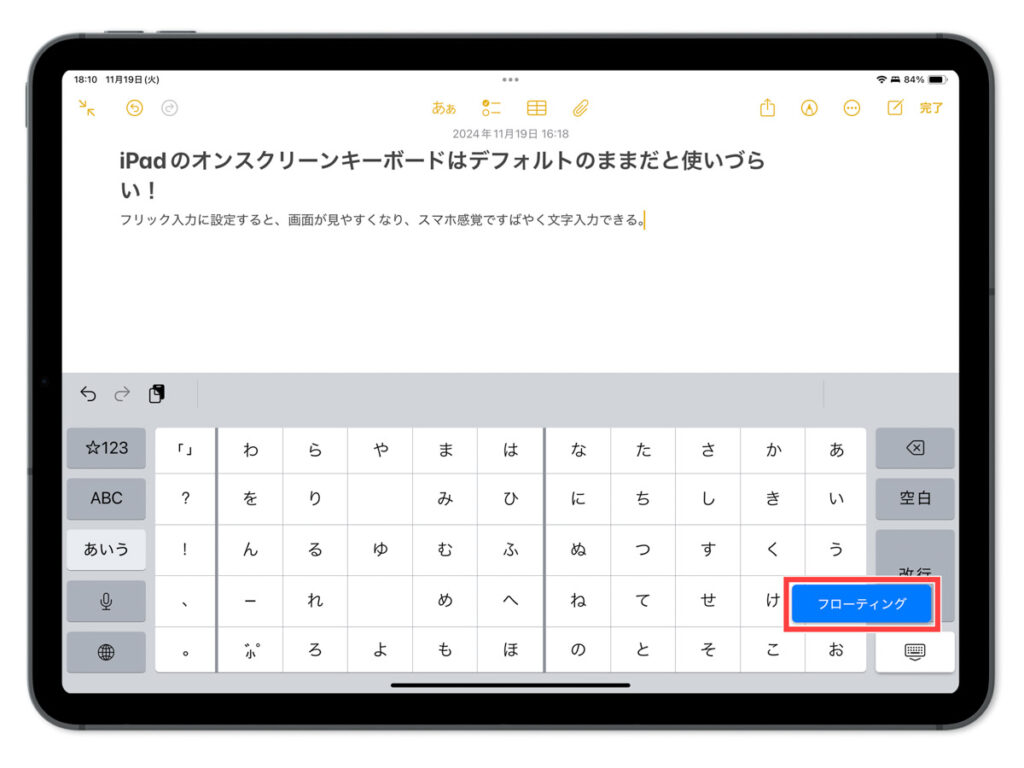
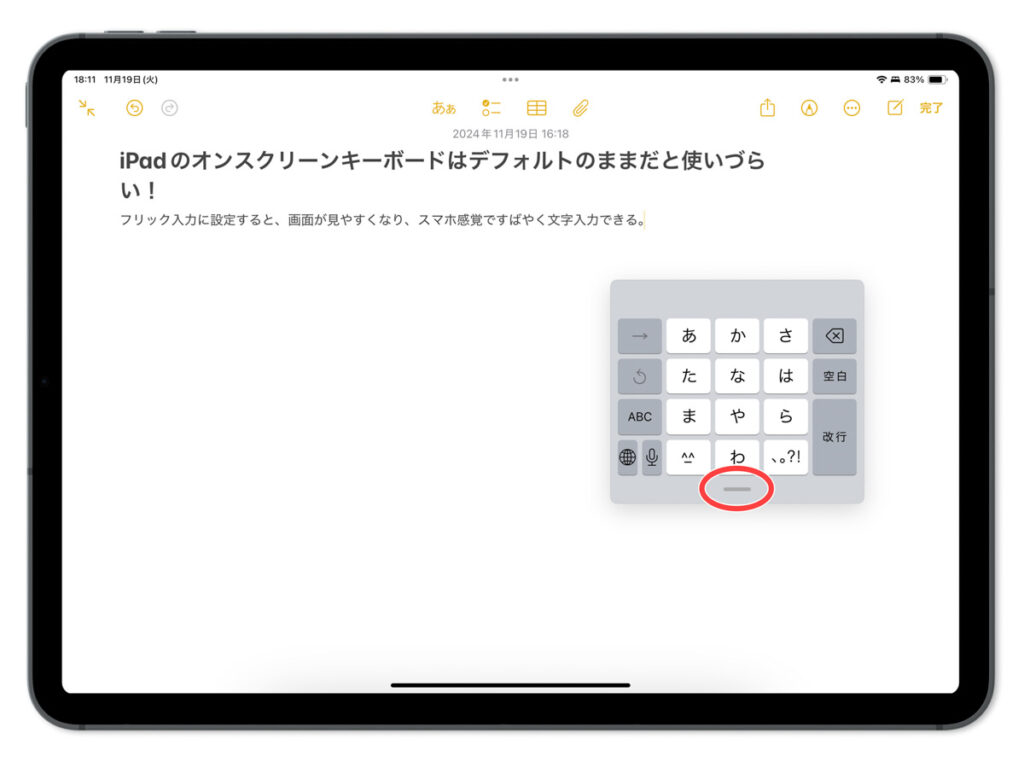
これで完了です。キーボードの状態は記憶されます。ここまでの手順はその都度行う必要はありません。
キーボードをフリック入力からデフォルトの状態に戻すには、
- キーボード下部のバーを画面下部にドラッグする
- キーボード上をピンチアウト(2本指で広げる操作)する
このどちらの操作でフローティング表示が解除されます。
お好みで「フリックのみ」をオンに設定
フリック入力するとき、デフォルトの設定では例えば「かき」のように同じ行のかなを連続して入力する際に矢印ボタンを押す必要があります。
キーボードの設定で「フリックのみ」をオンにしておけば、わざわざ矢印ボタンを押す必要がなります。
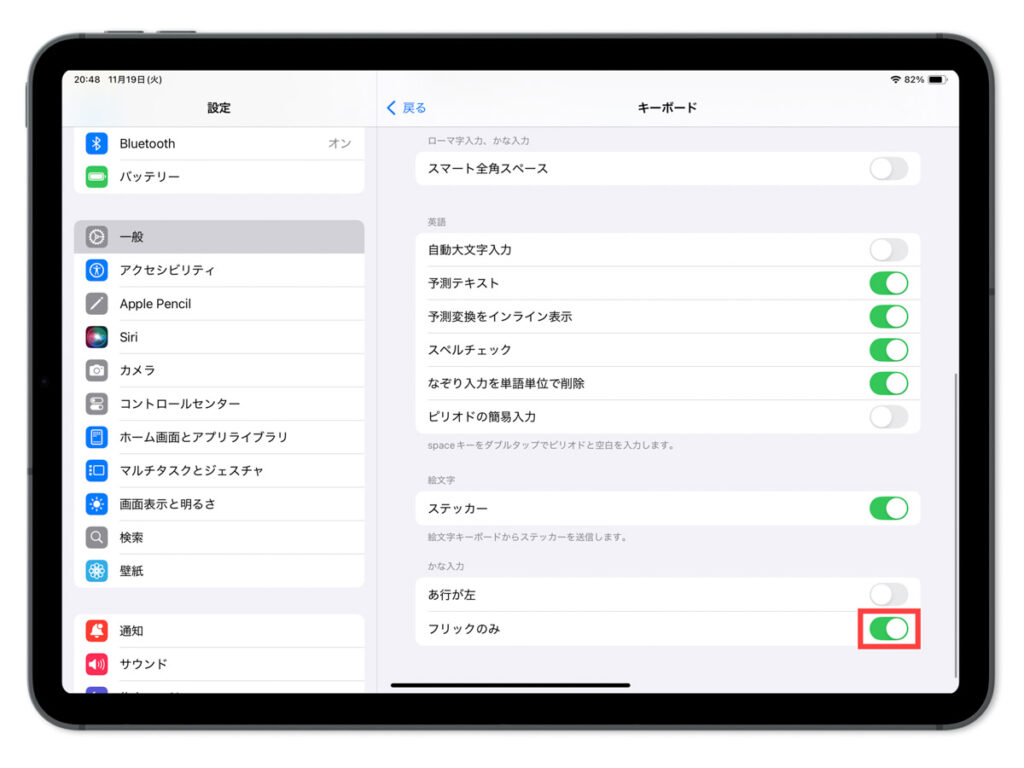
ボタンを連打して文字入力していく、いわゆる「ケータイ入力」で使用する場合は、「フリックのみ」はオフのままでOKです。
よくある質問
フリック入力ができない場合は?
フリック入力ができない場合、以下の3点を確認してみてください。
- キーボードに「日本語 – かな」が追加されているかどうか
- キーボードが「日本語 – かな」に切り替えられているか
- キーボードをフローティング表示しているか
サードパーティ製の文字入力アプリでもフリック入力できる?
「Simeji」や「Gboard」、「ATOK」といったサードパーティ製アプリもフリック入力に対応します。
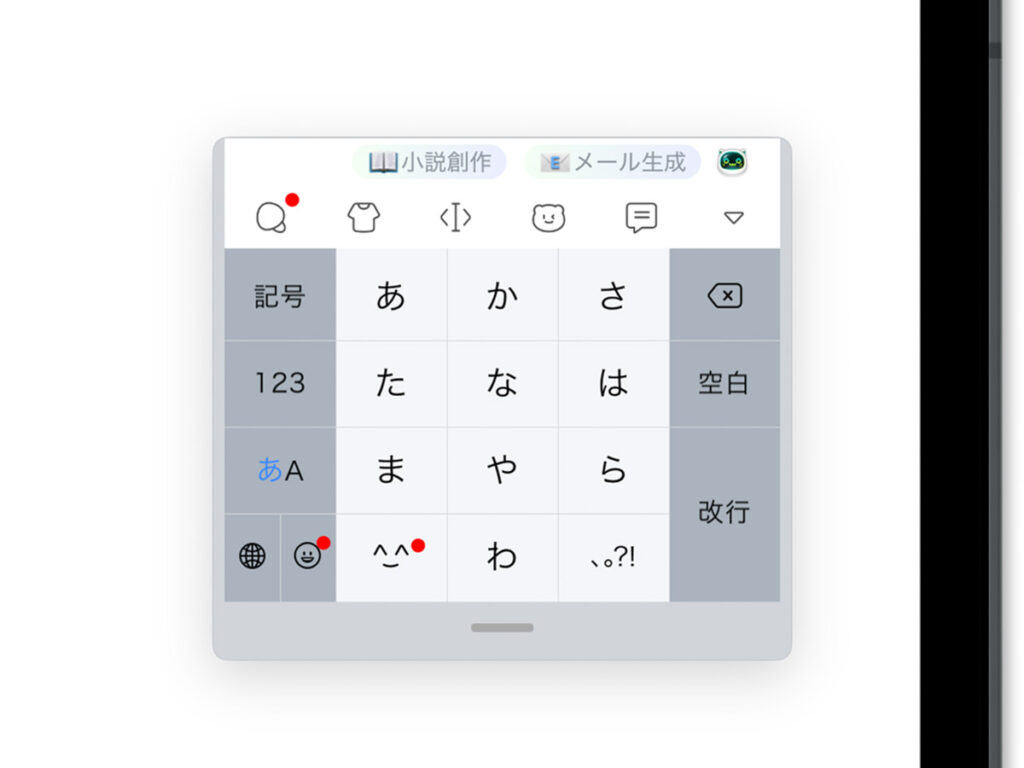
フリック入力時のキーボードのサイズを大きくするには?
iPad標準のキーボードでは大きくすることはできませんが、サードパーティ製の文字入力アプリでは大きく表示させられます。
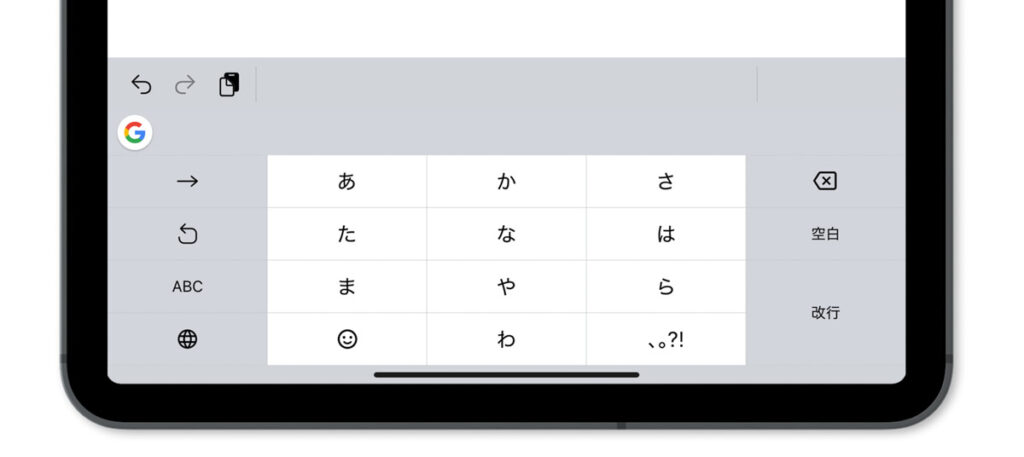
フリック入力のほかに知っておくと便利なのは?
iPadでの文字入力を効率的かつ高速に行うために知っておきたい操作をまとめました。フリック入力と一緒に活用してみてください。
| 知っておきたい操作 | 操作内容 |
|---|---|
| キーボードの通常表示・フローティング表示を切り替える | ピンチイン操作でフローティング表示、ピンチアウト操作で戻す |
| 挿入ポイントをドラッグして移動させる | スペース(空白)を1本指で長押しし、そのままドラッグして移動 |
| 最後の編集を取り消す | 3本指で左にスワイプ または3本指をタップしてメニューを表示させ、「取り消す」をタップ |
| 最後の編集をやり直す | 3本指で右にスワイプ または3本指をタップしてメニューを表示させ、「やり直す」をタップ |
| 挿入ポイントを任意の位置に移動する | 挿入ポイントを少し長押しした後、ドラッグして移動する |
| 任意のテキストを選択する | 選択したい文頭をダブルタップ時に指を離さずそのままドラッグ |
| 単語を選択 | 選択したい単語をダブルタップ |
| 文章を選択 | 選択したい文章をトリプルタップ |
| コピー | 3本指でピンチイン |
| カット | 3本指で2回ピンチイン |
| ペースト | 3本指でピンチアウト |
フリック入力でiPadの文字入力が快適になる
スマホでフリック入力に慣れている方なら、iPadでもフリック入力したほうがより高速に文字入力できます。私もiPadのオンスクリーンキーボードを使い際はほぼフリック入力です。
記事内でご紹介した「スペースを長押し & ドラッグして挿入ポイントを移動」といった操作も一緒に覚えておくと、さらに文字入力が快適になるのでぜひ覚えておきましょう。
iPadで文字入力する機会が多い場合は、キーボードの導入も検討してみてください。タッチタイピング慣れている方なら、やはり物理キーボードがもっとも効率的です。