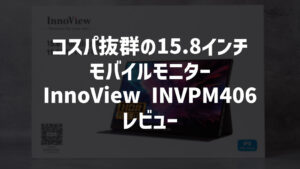画像編集やレタッチ、動画編集、グラフィックデザインなどのクリエイティブな用途において、多様で複雑な操作を効率的に行えるアイテムに、いわゆる「左手デバイス」があります。
個人的に「プロのクリエイターが愛用しているもの」というイメージがある左手デバイスですが、今回たまたまTourBox社の人気左手デバイス「TourBox Elite」のサンプルをお借りしレビューさせていただくことに。クラウドファンディングサイト「CAMPFIRE」で話題のプロダクトということで支援ページを覗いてみると、記事執筆時点での支援総額が、なんと8千万円超え。注目度の高さがうかがえます。
私自身はバリバリのクリエイター、というだけでなく。どちらかというと「非クリエイター」に分類される人かと思います。左手デバイスの類いをこれまで使ったことはありません。
- TouBox Eliteは、プロではないライトユーザーでも使いこなせるか?
- ライトユーザーでも恩恵を感じられるか?
- クリエイティブ用途以外にも活用できるか?
こんな自分だからこそご紹介できることもあるだろうということで、本記事では上の3点の「ライトユーザー・非クリエイター目線」でTourBox Eliteをレビューしたいと思います。

使いこなせれば便利何だろうけど、なんとなくハードルを感じてしまう。

趣味レベルでちょこっと画像編集屋動画編集するだけの私でも、恩恵を感じられる?
私がそうなのですが、「左手デバイスに興味はあるけど、便利に使いこなせるかどうか分からないという理由でこれまで手を出してこなかった」という方はきっと多いのではないでしょうか。まさにそんな方の参考になれば幸いです。
「TourBox Elite」とは?
TourBox Eliteは、本体に搭載されているボタンやダイアルの操作に対し、任意の操作や機能を割り当てられる左手デバイスです。

例えばキーボードショートカットをTourBox Eliteのボタンに割り当てておけば、左手のみで素早くそのショートカットを実行できます。両手が必要なショートカットでも一発入力。普段、マウスやキーボードを使って行っていることを、TourBox Eliteのボタンやダイアルに割り当てることで、それをの操作を左手だけで素早く行える、というわけですね。
今回ご紹介するTourBox Eliteは、初代から数えて第3世代目となります。前世代と比べボタンの数や仕様は大きく変わっていないようですが、USBケーブルによる有線接続に加えて、Bluetooth接続が可能になったことが大きな進化ポイントとなっています。またノブ・ダイヤル・スライダーを回したときの触覚フィードバックも新搭載。
TourBox Eliteでできることは、CAMPFIREの支援ページで網羅的に紹介されています。アニメーションを交え分かりやすくまとめられていますので、イメージを掴みたい方はご覧になってみてください。
最近ではクリエイティブな作業をiPadでこなすシーンも多くなってきているので、ぜひ将来的にでも対応してくれればもっと便利になりそうです。
TourBox Eliteの外観・サイズ
まずは、TourBox Eliteの外観・サイズについてみていきます。

▲ サイズは116 × 101 × 44 mmとなっています。

▲ 手を添えるとこんな感じ。手は小さいほうの私ですが、操作のしにくさは特に感じません。

▲ 底面にあるフタを開けて、付属の単3電池2本をセット。単3電池2本で最長2か月駆動します。

▲ スライド式のスイッチを操作して電源のオン/オフを行います。その上にある丸いBluetoothボタンでは、長押ししてペアリングモードへの移行、1回の短押しでデバイスの切り替えを行えます。

▲ USB-Cケーブルでパソコンと接続することで、単3電池なしでも駆動します。USB-Cケーブルは正式販売版には付属されてないとのこと。有線で接続したい場合は別途用意する必要があるのでご注意ください。
ただ、単3電池2本で2か月駆動してくれますし、Bluetooth接続による遅延も感じられず、ワイヤレスで接続することのデメリットは見当たりません。あえて有線接続で使用する理由はないのかな、と思います。

▲ 重量をはかってみると、単3電池込みで423 gでした。電池を除くと376 gです。

▲ 付属されているポーチに収納。決して小さく軽くはありませんが、難なく持ち運べるほどのサイズと重量です。「出先で動画編集したい」という場合にも対応できるでしょう。

▲ 操作可能なボタンは全部で14個あります。そのうち3個が回転系のボタン。実際に使ってみた感想は後ほどご紹介していますが、この回転するノブ・ダイアル・スライダー(押し込んでクリックも可能)が非常に便利!

▲ カラーバリエーションは、左から「トランスルーセント」「ホワイト」「ブラック」の3色となります。

▲ 今回ご提供いただいたのはトランスルーセントで、うっすらと内部の機構が透けて見えます。愛着が沸く面白いカラーですね!
なお、ホワイトとブラックには、表面にUV抗菌・対指紋加工が施されているそうです。かといってトランスルーセントの指紋汚れが目立つか、といえばそうではないので心配不要です。
TourBox Eliteをレビュー
それではレビューに入っていきましょう!
TourBox Eliteのセットアップ
上でもご紹介したように、TourBox Eliteを利用するには、「TourBoxコンソール」という専用のソフトウェアを「TourBox公式サイト」からダウンロード・インストールする必要があります。事前に済ませておきましょう。
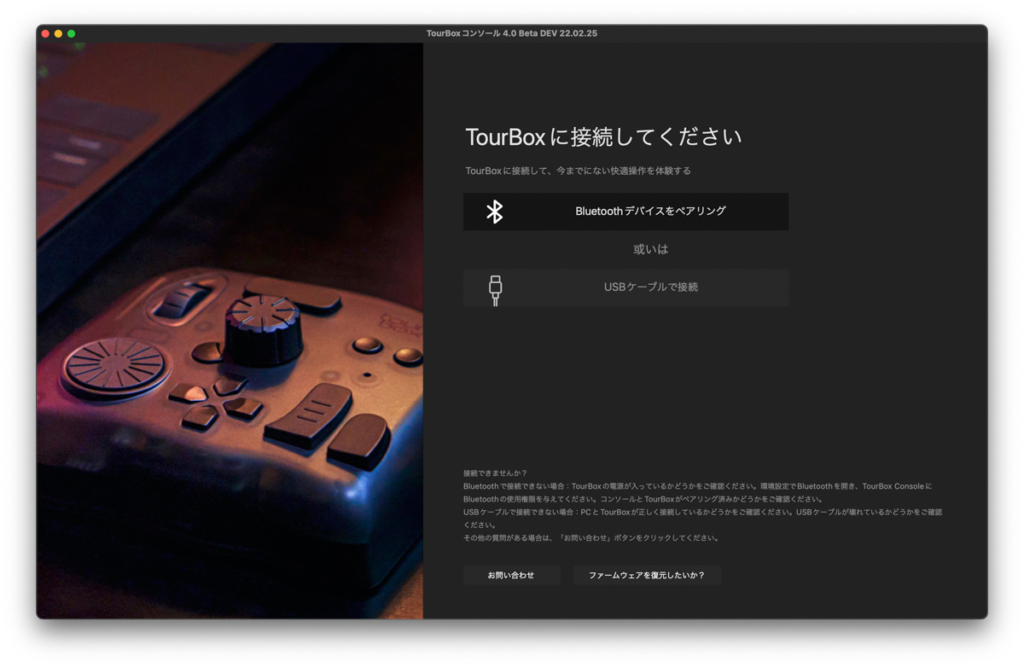
▲ TourBoxコンソールの初期画面です。ワイヤレスで使用したいので「Bluetoothデバイスをペアリング」をクリックします。
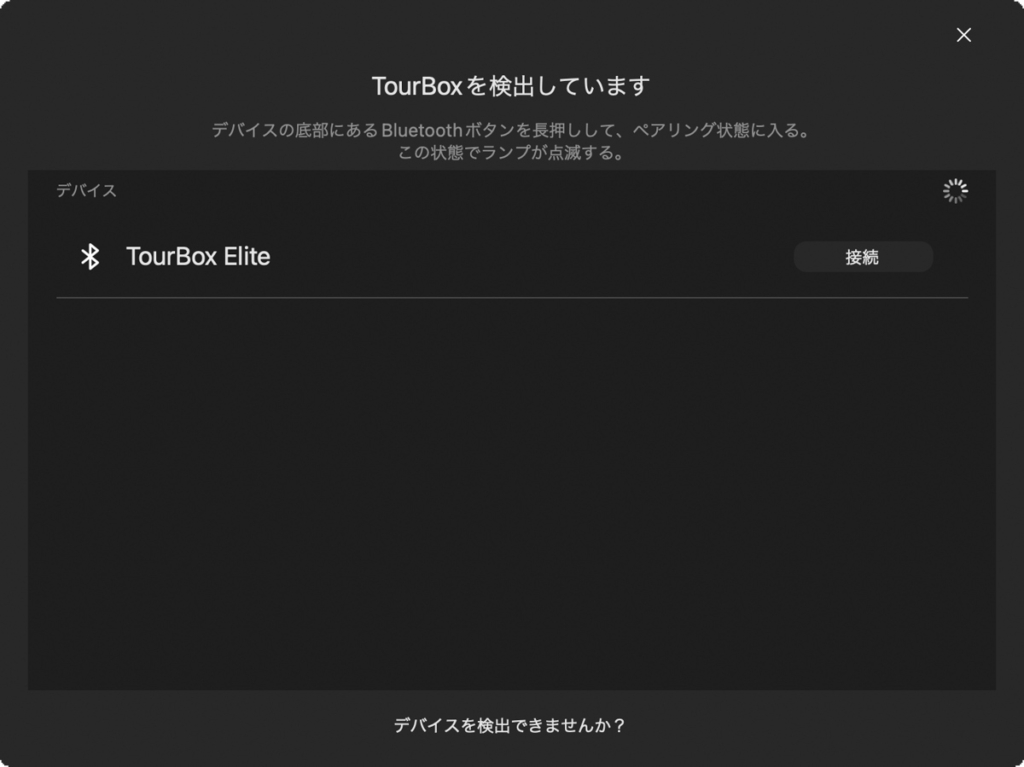
▲ TourBox Elite底面のBluetoothボタンを長押ししすると、本体のLEDランプが点滅しペアリングモードに移行します。TourBoxコンソールで検出できるようになるので、「接続」をクリックします。接続はこれで完了。かんたんですね。2台目のデバイスにペアリングしたいときも、同じ流れで接続できます。接続先を切り替えたいときは、底面のBluetoothボタンを短押しすればOK。
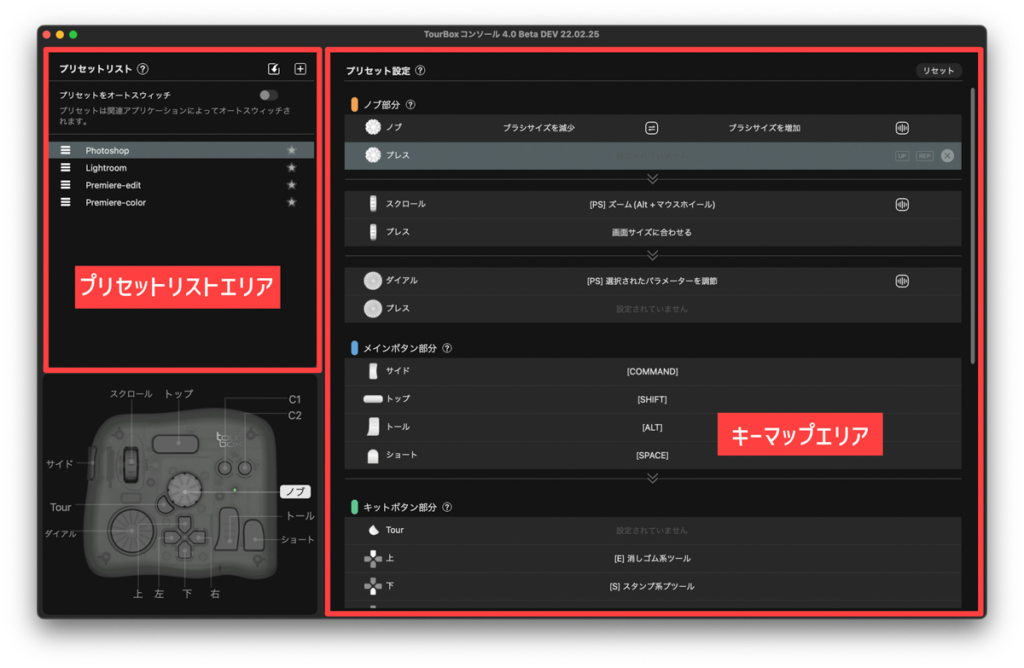
▲ 接続が完了すると、上の画面になります。「プリセットエリア」には、すでにキーマップが設定された公式プリセットが用意されています。
- Photoshop
- Lightroom Classic
- Premiere Pro(編集)
- Premiere Pro(カラー編集)
ベータ版で確認できる公式プリセットはこの4種類となりますが、今後、増えていくそうです。
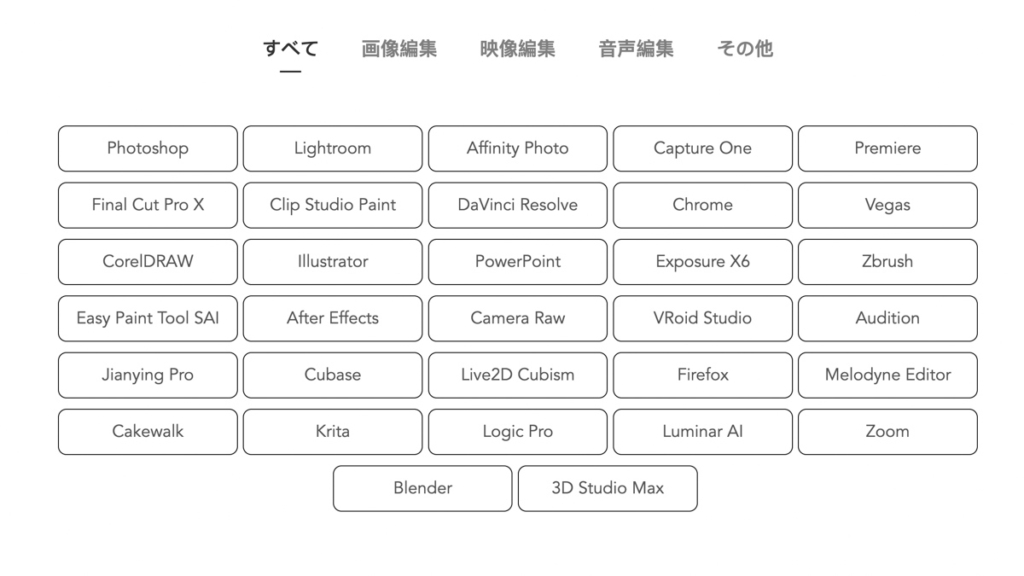
▲ TourBox公式ページの「ダウンロード」>「プリセット」から、世界のTourBoxユーザーが作成したプリセットが公開されています。Firnal Cut ProやDavici Resolve、Illustrator、Affinity Photoなど。かなりの量のプリセットがシェアされています。
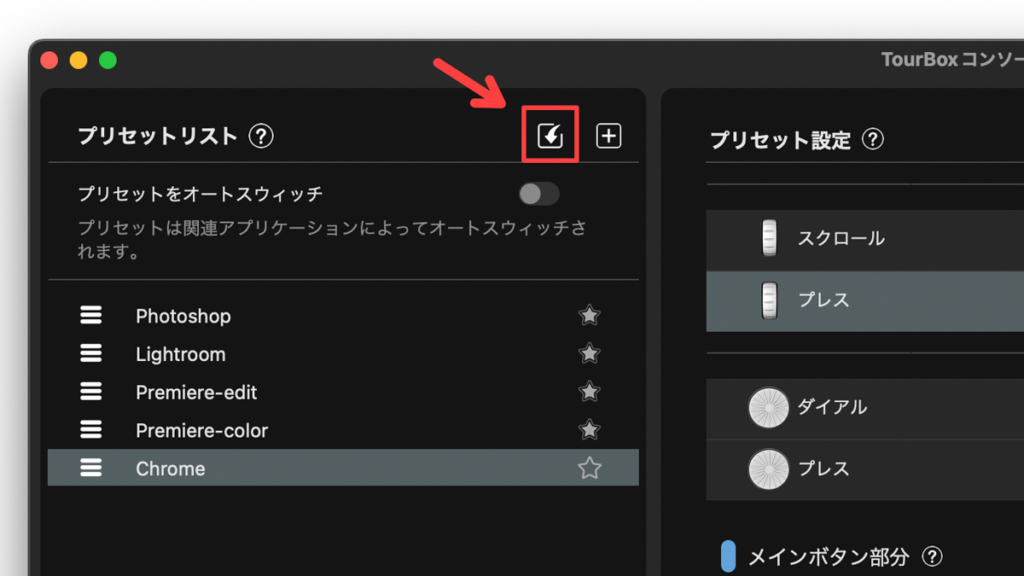
▲ 公式ページからダウンロードしたファイルを、TourBoxコンソールのプリセットリストエリアにある上のボタンからインポートできます。
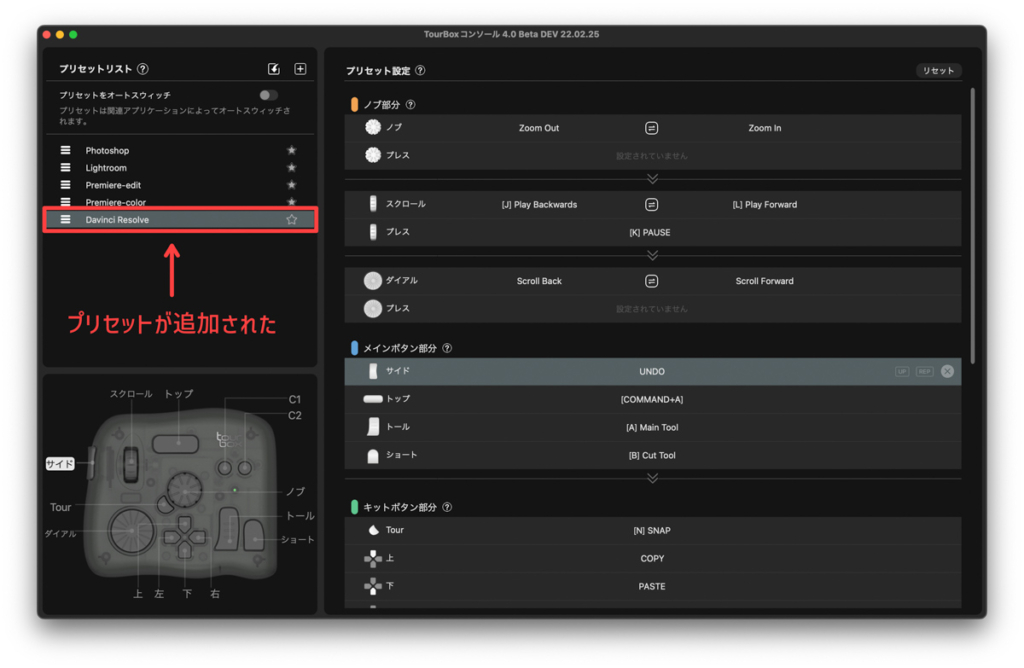
▲ Davici Resolve向けにシェアされているプリセットを追加してみました。このプリセットは英語となりますが、そのアプリを愛用する人であればだいたい分かるかと思います。もちろん、キーマップ設定エリアから、自分が分かりやすいように表記を変更することも可能です。
プリセットを新規作成し、イチからオリジナルのプリセットを作り込んでいくことも可能ですが、公開されているプリセットをベースに、自分好みに徐々にカスタマイズしていく方法がおすすめです。
TourBox Elite × Lightroom Classic
Lightroom Classicは、撮影した写真の管理や編集などで、個人的によく使っています。
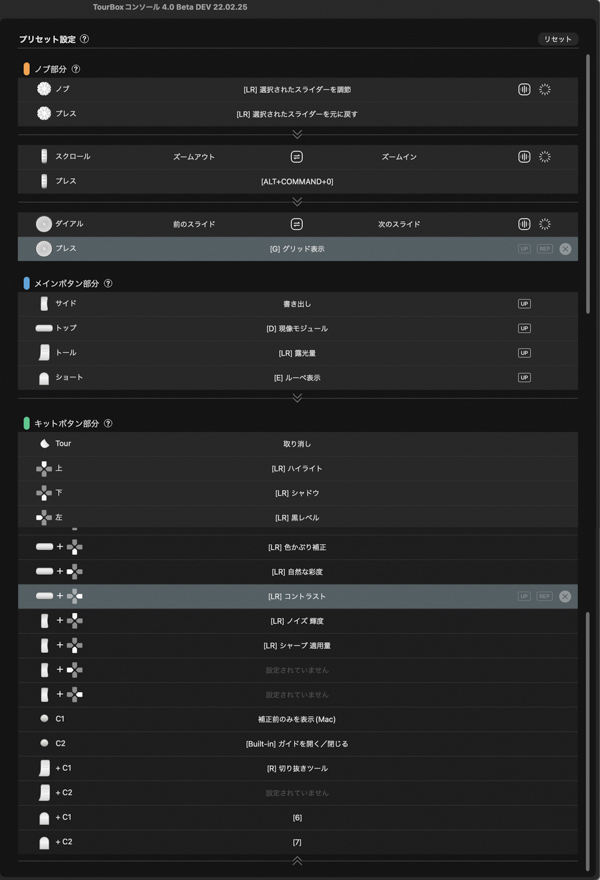
▲ 公式プリセットをもとに、よく使う機能やショートカットを割り当ててカスタマイズ。ライブラリーモジュールと現像モジュール間を移動しやすいようにしているのと、ダイアルを回しながら写真をピックアップし、カラーラベルをつけやすいように設定してみました。
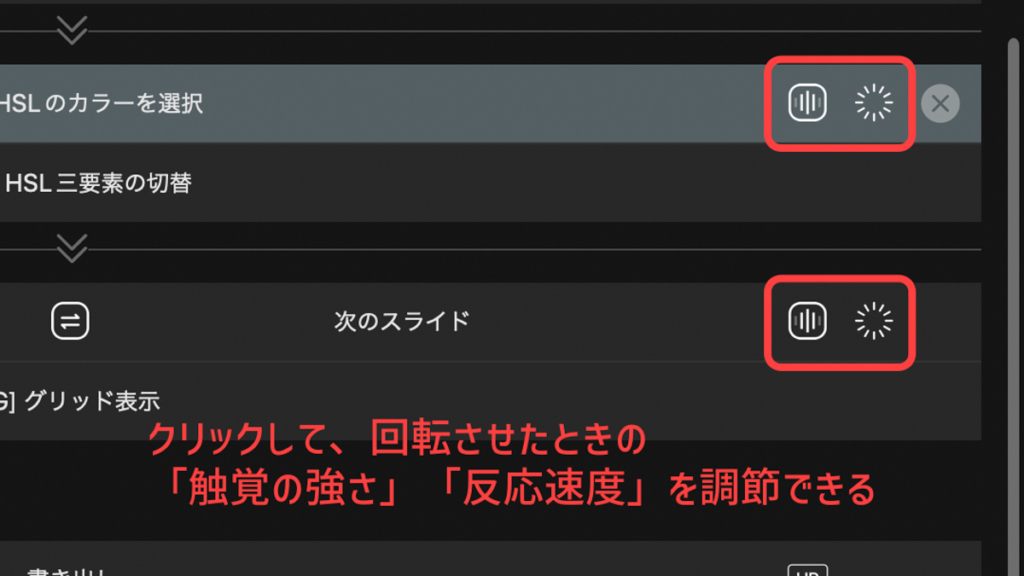
▲ ノブ、ダイアル、スライダーを回転させたとき、「カク、カク、カク」と触覚フィードバッグがあるのですが、その触覚の強さを調節できます。また、回転させたときの反応速度も調節可能。このへんは完全に好みです。
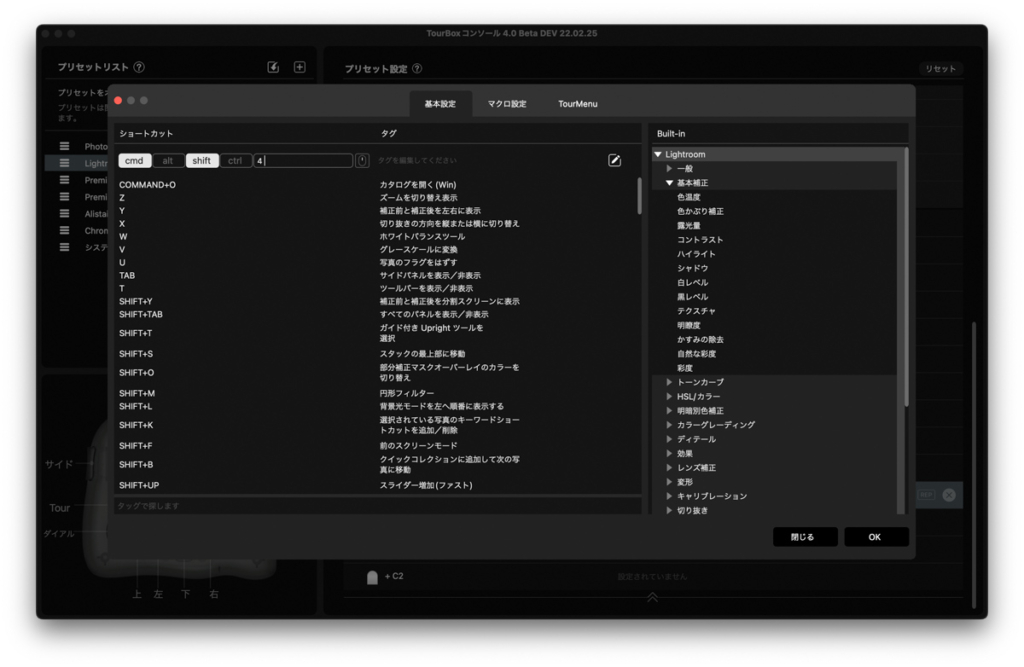
▲ TourBox Eliteのボタンやダイアルには、ショートカットやマクロ機能、アプリ固有の操作まで、さまざまな操作を割り当てられます。
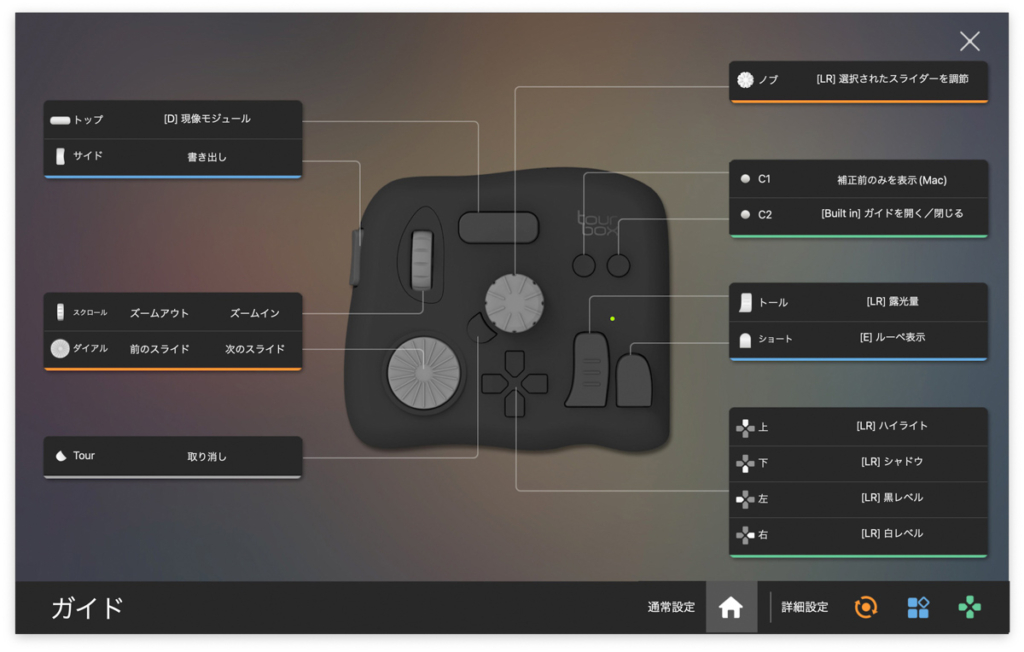
▲ 使い始めて間もないうちは「あれ、どのボタンに割り当てたっけ?」なんてことがよくあるのですが、そんなときはガイドを表示させれば一覧で確認できます。これが地味に便利!
TourBox Eliteを導入してからしばらく経ちましたが、Lightroom Classicでの作業効率が爆上がりしました。特に回転系のボタンがめちゃくちゃ便利です。露光量の調節をマウス操作で行うときに小さいスライダーをつまんで左右に動かすわけですが、細かい調節になると神経を使います。
TourBox Eliteのノブやダイヤルを使えば、このような微調節も楽ラクです。「露光量の数値をあと0.05上げたい」なんてときもラクに、かつ正確に行えます。あと触覚フィードバックがあるので分かりやすい。「大量のRAW画像をスピーディーに分類したり、編集したりしたい」という方なら、TourBox Eliteは大活躍してくれること間違いありません。
クリエイティブ用途以外では?
TourBox Eliteは「クリエイター向けの左手デバイス」であるものの、クリエイティブ用途以外でも活躍してくれる場面が多くあります。
▲ 例えば、ボタンに割り当てられる「マクロ」を使えば、ボタンひとつで特定をアプリを一度に起動させられます。このようなちょっとした時短でも、積み重ねれば大きな時短になります。
▲ 同じくマクロを使って、特定のWEBサイトを開くこともできます。
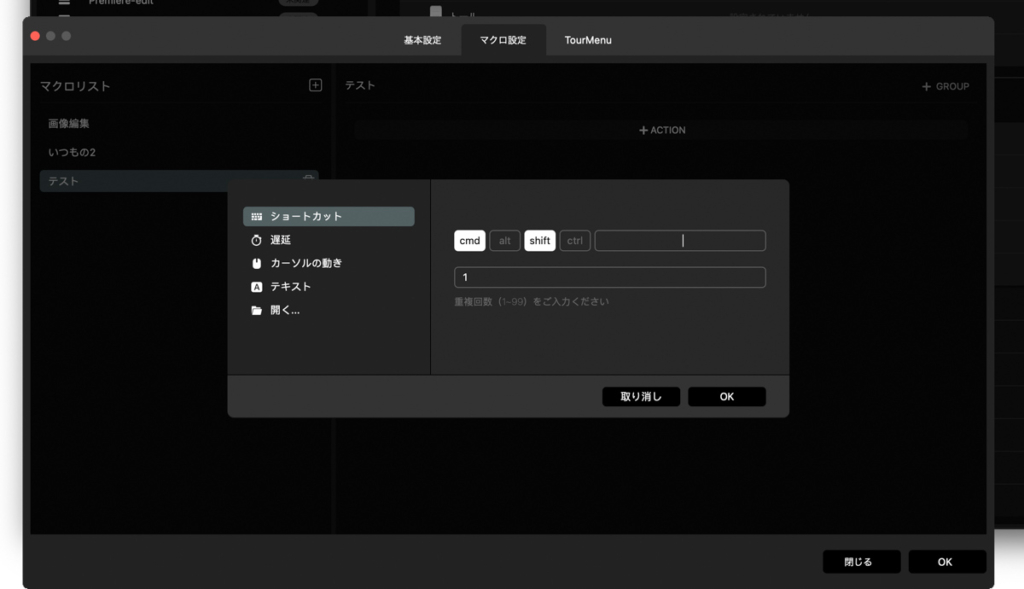
▲ マクロには、他にショートカットや遅延、カーソルの動き、テキスト入力を組み込むことが可能。例えば、メールアプリを開いて、メールを新規作成し、定型文を入力して送信、なんてことが、ひとつボタンを押すだけできてしまいます。毎日決まった作業がある、という方ならマクロ機能を活用することで効率アップします。
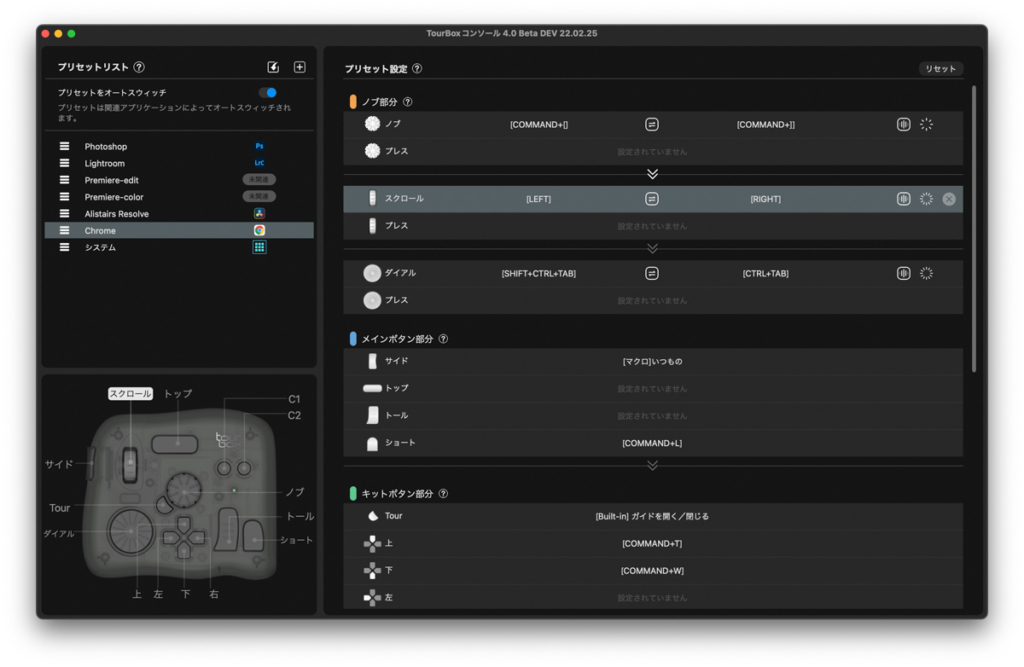
▲ 上ではGoogle Chromeの操作を割り当てています。ダイアルを回してタブの切り替え、ノブを左右どちらかに回して「戻る」「進む」。スライダーを回して「水平スクロール」できるように設定。また、十字キーの上下でタブの開閉を行えるようにしています。
TouBoxコンソールで設定できるアプリに縛りはなく、どのようなアプリでもショートカットキーを設定したりしてTourBox Eliteでコントロールできます。
普段よく使っているアプリ、例えば、ExcelやWordなどのOfficeアプリとの相性も良さそうですし、定型文や装飾使用するノート系のアプリとも良さそう。アイデア次第でさまざまな操作・作業を効率化できるでしょう。
TourBoxコンソールの分かりやすいUI
この手のガジェットをこれまで使ったことのない私でも、特に迷うことなく設定できました。
多機能マウスなんかでありがちですが、「その製品自体は使いやすいのに、制御するソフトウェアが使いづらい」なんてことがよくあります。その点、TourBoxコンソールのUIは簡潔で分かりやすい。私のように初めて左手デバイスを使う方から、自分好みの設定に追い込みたい上級者まで、だれもが使いこなせるかと思います。
使用する上でも、設定したキーマップを一覧できる「ガイド」を表示できたり、他のTourBoxユーザーが公開しているプリセットをインポートできたりといった、「TourBox Eliteを使いこなすための機能」が充実しています。私のように左手デバイスの導入にハードルを感じている方でも、特に時間をかけることなく使いこなせるようになるはずです。
TourBox Elite レビューまとめ
TourBox Eliteを使ってみて、私としてはお気に入りのアイテムとなりました。ブログで扱う画像の選定、編集、書き出しまでのほとんどの作業を、TourBox Elite + マウスで完結させられます。もうこれは手放せないですね。
時短ためにショートカットキーを活用されている方は多いかと思いますが、ショートカットキーによって両手を使わないといけないことがあります。マウスから手を離して、キーボードのホームポジションに手を置いて、ショートカットキーを押す。そしてまた手をマウスに戻す。この一連の作業が必要なくなることが、これほどラクだとは思いませんでした。
TourBox Eliteは、クリエイティブな作業を行う方はもちろん、ちょこっと画像編集をするくらいというライトユーザーだったり、Excelなどのショートカットキーを多用する作業が多い方にもおすすめです。
あえてデメリットを挙げるとすれば、そこそこのイニシャルコストがかかることですね。CAMPFIREの支援ページを見てみると、トランスルーセント色が24,480円、ホワイト/ブラック色が22,180円となっています(記事執筆時点)。
それでも受けられる恩恵が大きいので、「少しでも作業を効率化したい」という方であれば投資する価値はあります。気になる方はぜひチェックしてみてください!
こちらの記事もおすすめです!