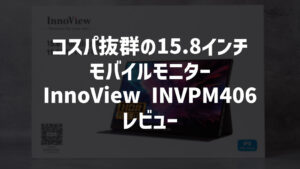最近では、Google DriveやDropboxといった「クラウドストレージサービス」が幅広く使われていることもあって、外付けストレージの出番がめっきり減ってしまいましたね。僕も写真や動画といった大きいデータのバックアップ用として、Dropboxを契約しています。
Dropboxにアップロードしたデータは、メインパソコンとして使っているiMacに同期させているのですが、この方法だとアップロードしたデータに比例してiMacのストレージもどんどん圧迫されていき、僕のiMacはストレージ不足の状態に。
iMacのストレージを空けるためにDropboxとの同期を解除してもいいのですが、頻繁にデータ編集することを考えると、データをローカルに置いておいたほうが便利なんですよね。
「Dropboxのデータを外付けHDDに同期させればいいんだ!」
ということで、iMacのストレージ不足解消のために「外付けHDD」を購入してみました。
ポータブルHDD「LaCie Rugged USB-C」レビュー
購入したのは外付けHDD/SSDジャンルでは有名な「LaCie(ラシー)」のポータブルHDD「Rugged USB-C」。
ストレージ容量は1TB、2TB、4TB、5TBから選べ、どうせならということで5TBを購入しました。購入価格は約24,000円(執筆時点での価格)。5TBものストレージ容量を搭載するポータブルHDDということを考えれば、かなりお買い得感があります。
特徴的なオレンジのゴムバンパー
LaCieの外付けHDDといえば、この分厚いオレンジ色のバンパーでしょう。
![[レビュー]ポータブルHDD「LaCie Rugged USB-C」を購入してみた LaCie ポータブルHDD ほどよい弾力のゴムバンパー](https://gadgenect.jp/wp-content/uploads/2020/03/lacie-rugged-usb-c07.jpg)
触ってみると思いのほか弾力があります。柔らかすぎず、硬すぎないとう感じで、LaCieによると約1.2mの高さからの落下に耐えうる設計となっているとのこと(非動作時)。さらには耐雨性にも優れるとのことで、出先でもガンガン使える設計となっています。
![[レビュー]ポータブルHDD「LaCie Rugged USB-C」を購入してみた LaCieの外付けHDDとiPhone 11 Proとの大きさ比較](https://gadgenect.jp/wp-content/uploads/2020/03/lacie-rugged-usb-c08.jpg)
サイズは幅86mm×奥行135.1mm×高さ26mm、重量は約334gです。ゴムバンパーの厚みがあるので、大きく見えますが、この中に5TBものストレージ容量が搭載されていると考えると小さく感じます。このサイズなら難なく持ち運べます。
![[レビュー]ポータブルHDD「LaCie Rugged USB-C」を購入してみた ゴムバンパーを外すとさらにコンパクト・軽量に](https://gadgenect.jp/wp-content/uploads/2020/03/lacie-rugged-usb-c09.jpg)
このように、ゴムバンパーは取り外すことができます。かなりスッキリしますね!ゴムバンパーを取り外した状態でのサイズを測ってみると、サイズは幅76mm×奥行117mm×高さ18mm、重量は約268gでした。
ポータブルHDDを持ち運びせず常設する場合は、この状態で使用するのもありかもしれませんね。ただ、高い耐衝撃性能はゴムバンパーがあってこそ。スペース的な問題がないのなら、ゴムバンパーは装着した状態で使用したほうが良さそうです。
「バスパワー」でケーブル1本
LaCieのポータブルHDDといえば、ゴムバンパーに巻き付けるようにして収納する内蔵ケーブルというイメージ。LaCie Ruged USB-Cは巻き付けるタイプではなく、一般的なポータブルHDDと同じようにケーブルを接続して使用します。
![[レビュー]ポータブルHDD「LaCie Rugged USB-C」を購入してみた LaCie Rugged USB-C側のUSB-Cポート](https://gadgenect.jp/wp-content/uploads/2020/03/lacie-rugged-usb-c11.jpg)
ゴムバンパーが分厚いせいでUSB-Cが奥まっているように見えますが、挿しにくさはありません。
![[レビュー]ポータブルHDD「LaCie Rugged USB-C」を購入してみた LaCie Ruged USB-C USB-C、USB-Aに対応するケーブルが付属](https://gadgenect.jp/wp-content/uploads/2020/03/lacie-rugged-usb-c10.jpg)
LaCie Rugged USB-Cには、「USB-C – USB-Cケーブル」と「USB-C – USB-Aケーブル」の2本付属されています。バックアップ用のポータブルHDDに、貴重なThunderbolt 3ポートを使うのはちょっともったいないような気がするので、iMacのUSB-Aポートのひとつに挿し込みます。
LaCie Rugged USB-CはUSBケーブル1本で動作する「バスパワー」タイプのポータブルHDD。別途ACケーブルや電源用のUSBケーブルは不要です。それにしても5TBものストレージ容量を誇るポータブルHDDがバスパワーで動作するんですね。凄い。
![[レビュー]ポータブルHDD「LaCie Rugged USB-C」を購入してみた LaCie Rugged USB-CはiMacスタンドTwelve Southの「HiRise Pro」に収納](https://gadgenect.jp/wp-content/uploads/2020/03/lacie-rugged-usb-c13.jpg)
これはお気に入りのTwelve South(トゥエルブサウス)の「HiRise Pro」という高さ調節&収納機能付きのiMacスタンド。こういった収納できるスペースがあれば便利です。
ポータブルHDDの収納といえば、同じく愛用している同メーカーの「Thunderbolt BackPack 3 Shelf」もおすすめです。
![[レビュー]ポータブルHDD「LaCie Rugged USB-C」を購入してみた Twelve South「Thunderbolt BackPack 3 Shelf」](https://gadgenect.jp/wp-content/uploads/2020/03/lacie-rugged-usb-c12.jpg)
僕はここにiPadなんかを立てて収納していますが、ポータブルHDDを置いておくのもありですね!
1ヶ月分のAdobe CCのライセンスをゲット
LaCie Rugged USB-Cを接続、なかを除いてみると、セットアップ用のアプリが入っていました。
![[レビュー]ポータブルHDD「LaCie Rugged USB-C」を購入してみた LaCie Rugged USB-Cのセットアップ用アプリ](https://gadgenect.jp/wp-content/uploads/2020/03/lacie-rugged-usb-c03.jpg)
LaCie Rugged USB-Cには、データを自動バックアップするソフト「LaCie Backup Assistant」が同梱されています。今回ポータブルHDDを購入した目的は、「Dropboxと同期させる」こと。僕にとっては不要なソフトですが、「製品登録」や「1ヶ月分のAdobe CCのライセンス」をゲットするには、セットアップ用のアプリを起動させる必要があります。
![[レビュー]ポータブルHDD「LaCie Rugged USB-C」を購入してみた セットアップアプリからLaCie Rugged USB-Cの製品登録](https://gadgenect.jp/wp-content/uploads/2020/03/lacie-rugged-usb-c02.jpg)
起動すると、最初に製品登録の画面が表示されます。名前とメールアドレスを入力して登録しておきます。面倒でスキップしようとも思いましたが、万が一なにかあったときにサポートを受けられるように、念のため登録。登録すると、製品のモデル番号・シリアル番号がメールで送られてきます。
![[レビュー]ポータブルHDD「LaCie Rugged USB-C」を購入してみた Adobe CC「コンプリートプラン」1ヶ月分のクーポンがもらえる](https://gadgenect.jp/wp-content/uploads/2020/03/lacie-rugged-usb-c01.jpg)
案内どおりに進んでいくと、Adobe CCのクーポン画面が。Adobe CCをすでに使用しているの場合、ライセンス期間が1ヶ月分伸びます。Adobeの「コンプリートプラン」が1ヶ月無料ということは、税込6,248円ぶん得をするということになりますね。1ヶ月分とはいえ、ありがたく受けっておきます。
読み込み・書き込み速度をチェック
「Blackmagic Disk Speed Test」でLaCie Rugged USB-Cの読み込み・書き込み速度をチェックしてみます。結果は以下のとおり。
![[レビュー]ポータブルHDD「LaCie Rugged USB-C」を購入してみた LaCie Rugged USB-C 読み込み・書き込み速度のスコア](https://gadgenect.jp/wp-content/uploads/2020/03/lacie-rugged-usb-c05.jpg)
スペック上は130MB/秒なので、ほぼスペックどおりの速度。遅くも速くもない速度というか、普通ですね。それでも、バックアップ用として使うには十分な速度です。価格が安く大容量、速度もそこそことMacのバックアップ機能「Time Machine」なんかにはぴったりなポータブルHDDですね!
LaCie Rugged USB-CをDropboxの保存先として設定する
これが目的ですね!LaCie Rugged USB-CをDropboxの保存先として設定し、iMacのストレージ不足を解消します。
まず、前準備としてLaCie Rugged USB-Cをフォーマットします。LaCie Rugged USB-Cはもともとファイルシステムが「exFAT」になっているのですが、どうやらDropboxではexFATがサポートされていない模様。ということで、Macの「ディスクユーティリティ」から「LaCie」を選択、上にある「消去」から「Mac OS拡張(ジャーナリング)」に設定してフォーマットします。
![[レビュー]ポータブルHDD「LaCie Rugged USB-C」を購入してみた 「ディスクユーティリティ」からexFAT→「「Mac OS拡張(ジャーナリング)」でフォーマット](https://gadgenect.jp/wp-content/uploads/2020/03/lacie-rugged-usb-c04.jpg)
フォーマットが終わったら、Dropboxフォルダの保存先をLaCieに設定。方法はかんたんで、Dropboxの設定画面から、「同期」と進み、Dropboxフォルダの場所を「LaCie」に指定するだけです。
![[レビュー]ポータブルHDD「LaCie Rugged USB-C」を購入してみた Dropboxフォルダの場所に「LaCie」を指定](https://gadgenect.jp/wp-content/uploads/2020/03/lacie-rugged-usb-c06.jpg)
するとDropboxフォルダをまるごと指定した場所に移動できます。これですっきり!
ポータブルHDD「LaCie Rugged USB-C」レビューまとめ
LaCie Rugged USB-Cを使い始めてしばらく経ちますが、なかなか気に入って使っております。このオレンジのゴムバンパーに存在感があり、だんだんと愛着がわいてきました。
![[レビュー]ポータブルHDD「LaCie Rugged USB-C」を購入してみた LaCie Rugged USB-C 存在感あるゴムバンパーに愛着がわく](https://gadgenect.jp/wp-content/uploads/2020/03/lacie-rugged-usb-c14.jpg)
接続が不安定だとか、動作時の音がうるさいだとかという不満もありません。音なんかはかなり静かですね。まったく気にならないレベルです。あえて弱点を探してみても、特筆すべきことが見つかりません。
LaCieのポータブルHDDは、YouTuber御用達のアイテムとしても知られています。YouTuberたちは大きい動画データを扱うわけですから、まず大容量であることが条件ですよね。LaCie Rugged USB-Cはコンパクトで耐衝撃性に優れるわけです。あちこち動き回るYouTuber(勝手なイメージ)にはぴったりなのでしょう。
LaCie Rugged USB-Cは、僕のようにバックアップ用に選ぶのもいいですし、持ち運び用としても便利なポータブルHHDです。さらに頑丈、そしてなにより安い!いい買い物でした!
こちらの記事もおすすめです!


![[レビュー]ポータブルHDD「LaCie Rugged USB-C」を購入してみた](https://gadgenect.jp/wp-content/uploads/2020/03/lacie-rugged-usb-c00.jpg)
![[レビュー]ポータブルHDD「LaCie Rugged USB-C」を購入してみた [レビュー]ポータブルHDD「LaCie Rugged USB-C」を購入してみた](https://m.media-amazon.com/images/I/41cjgj+SAXL._SL160_.jpg)
![[レビュー]ポータブルHDD「LaCie Rugged USB-C」を購入してみた [レビュー]ポータブルHDD「LaCie Rugged USB-C」を購入してみた](https://m.media-amazon.com/images/I/5146+V9fWWL._SL160_.jpg)
![[レビュー]ポータブルHDD「LaCie Rugged USB-C」を購入してみた [レビュー]ポータブルHDD「LaCie Rugged USB-C」を購入してみた](https://m.media-amazon.com/images/I/31FxU8wFNeL._SL160_.jpg)