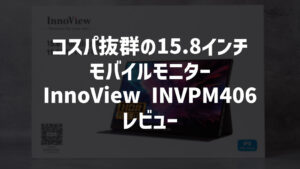Surface Book 3を購入したのを機に持ち運び用のマウスを探していて、行き着いたのがMicrosoft純正マウスの「Arc Mouse(アークマウス)」です。
薄型で軽量なマウスで、折り曲げて使用する、なんというかクセがすごいマウス。8,980円(税抜)という安くない価格ということもあり購入を躊躇していましたが……やっぱり気になるということで購入してみました。
このArc Mouseは、Surfaceを購入した人なら一度は目にしたことがあるマウスでしょう。そのユニークな見た目から、気になっている人は少なからずいらっしゃるかと思いますので、そんな方はぜひぜひチェックしてみてください。
Microsoft Arc Mouse(アーク マウス)
Arc MouseはBluetoothで接続するワイヤレスマウスです。まずは細かい仕様を見てみましょう。
Microsoft Arc Mouseの仕様
| Microsoft Arc Mouseの仕様 | |
| 接続 | Bluetooth 4.0 |
| 対応OS | Windows 10/8.1/8 |
| ボタン | 2ボタン |
| サイズ | 約 13.1 × 5.5 × 1.4 cm |
| 重量 | 約82.5 g(電池含む) |
| バッテリー | 乾電池式(単4電池2本で最長6ヶ月使用可能) |
| その他 | 縦横スクロールが可能なタッチセンサー |
| カラー | アイスブルー/ポピーレッド/グレー/コバルトブルー/バーガンディ/アクア |
| 価格 | 8,980円(税抜)(Micosoftストア) |
特徴は薄さと軽さ、そしてユニークなフォルムですが、それは後ほどご紹介させていただくとして、それ以外は「普通のワイヤレスマウス」といったところ。
公式ページの仕様には対応OSとして「Windows 10/8.1/8」と記載があるものの、確認した限りではmacOS、Androidスマホ、iPadOSデバイスにも接続できました。Arc MouseをMacに接続する、なんてことはあまりないかもしれませんが、一応可能ということで。
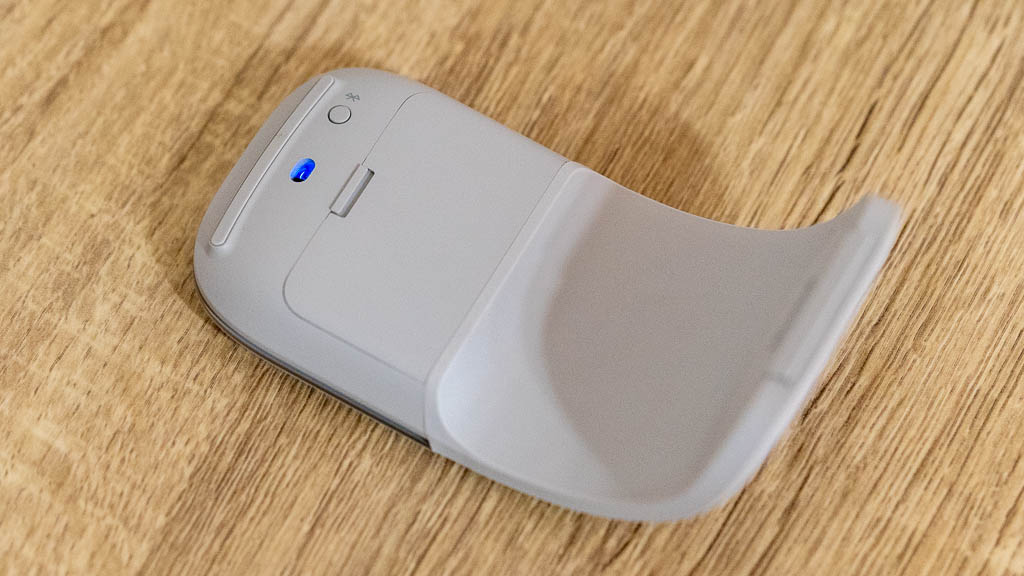
またArc Mouseの読み取り方式としては「BlueLED」が採用されているようです。BlueLEDは読み取り精度が高いというメリットがありますが、光沢がある面が苦手です。ガラス素材を使用したデスクなどでは、必要に応じてマウスパッドが必要になるでしょう。
特徴と機能
Arc Mouseの特徴と機能をまとめてみます。
- 薄くて軽量
- マウス本体を折り曲げて電源オン/オフ
- 上下左右にスクロールできるタッチセンサー
- 操作可能なボタンは左右のクリックと3本指クリックの3つ
- ボタン押下時の挙動や解像度は「Microsoftマウスキーボードセンター」でカスタマイズできる
他のマウスでは見ないユニークなフォルムが最大の特徴ですね。Arc MouseにはBluetoothペアリング時に使用するBluetoothボタンがあるだけで、電源オン/オフのボタンはありません。本体を折り曲げるようにして電源オン、平たく戻して電源オフとなります。
また、ボタンのカスタマイズや解像度の変更、スクロールに関するオプションを変更するには、「Microsoftマウスキーボードセンター」が必要になります。
「Microsoftマウスキーボードセンター」は以下の公式ページからダウンロードできます。
Microsoft Arc Mouse レビュー
それではArc Mouseを実際に使ってみた感想・レビューを書いていきたいと思います。率直に言って、持ち運び用のマウスとしてはアリだと思いますが……普通に使いにくいです。
ユニークでかっこいいフォルム
いきなり「使いにくい」と書いてしまいましたが、デザインは他のマウスにはないかっこよさがあります。

この曲線が先進的でおしゃれな印象を与えてくれます。最低限必要なもの以外をそぎ落としたかのようなシンプルさ。マウスに対してかっこいいと思うことはあまりないですが、Arc Mouseは使いたくなるかっこよさをもっていると感じます。

色が濃くなっている部分が左右クリックボタン兼タッチパッド。左側を押下すれば左クリック、右クリックを押下すれば右クリックとなります。上下左右にスワイプすることでスクロールが可能です。

マウス表面はシルキーな質感で高級感があります。指紋汚れは付きにくい質感ですね。

この部分に単4電池2本が収納されています。うまく隠されていて、デザインに干渉しないように工夫されていますね。単4電池2本で最長6ヶ月も使用できるので、このフタを開けることはそう多くありません。
薄型で軽量で持ち運びしやすい
Arc Mouseのもっとも厚い部分で1.4cm、重量はたった約82.5gですから、持ち運びに困ることはないでしょう。電源オフ時は平たくなるので、カバンのなかにも収まりやすいですね。13.5インチのSurface Book 3と重ねるとこんな感じです。

4.7インチのiPhone SEと重ねるとこんな感じ。

コンパクトで軽量なマウスでも、丸っこいものはカバンへの収まりが悪かったりして持ち運びしにくいと感じることあるんですよね。こうやって薄くなってくれればカバンのなかのポケットにもすっぽり収まってくれます。
傷などが気になる場合は、上のような専用ケースを別途用意してもいいでしょう。
使いにくさを感じる原因
マウス選びにとってデザインや持ち運びしやすさは押さえておくべきポイントですが、もっとも重要なのは「使いやすさ」でしょう。
しかし、このArc Mouse、普通に使いにくいです。
使いにくさを感じる部分をまとめてみました。
- 親指と小指で挟み込めないためグリップしにくい
- マウス操作に手全体を動かす必要がある
- 左右クリックが思うようにできないことがある
グリップしにくい
これは人にもよると思いますが、僕の場合は親指と小指でマウスを挟み込みグリップします。挟み込んだ状態でマウスを動かすのですが、Arc Mouseには挟み込む部分がありません。

となると、手で覆った状態で手全体を動かしてマウスを操作することになります。もともと手を覆って操作している人にとっては苦にならないかもしれませんが、僕のように指で挟み込んで操作している人にとっては操作しにくいと感じる可能性が大です。
左右クリックが思うようにできないことがある
左右のクリックの境界線が分かりにくく、クリックしてもうまく反応してくれないことがあります。これも慣れればなんてことはないのですが、僕自身、慣れるまではイライラすることもありました。
クリック感は硬めです。グリップしづらく指に力が入りにく胃こともあって、余計に硬く感じます。てっきりタッチセンサーをタップしてクリックできるのかと思っていましたが、これはできないようです。
あと使用環境によっては気になるクリック音はそこそこあります。いわゆる静音設計のマウスと比べると音は大きいですね。図書館のような静かな場所では気を使いますが、喫茶店や新幹線での移動中であれば気にせず使えるレベルの音量かと思います。
タッチセンサーでできることは少ない
Arc Mouseに搭載されているタッチセンサーでできることは、実はそう多くありません。
Arc Mouseのタッチセンサーでできること
- 左クリック
- 右クリック
- 3本指クリック
- 上下左右のスクロール
左右のクリックを逆にしたり、3本指クリックにショートカットを割り当てたりというボタンカスタマイズは「Microsoftマウスキーボードセンター」で行えます。
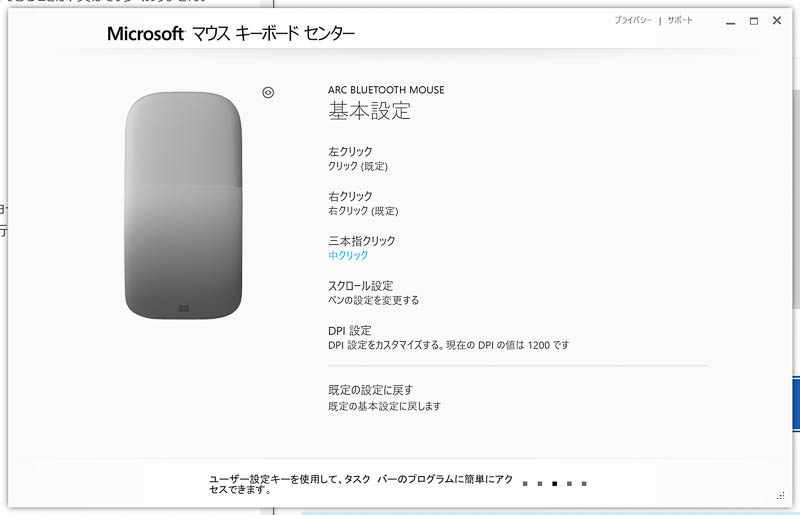
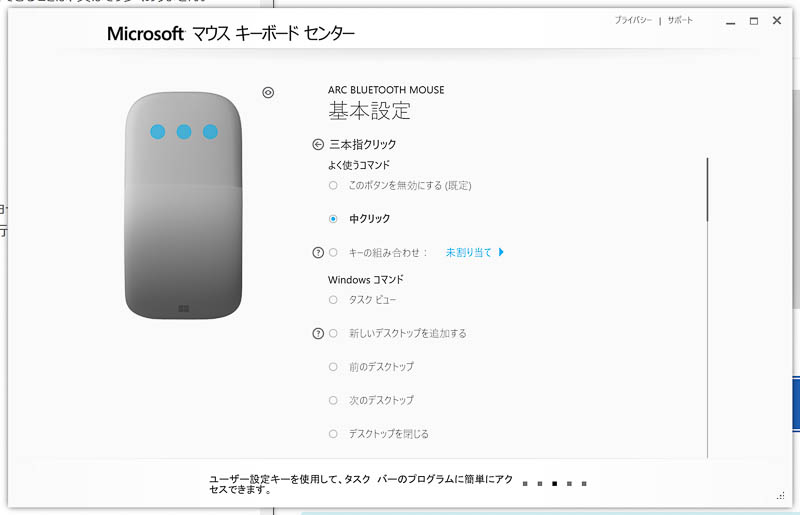
割り当てられる機能は豊富なんですが、2本指、3本指でのタップやスワイプしての操作はできません。例えば2本指のスワイプで「戻る」「進む」を操作できたり、3本指のスワイプでデスクトップを移動できたりすれば便利なんですけどね。せっかくタッチセンサーがあるのに、できることが少ないのはちょっと残念。
Microsoft Arc Mouse レビューまとめ
以前から気になっていたArc Mouse。実際に購入し使ってみた感想は……正直微妙です。持ち運びに特化して選ぶのならありだと感じます。しかし、デスクでがっちり使うには向いていない印象です。グリップしにくいこともあって、長時間使用すると疲れてしまいますし、機能的にも豊富だとは言えません。
確かにデザインはかっこいいので、デザインを重視したい人はチェックしておきたいマウスでしょう。逆に機能性を重視したい人は選ぶべきマウスではありません。
ちなみに、僕はデスクの上ではLogicoolの「ANYWHERE 2S」というマウスを使っています。持ち運びやすさだけでなく機能性を重視したいならこれがおすすめです。価格もArc Mouseと同じくらいですね。
Arc Mouseについてはネガティブなことも書きましたが、多くの人が愛用する人気マウスでもあります。「かっこよさ」と「持ち運びしやすさ」で選ぶならチェックしてみてください!