今回は「Apple WatchのLINEアプリに通知がこないときの原因と対処法」についてご紹介します。
Apple WatchにLINEアプリの通知がこないときの原因と対処法
まずは最新のiOS/watchOS、LINEアプリにアップデート
まずはお手持ちのiPhoneのiOSとwatchOS、LINEアプリが最新となっているかを確認してください。
最新ではない場合は、以下の方法でアップデートしておきましょう。
- iOSのアップデート:iPhoneの「設定」アプリ>「一般」>「ソフトウェアアップデート」
- watchOSのアップデート:iPhoneの「Watch」アプリ>「一般」>「ソフトウェアアップデート」
- LINEアプリのアップデート:iPhoneの「App Store」アプリ>画面右上のプロフィールアイコン>「すべてをアップデート」もしくはLINEアプリの「アップデート」
過去に一部のiOSバージョンにおいて、通知関連のバグで特定アプリの通知がこないことがありました。
最新にすることで解決する可能性があるので、「しばらくアップデートしていない」という方はまずはアップデートしておいてください。
iPhoneのロックが解除されている状態である
通知はApple WatchかiPhoneのどちらか一方にしか届かない仕様となっています。
操作中などでiPhoneのロックが解除されている状態では、通知が届くのはiPhoneのみで、Apple Watchに通知は届きません。

「iPhoneのみに通知が届く」という場合は、このパターンが当てはまるかもしれません。iPhoneのサイドボタンを押しスリープ状態にしたあと、Apple WatchにLINEアプリの通知が届くかを確認してみてください。
また当然ながら、Apple Watchのロックが解除されていない状態でも通知は届きません。Apple Watchに通知が届くのは、装着しロック解除されている状態のみです。
iPhoneのLINEアプリの通知がオフになっている
そもそも、iPhoneのLINEアプリの通知がオンになっていないと、Apple Watchに通知は届きません。
Apple WatchだけでなくiPhoneにもLINEアプリの通知が届いていない場合は、なにかの拍子に通知がオフになっていないか念のため確認しておいてください。
- iPhone「設定
 」を開く
」を開く - 「通知」をタップ
- 「LINE」をタップし、「通知を許可」をオンにする
- 常に通知を配信してくれる「即時通知」もオンがおすすめ。
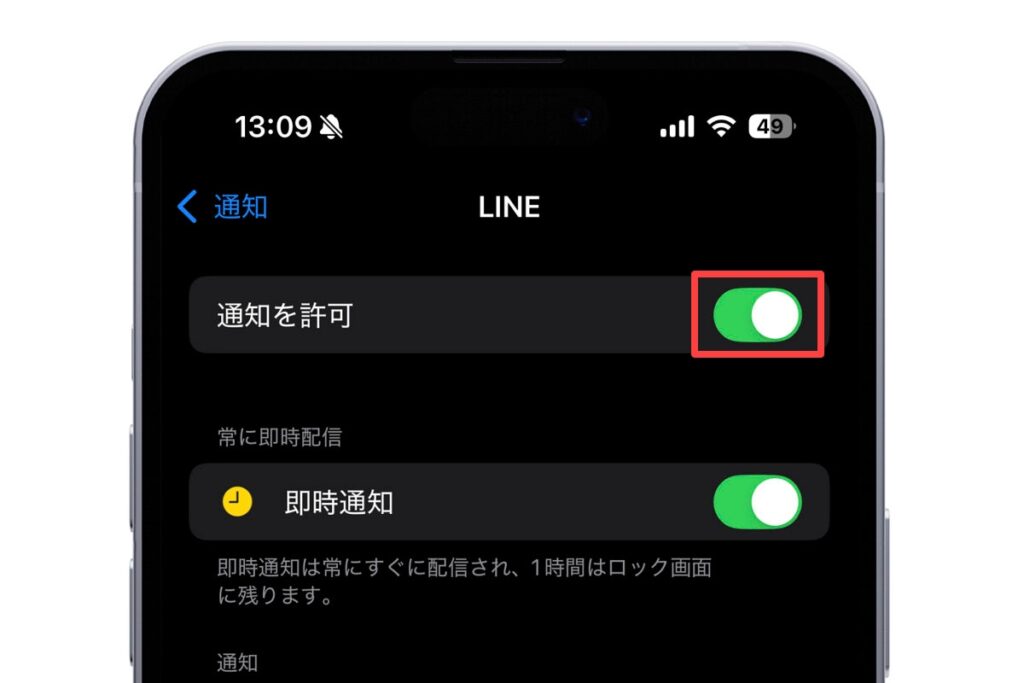
LINEアプリ側の通知がオフになっている
iPhone側の通知がオンになっていても、LINEアプリ側の通知がオフになっていると通知は届きません。念のため確認しておきましょう。
- iPhone「LINE
 」を開く
」を開く - ホームタブから画面右上の設定アイコン(歯車アイコン)をタップ
- 一般にある「通知」をタップ
- 「通知」をオンにする
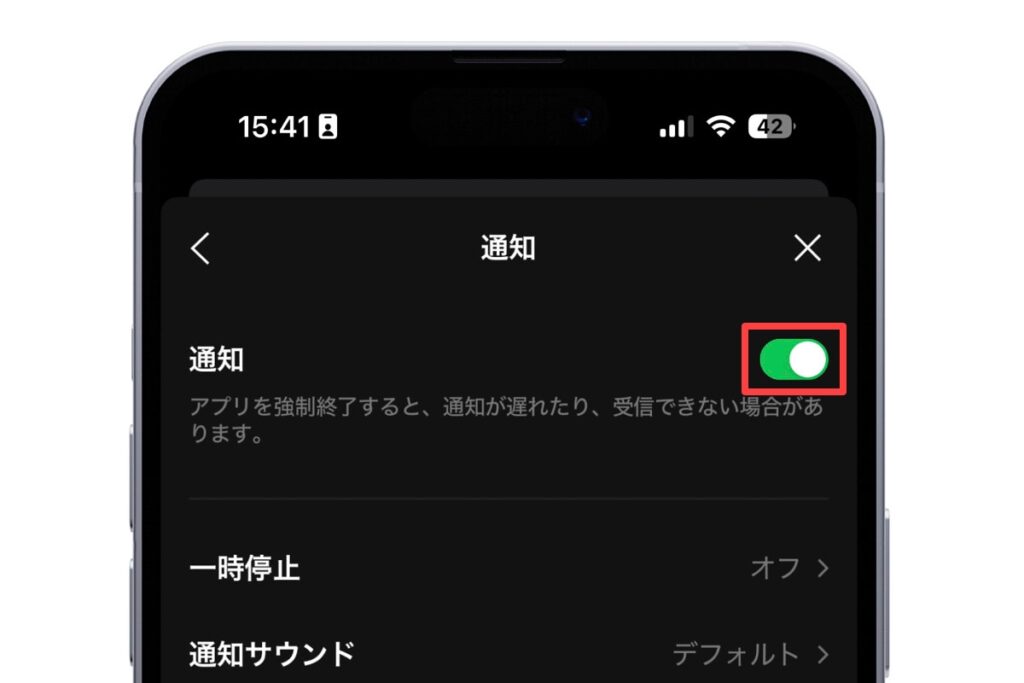
「iPhoneから通知を反映」がオフになっている
iPhoneにはLINEアプリの通知が届いているのに、Apple Watchに通知がこない」という場合は、「iPhoneから通知を反映」の設定がオフになっている可能性があります。
これはiPhoneの通知のオン/オフの設定をApple Watchにも反映させるかどうかの設定。Apple WatchでLINEアプリの通知を受けとるためには、これをオンにしておく必要があります。
- iPhone「Watch」アプリを開く
- 「通知」をタップする
- 「IPHONEから通知を反映」にある「LINE」をオンにする
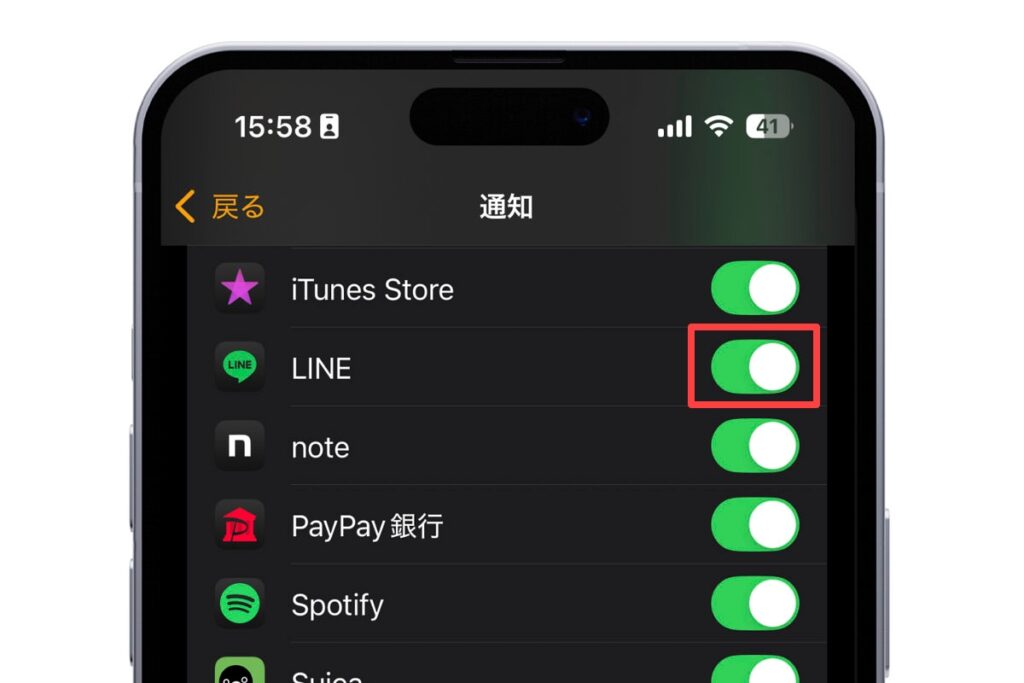
PC版LINEアプリの設定でスマホへの通知がオフとなっている
PC版LINEアプリで「PC版使用中はスマートフォン版への通知をオフ」にチェックが入っている状態だと、Apple WatchとiPhoneには通知が届きません。
チェックを外すと重複して通知が届くことになります。基本的にはチェックをオンでOKです。
- PC版LINEアプリを開く
- 左サイドバーの「・・・」から「設定」へと進む
- 「通知」をクリックする
- 「PC版使用中はスマートフォン版への通知をオフ」のチェックを外す
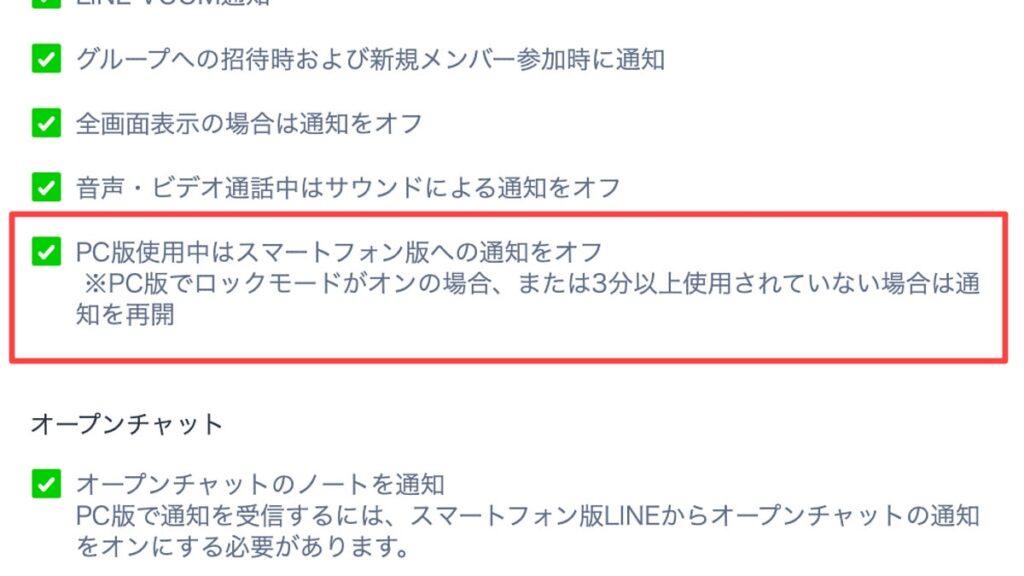
集中モードがオンになっている
iPhoneには、仕事中や夜間など通知を受けたくないときに通知をブロックしてくれる「集中モード」という機能があります。これがオンになっていると、Apple Watchにも通知は届かなくなります。
集中モードのオン/オフは、iPhoneまたはApple Watchでコントロールできます。

集中モードが有効中でも、任意の連絡先や特定のアプリからの通知は受けるといったカスタマイズが可能です。
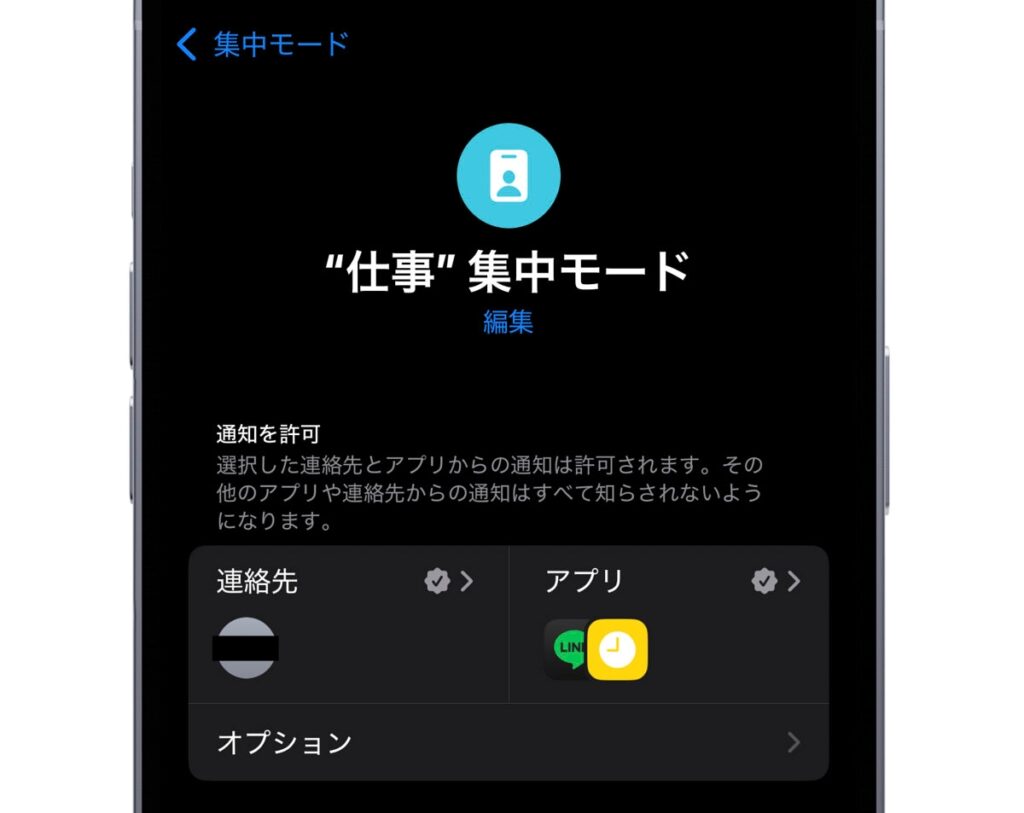
例えば集中モードが有効中でもLINEだけは通知を許可する、といった設定ができます。集中モードがオンになっていてもLINEアプリの通知を受け取りたいという方は、集中モードの設定を確認してみてください。
なお通知設定の「即時通知」がオンに設定されているアプリは、集中モード中でも通知されます。
Apple Watchがネット通信できない状態にある
iPhoneが近くになく、かつWi-Fiにも接続されていない状態では、Apple WatchにはLINEアプリを含む通知は届きません。
Apple Watchは、基本的にペアリング中のiPhoneを通じてネット通信したり通知を受けたりします。Apple Watchの近くにiPhoneがあり、ネット通信できる状態にあるかを確認してみてください。
なお、セルラーモデルのApple Watchであれば、iPhoneが近くにない状態でもApple Watch単体でネット通信したり通知を受け取ったりできます。
iPhoneの電源がオフになっている
Apple Watchがネット通信できる状態でも、iPhoneの電源が入っていないとLINEアプリの通知は届きません。
Apple Watch単体でもネット通信できるセルラーモデルでも、iPhoneの電源がオフになっている状態ではLINEアプリの通知は届かないので注意です。
LINE通話の着信通知をApple Watchで受け取る方法
LINE通話がかかってきたとき、デフォルトの状態では「呼び出しが切れたタイミング」でApple Watchに着信通知が届きます。
iPhoneのLINEアプリの「設定」>「通話」から、「iPhoneの基本通話と統合」をオフにすることで、着信があったそのときにApple Watchで通知を受け取れるようになります。
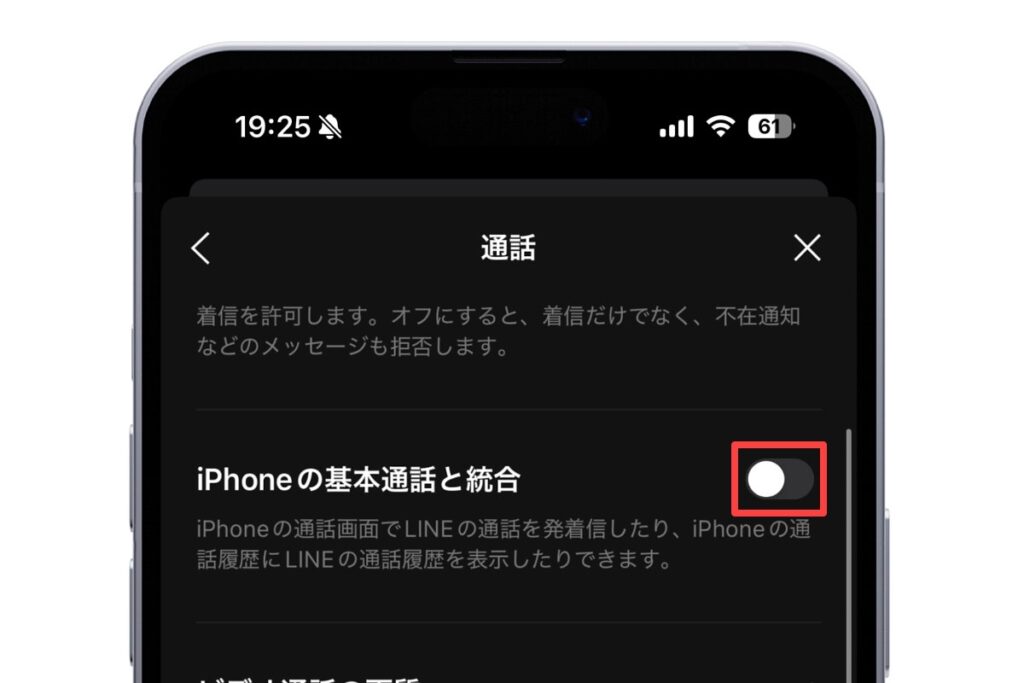
Apple WatchのLINEアプリは、LINE通話には対応していません。Apple Watchで話すことはできませんが、着信時点で通知に気付ければiPhoneでLINE通話に出られます。

LINEアプリの「通知内容」が表示されない場合に表示させる設定方法
Apple WatchのLINEアプリに通知が届いたとき、通知内容(送信者や送信者のアイコン、メッセージ内容)を表示させられます。
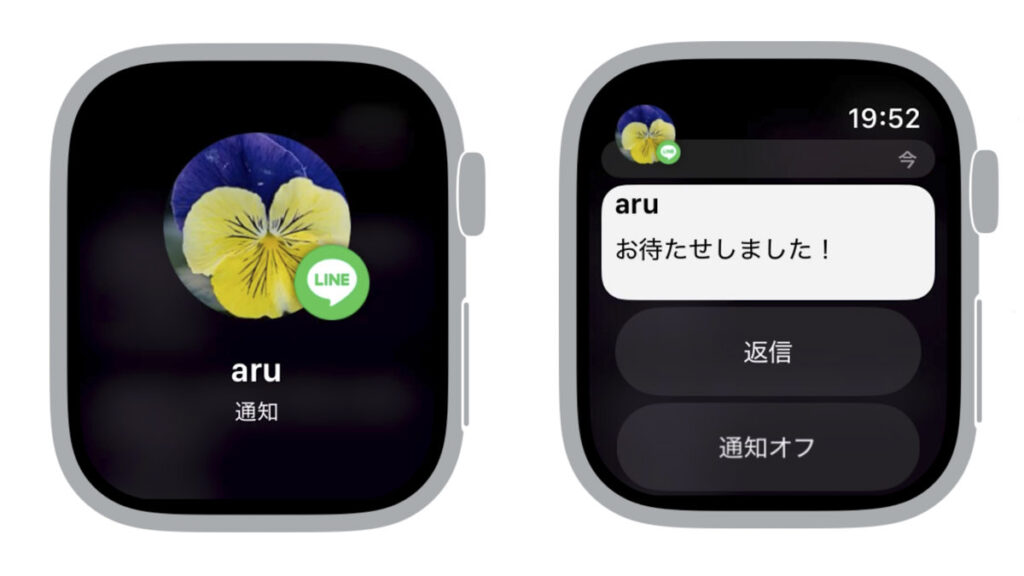
表示される設定にしておけば、通知画面で送信者とメッセージ内容をすばやく確認できます。通知内容でメッセージを確認した時点では、相手に既読はつきません。
- iPhone「LINE」を開く
- ホームタブから画面右上の設定アイコン(歯車アイコン)をタップ
- 「通知」をタップ
- 「メッセージ内容を表示」をオンにする
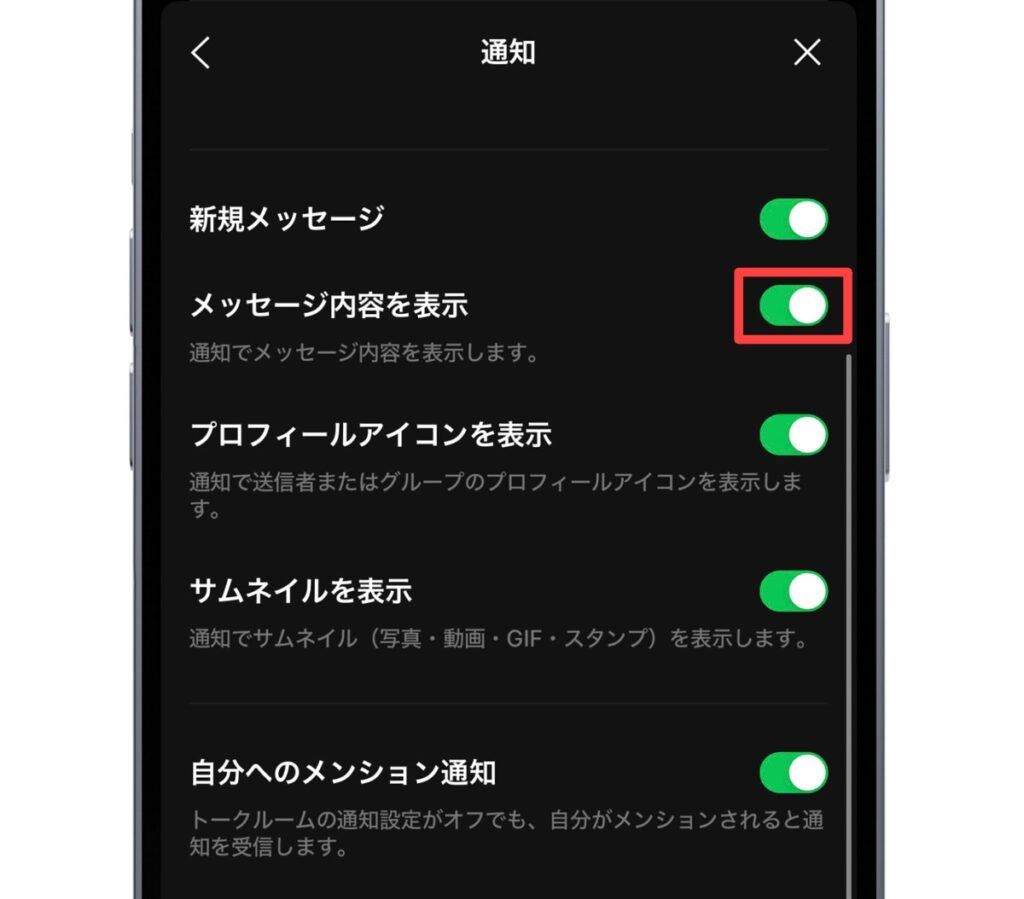
「プロフィールアイコンを表示」「サムネイルを表示」はお好みでオン/オフを設定しておきましょう。
これと一緒に確認しておきたい設定として「タップして通知の詳細を表示」があります。これをオンにしておくことで、通知画面をタップしないかぎりメッセージ内容を表示させないようにできます。
逆に「タップして通知の詳細を表示」をオフにしていると、通知されたそのときにメッセージ内容が表示されるため、素早く確認することができます。
- iPhone「設定
 」を開く
」を開く - 「通知」をタップ
- 「タップして通知の詳細を表示」をオンにする
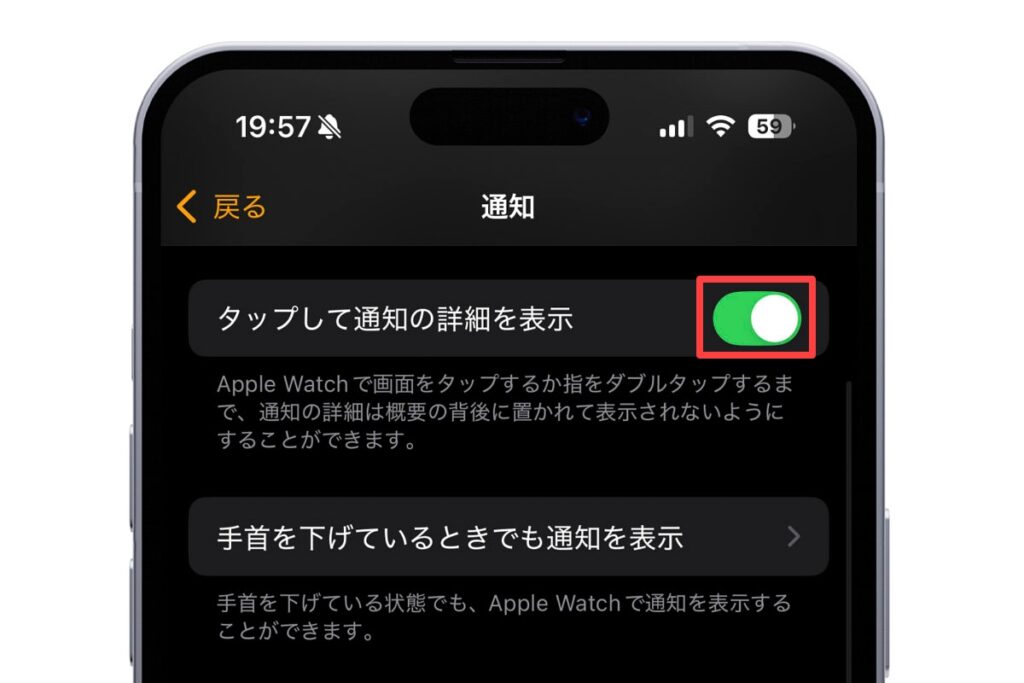
ただし、「タップして通知の詳細を表示」の設定はLINEだけでなく他のアプリの通知にも反映されます。
Apple WatchのLINEアプリの通知こないときの原因と対処法については以上となります。以下の記事でApple WatchのLINEアプリの使い方についてご紹介していますのであわせてチェックしてみてください!
こちらの記事もおすすめです!




