今回は「iPadの設定・初期設定について」です。iPadを購入したら必ずチェックしておきたい設定だったり、iPadを便利に使うための設定だったりと、おすすめの設定を10項目ピックアップしました。
iPadを購入したばかり方だけでなく、すでにiPadを活用中の方にも参考にしていただける内容となっていますので、ぜひ参考にしてみてください!
iPadにおすすめの設定・初期設定
本記事では10項目のおすすめ設定についてまとめました。
必須の設定から、チェックしておくとちょっと便利になる設定までをご紹介。ぜひ参考にしていただければと思います!
1. iPadの名前を変更する
まず最初にiPadの名前を任意のものに変更しておきましょう。デフォルトでは、「〇〇(Apple IDに登録している個人名)の iPad」となっているはずです。
AirDrop(エアードロップ)でのデータのやり取りやテザリング使用時に、iPadの名前を第三者に見られてしまう可能性があります。たいていの場合は問題ありませんが、それでも名前が分かる状態にあるのなら気持ちのいいものではありませんよね。
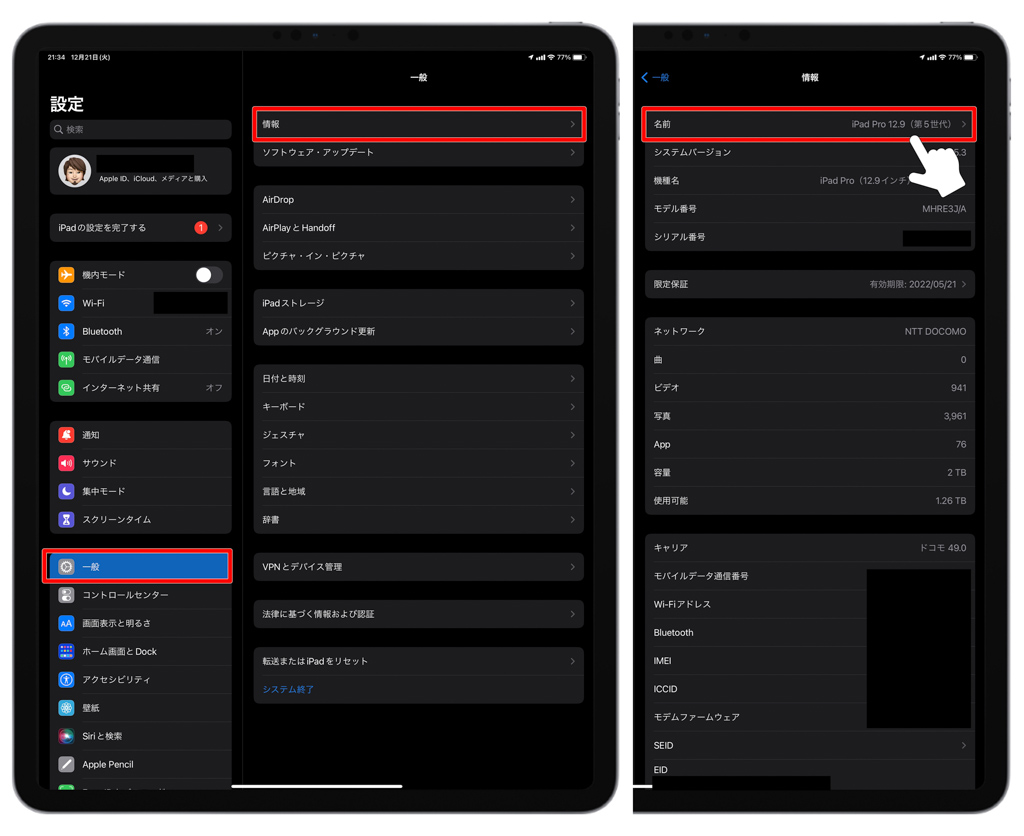
iPadの名前は「設定」>「一般」>「情報」>「名前」の順にタップして変更できます。私の場合は、上のように単純にモデル名を入力しています。これなら他人に見られても支障はないですし、私としても判別できるのでこうしています。
2. AirDropの設定
AirDrop(エアードロップ)とは、iPadやiPhone、Mac間でワイヤレスでデータの送受信できる機能のこと。写真だけでなく動画や書類データなどを瞬時に送信・受信できるAirDropは、個人的にも重宝している機能。
AirDropによるデータ受信を受け入れる相手を、「設定」>「一般」>「AirDrop」から制限できます。
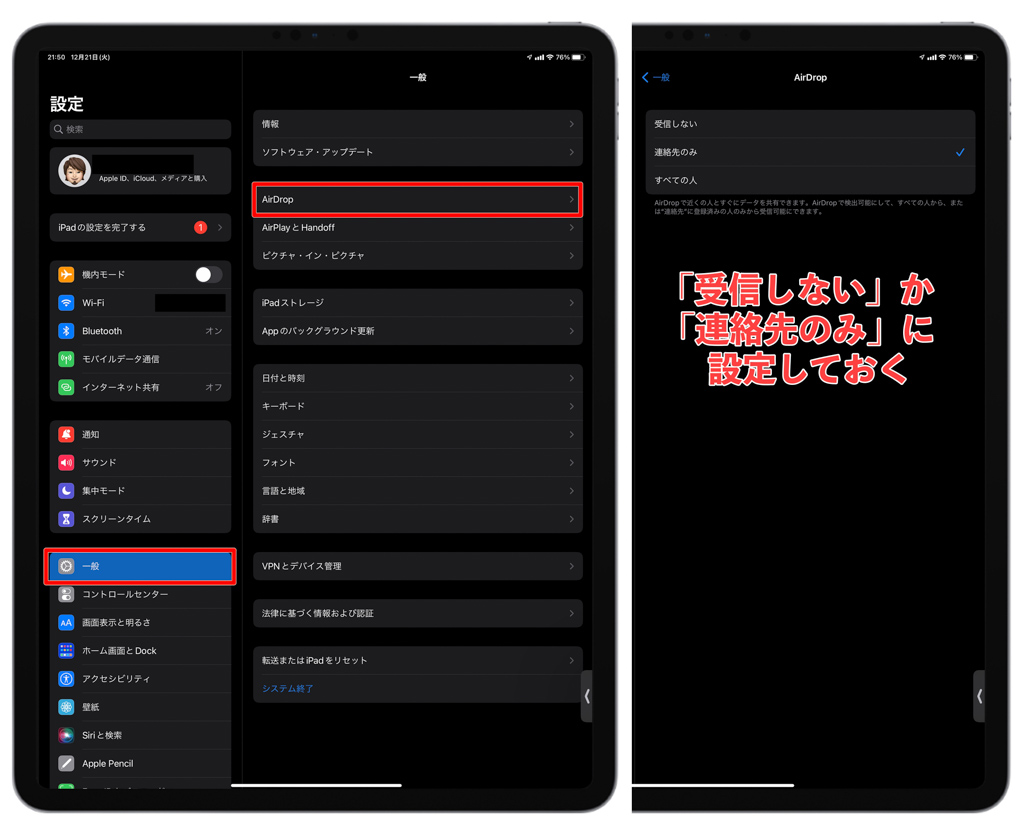
デフォルトでは「連絡先のみ」になっているかと思いますが、「すべての人」にチェックが入っていると、AirDropで送信できるBluetooth通信圏内にいる赤の他人がデータを送信できてしまいます。
その場合でもデータ受信を「辞退」することが可能ですが、そのデータがプレビュー表示され目に入ってしまいます。数年前に、このAirDropの仕組みを悪用したセクハラが話題になりましたよね。
AirDropを使わない方であれば「受信しない」、使う方でも誰か知らない人からデータ受信することはそうないかと思いますので「連絡先のみ」にチェックを入れておきましょう。
3. 自動ロックされる時間を変更する
デフォルトでは、iPadを「2分間」操作しないと自動的にロックされ画面が消灯するように設定されています。Face IDモデルであれば、その都度のロック解除はさほど手間ではありませんが、Touch IDモデルの場合はロック解除するたびにiPadに手を伸ばさなくてはいけません。
私の感覚的にも2分はちょっと短すぎるので、自動ロックされるまでの時間を変更してあげましょう。
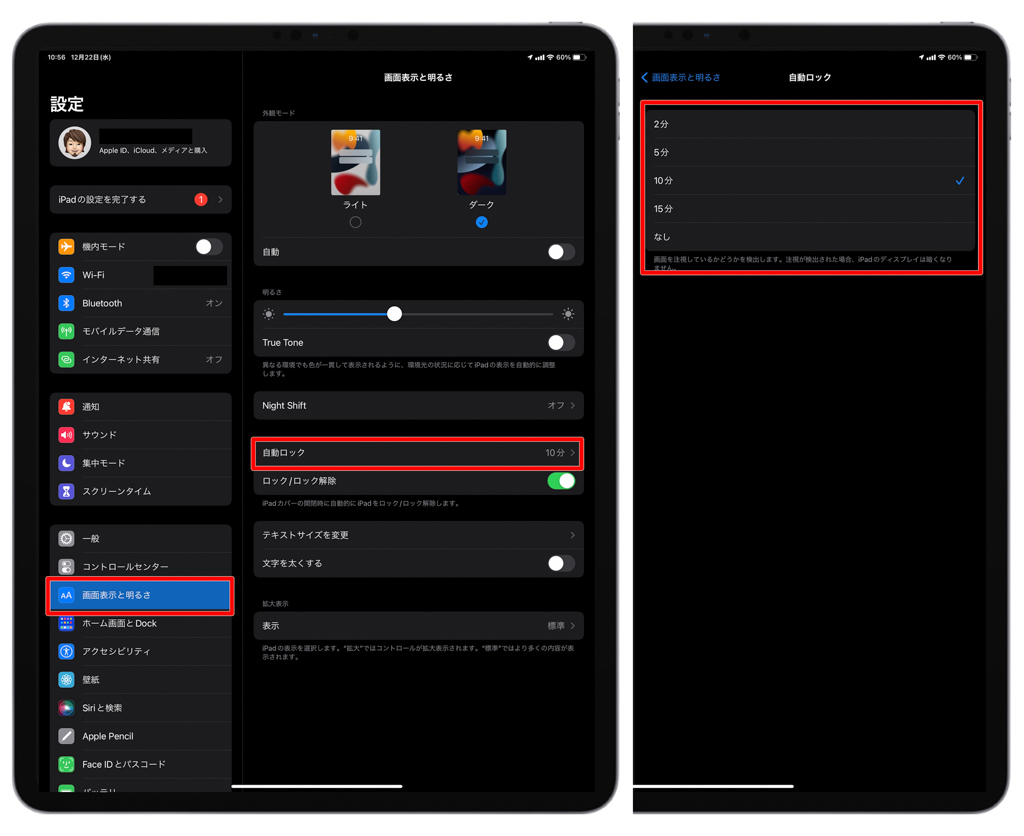
私は「10分」に設定しています。
自動ロックされるまでの時間を長くすると、当然バッテリーもちに影響しますし、出先で使う場合はセキュリティの問題もあります。それらを考慮した上で時間を設定してください。
4. 画面表示・明るさに関する設定
iPadの画面表示・明るさに関する設定でチェックしたいのは以下の5つ。
- 外観モード(ライト/ダーク)
- True Tone(色が一貫して見えるように、環境光に応じて自動的に表示を調整)
- Night Shift(色温度を目の負担になりにくいとされている暖色系に変化させる)
- テキストサイズの変更
- 文字を太くする
これらの設定は、iPadの「設定」アプリ>「画面表示と明るさ」で確認・変更できます。
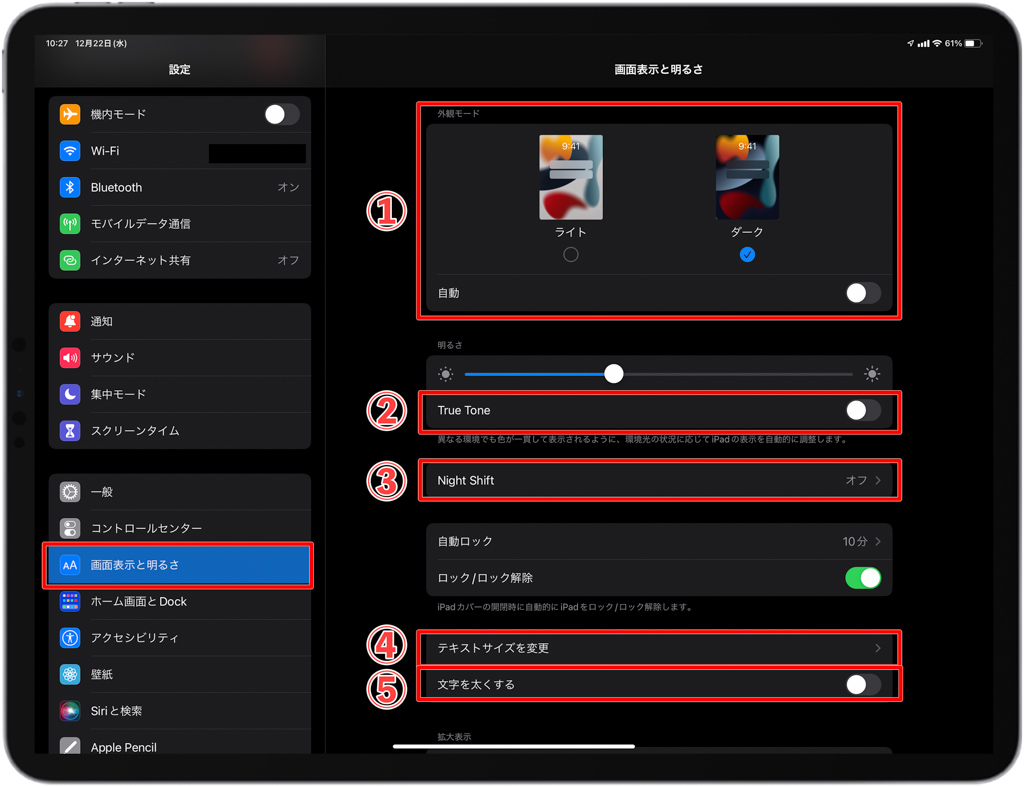
これに関しては使い手の好みによるところが大きいかと思いますが、私は以下のように設定しています。
- 外観モード → ダーク(自動はオフ)
- True Tone → オフ(よくiPadで写真編集するので、色味が勝手に変わって欲しくない)
- Night Shift → オフ(上と同じ理由)
- テキストサイズの変更 → デフォルトのまま
- 文字を太くする → デフォルトのまま
よくiPadで画像編集する関係で、色味が変化するTrue ToneとNight Shiftはオフにしています。Night Shiftに関しては時間を指定してオンしたり、色温度を細かく調節できたりするので、お好みで設定しておきましょう。
5. Touch IDに複数の指を登録
Touch IDが搭載されているのは、現行モデルでいうとiPad(第9世代)とiPad mini(第6世代)、iPad Air(第4世代)になります。ホームボタン(トップボタン)に指に乗せるだけで瞬時にロック解除できます。
iPadを使っていく上で、Touch IDに複数の指を登録しておくと便利です。
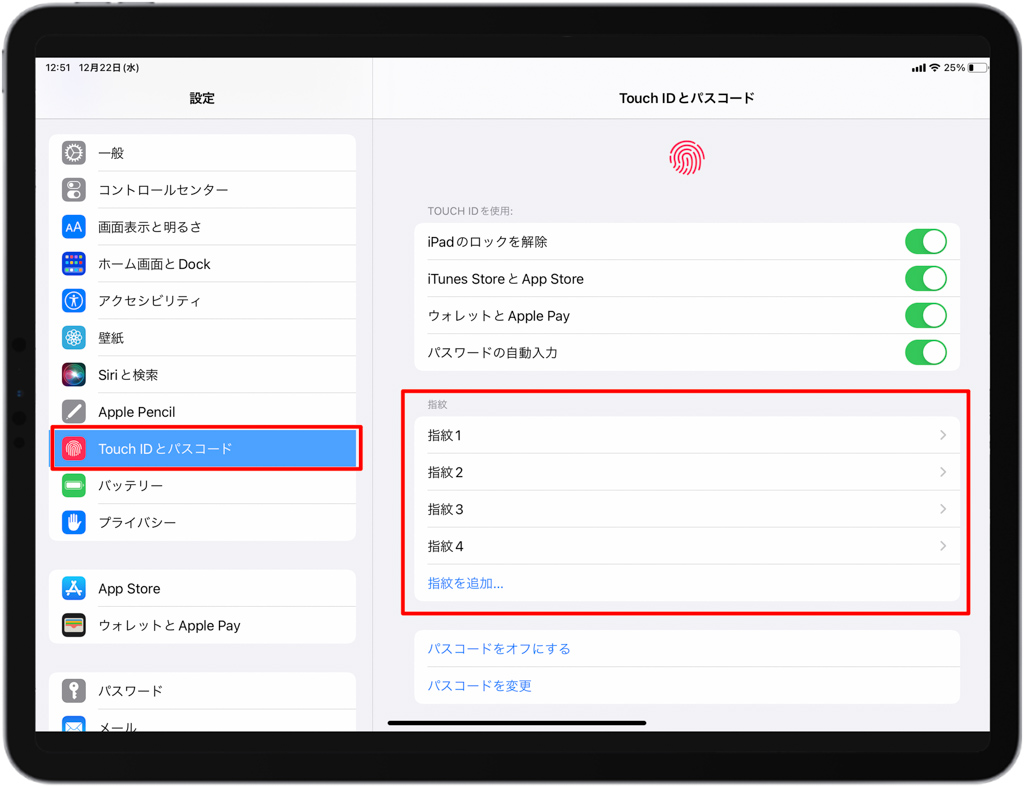
Touch IDの設定は、iPadの「設定」アプリ>「Touch IDとパスコード」から行えます。
両手の人差し指と親指の合計4つを登録しておくと、手持ちしたときにもiPadをスタンドに置いたときにも対応できます。
6. Face IDに「もう一つの容姿」を登録
iPad Proには、Touch IDではなく顔認証のFace IDが採用されています。マスクを装着する機会が多い出先では使いにくいと感じてしまうこともありますが、そうでない環境ではiPadの画面に目線をやるだけでロック解除でき楽チンです。
Face IDによる顔認証は賢く、メイクを変えた、髭を生やした、太った、痩せたなど、多少変化しても正確性を保ちながらしっかりと認識してくれます。それでもスムーズに認識してくれない場合もなきにしもあらず。
「その日のコンディションやメイクによってうまく認識してくれないことがある」という方は、Face IDに「もう一つの容姿」を登録しておきましょう。
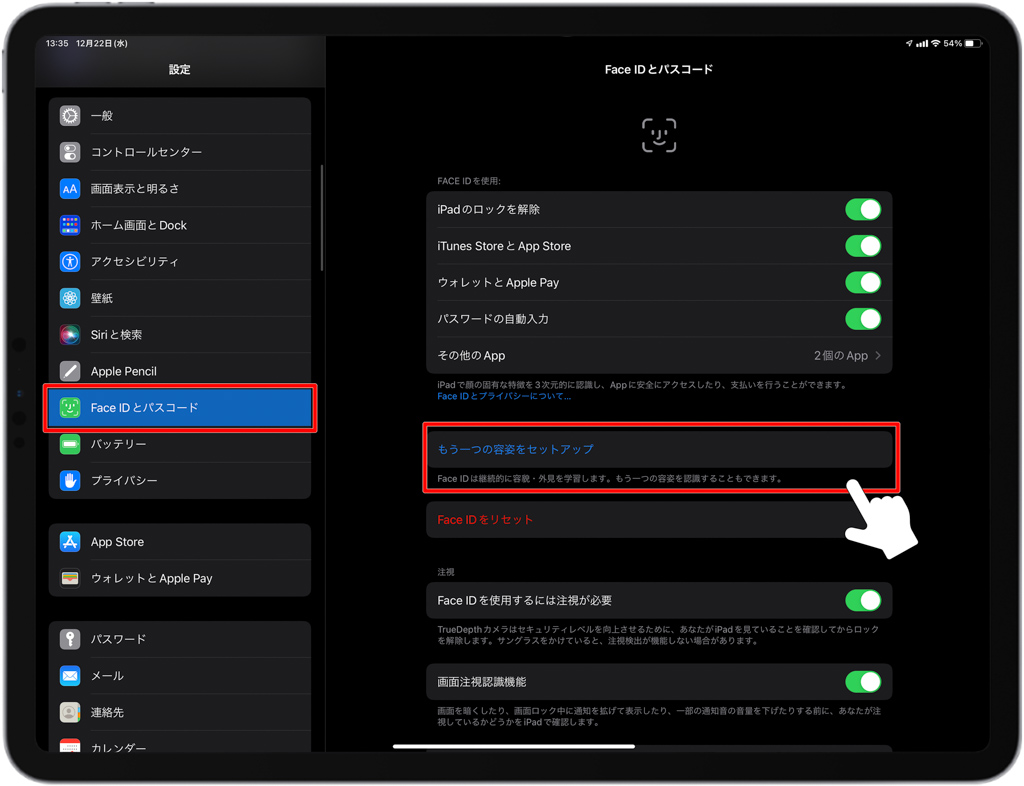
7. 通知を必要なものだけに絞る
定期的にiPadの通知設定を見直して、自分にとって不要な通知をオフにしておきましょう。そうしておかないと、毎日届く大量の通知で本当に大事な通知を見逃してしまったり、集中力を奪われてしまったりと、本来なら使いこなさなければいけないiPadに逆に振り回される結果になってしまいます。
iPadの通知設定は、「設定」アプリ>「通知」から行えます。
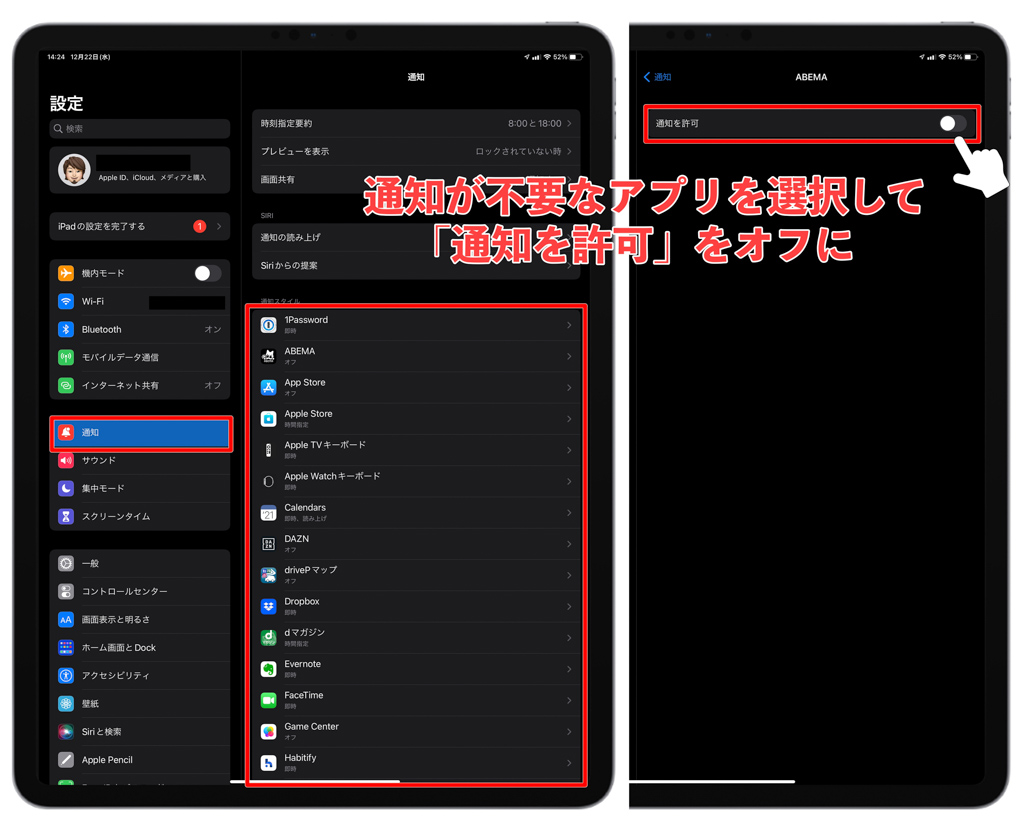
個人的には「デフォルトはオフ」くらいの感覚でいいと思っています。本当に必要な通知のみに絞っておきましょう。
通知をコントロールする方法として、指定した時間にまとめて通知を受け取れる「時間指定要約」を活用するのも手です。
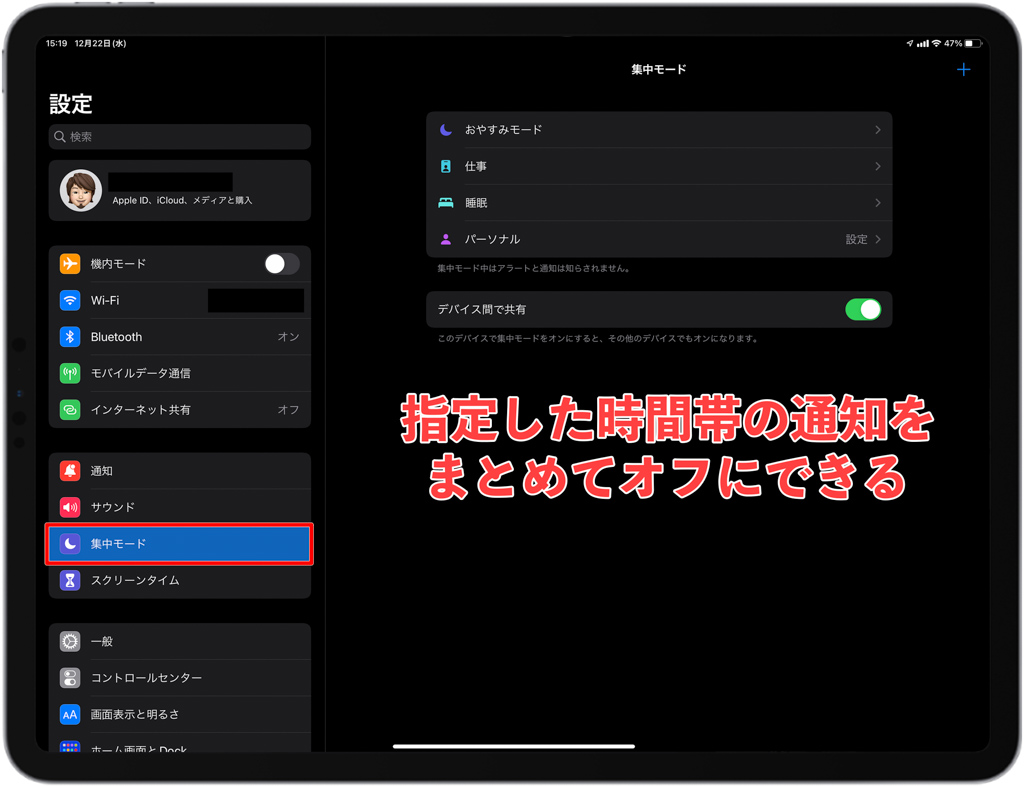
休憩時間や業務終了時など、都合のいい時間を指定しておけば、邪魔されることなく効率的に通知を確認できます。
また、指定した時間に一時的にすべての通知をオフにできる「集中モード」や「おやすみモード」を活用する方法もあります。
8.「アプリ評価・レビューお願い」のポップアップ表示をオフ
iPadに限らずアプリを使っていると、割り込むように表示される「アプリ評価・レビューお願い」のポップアップ表示。邪魔に感じている方はきっと多いのではと思っていますが、これは設定でオフにできます。
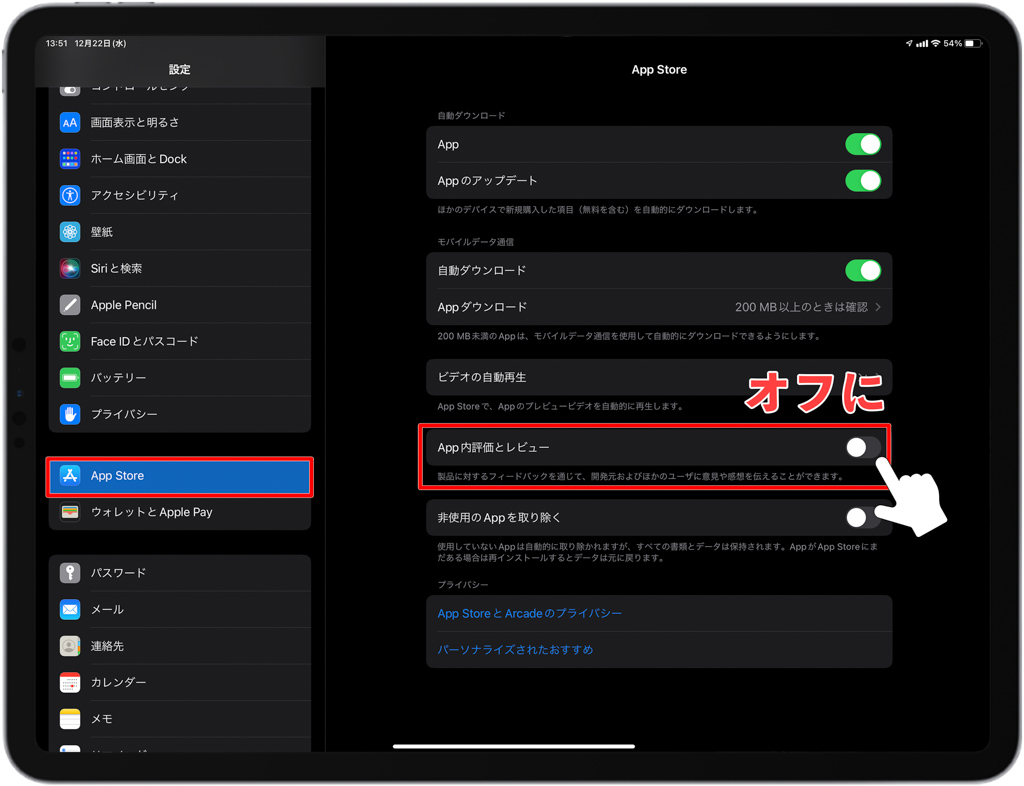
9. コントロールセンターのカスタマイズ
iPadの画面右上から下方向にスワイプすると、さまざまな機能にアクセスできる「コントロールセンター」が表示されます。コントロールセンターをカスタマイズして、よく使う機能を表示させておきましょう。
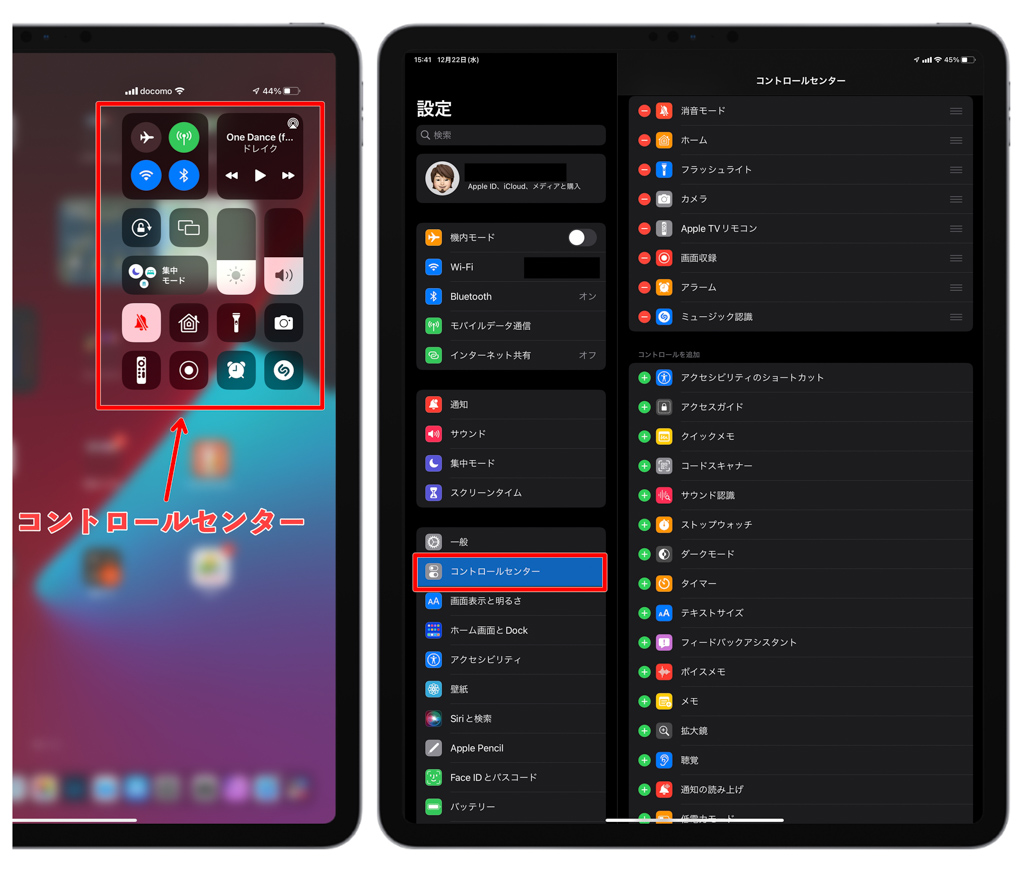
「設定」アプリの「コントロールセンター」から任意の機能を追加・削除できます。
10. ソフトウェアキーボードの設定
iPadの画面上に表示させて使用するソフトウェアキーボード。文字入力する際は、ソフトウェアキーボードを使うことになりますが、デフォルトの状態ではとても使いやすいとは言えません。
キーボードについては使い手の好みもありますが、私がおすすめなのは「フリック入力」です。フリック入力はスマホで普段から使い慣れている方は多いのではないでしょうか。iPadでフリック入力できるように設定すれば、手持ちしながらの文字入力も楽ラクです!
iPadでフリック入力を行うための具体的な設定をご紹介しましょう!
まず、キーボードに「日本語 – かな入力」を追加します。
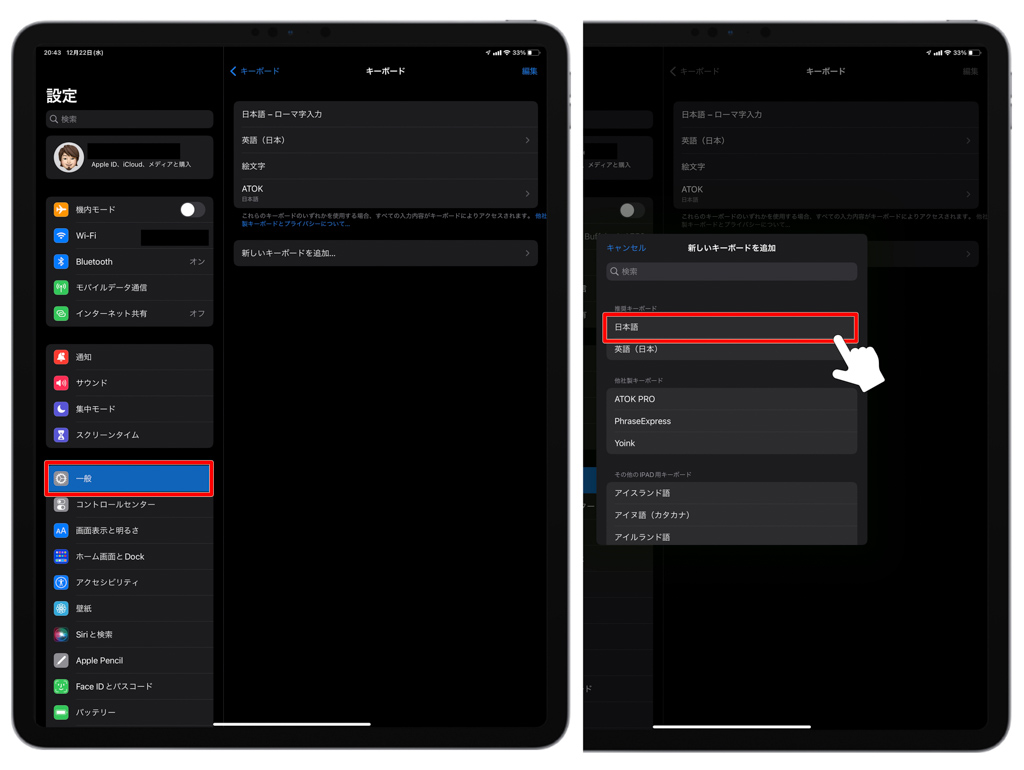
まず、「設定」アプリ>「一般」>「キーボード」と進み、さらに「キーボード」タップします。「新しいキーボードを追加」から、「日本語」>「かな入力」を選択し追加します。
次にテキスト入力する場面で表示されるソフトウェアキーボードの「地球儀アイコン」を長押しして、「日本語かな」を選択。
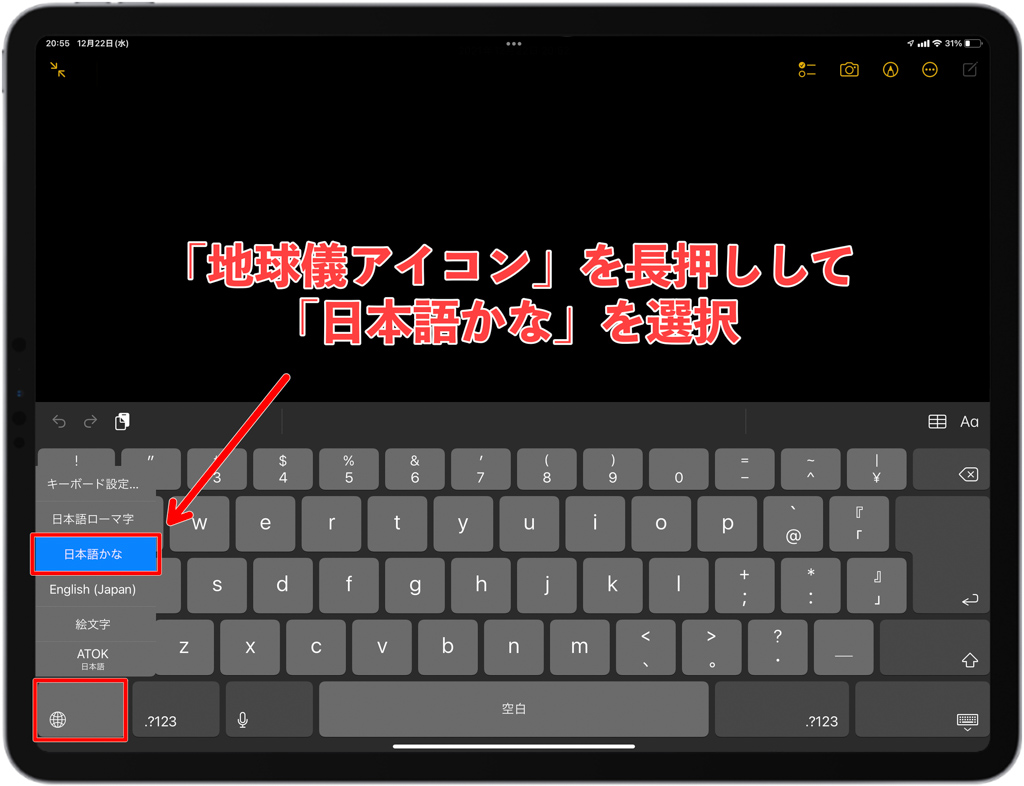
さらに「キーボードアイコン」を長押しして「フローティング」を選択します。
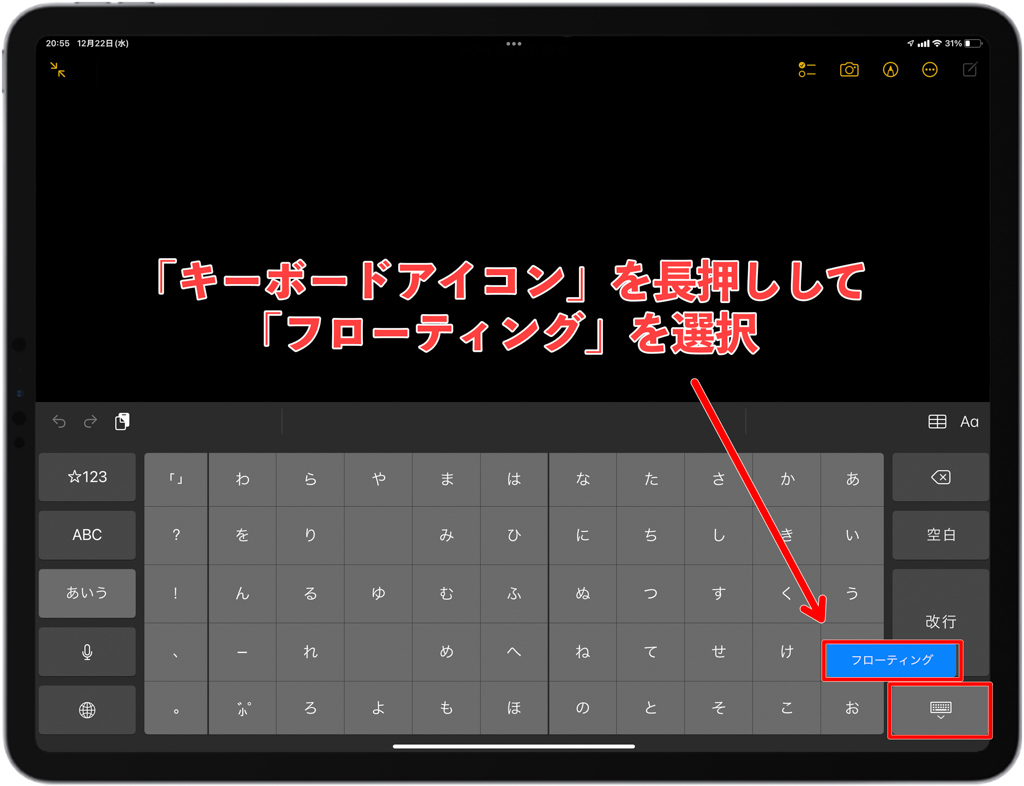
これでフリック入力ができるようになります。
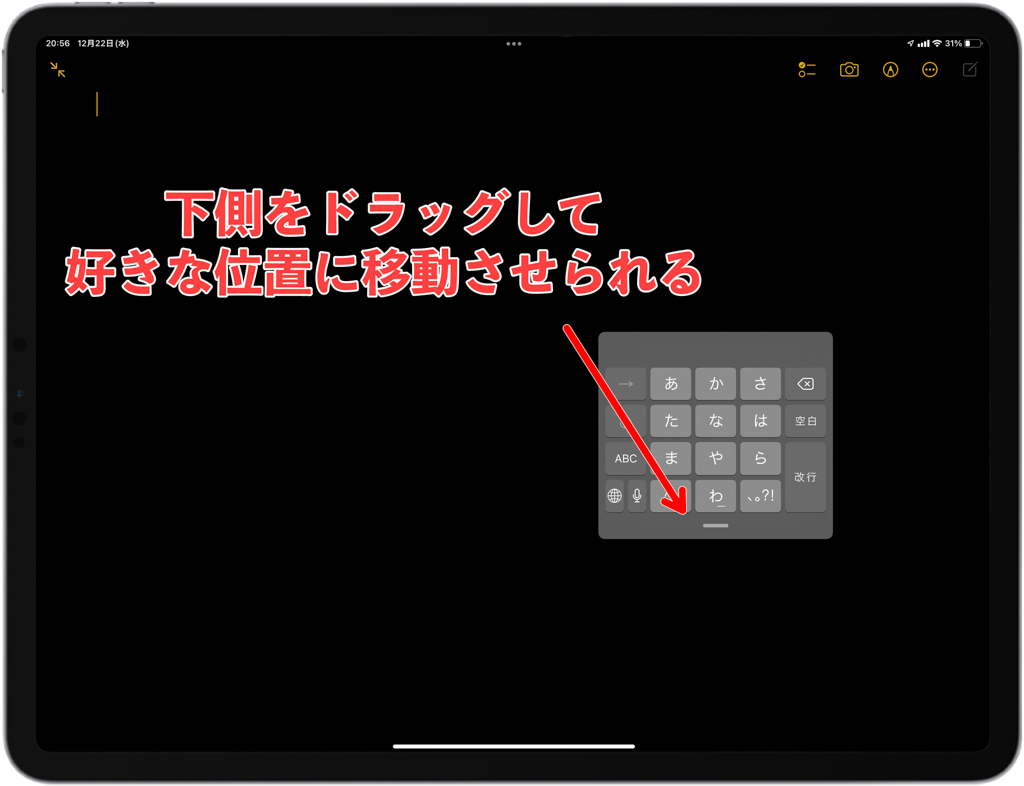
キーボードをドラッグして好きな位置に移動させられます。これなら邪魔にならないですし、左右どちらかに寄せれば手持ちしながらも快適に文字入力できます。
iPadのソフトウェアキーボードと外部キーボード(ハードウェアキーボード)の設定については、以下の記事で詳しくご紹介しています。こちらもぜひ参考にしてみてください。
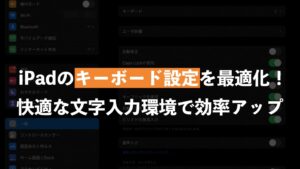
iPadの設定を見直してさらに快適に!
本記事では以下の10項目の設定についてご紹介させていただきました。
- iPadの名前を変更する
- AirDropの設定
- 自動ロックされる時間の変更
- 画面表示・明るさに関する設定
- Touch IDに複数の指を登録
- Face IDに「もう一つの容姿」を登録
- 通知を必要なものだけに絞る
- 「アプリ評価お願い」のポップアップ表示をオフ
- コントロールセンターのカスタマイズ
- ソフトウェアキーボードの設定
もちろん、ご紹介させていただいた設定がすべて正解ではありません。「これは良さそう」と思ったものをチョイスして設定していただければと思います。
iPadを使いこなすには設定も大事ですが、「iPadでどんなことができるの?」とういことを知っておくこともポイントです!





