本記事では、iPhoneの画面をテレビにミラーリングする方法について詳しくご紹介しています。
- iPhoneの画面をテレビにミラーリングしたい。
- iPhoneの画面をパソコンモニターにミラーリングしたい。
- iPhoneの画面をカーナビにミラーリングしたい。
このような方に参考にしていただける内容となっています。
テレビにミラーリング方法でもっとも一般的なる「HDMI出力」に加えて、HDMI以外でテレビやパソコンモニターにミラーリングする方法、そしてミラーリング時の解像度・リフレッシュレートについてもご紹介しています。
本記事でご紹介している製品は、すべて筆者が購入したものです。メーカーからの提供品は含まれていません。詳しくはコンテンツ制作ポリシーをご覧ください。
iPhone 15シリーズの画面をHDMIでテレビにミラーリングする方法

iPhone 15、iPhone 15 Plus、iPhone 15 Pro、iPhone 15 Pro Maxには、iPhoneとしては初めてUSB-Cポートが採用されました。周辺機器との連携のしやすさが向上、より便利になりました。

まずは、USB-Cポートを搭載するiPhone 15シリーズの画面をテレビにミラーリングする方法からご紹介していきましょう。
方法1:USB-Cハブ/アダプタ + HDMIケーブル
HDMIポートを搭載するUSB-Cハブ/アダプタそしてHDMIケーブルの2つを用意することで、iPhone 15シリーズの画面をモニターにミラーリングできます。
- HDMIポートを搭載するUSB-Cハブ/アダプタ
- HDMIケーブル
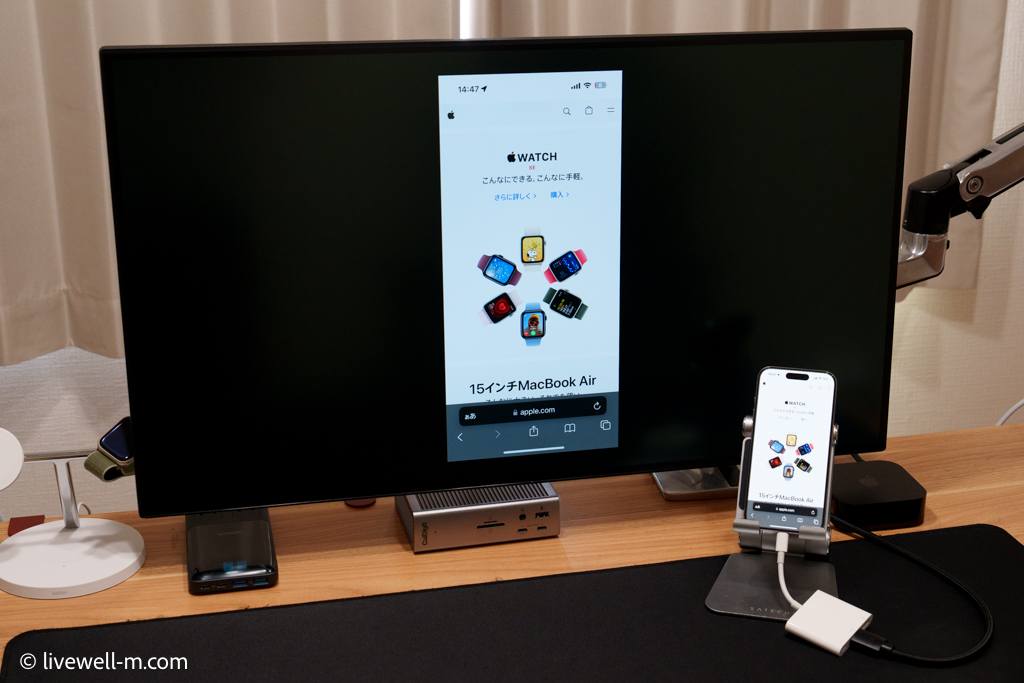
上ではApple純正の「USB-C Digital AV Multiportアダプタ」をiPhone 15 Proに接続、さらにHDMIケーブルを接続しモニターに映しています。

USB-C Digital AV Multiportアダプタには外部ストレージなどを接続できるUSB-Aポート、iPhone本体をパススルー充電できるUSB-Cポートを搭載します。Apple純正品が安心だという方はこれで間違いないでしょう。
また、HDMIに対応するアダプタ/ハブであれば、一般的に販売されているサードパーティ製の製品も利用できます。

Amazonで1,099円で購入したBENFEIのUSB-C to HDMIアダプタでも問題なく使用できました。4K/60Hzの映像を出力でき高性能であるにもかかわらず価格が安く、動作も安定しています。
このような安価な製品を選べるようになったのも、iPhone 15シリーズがUSB-Cに対応してくれたことによる恩恵ですね。
iPhoneの画面をミラーリングするだけでなく外部ストレージなどを接続したい場合は、あらゆるインターフェースに対応する多機能なUSB-Cハブが便利でしょう。

上ではキングストンのUSB-CハブでiPhone 15 Proの画面をミラーリングしながら、SDカードとポータブルSSDを読み込み、さらにパススルーでiPhone 15 Proを急速充電しています。多機能なUSB-Cハブを用意すればこんなこともできます。
以下のBelkinのUSB-Cハブでも動作確認がとれています。コンパクトで高性能、iPhone 15シリーズと一緒に持ち運ぶのにぴったりなUSB-Cハブです。

方法2:USB-C to HDMIケーブル
USB-C to HDMIケーブルを使用しiPhoneの画面をテレビに映す方法もあります。USB-Cハブ/アダプタを介さないのでシンプル。ケーブル1本でミラーリングできます。
- USB-C to HDMIケーブル
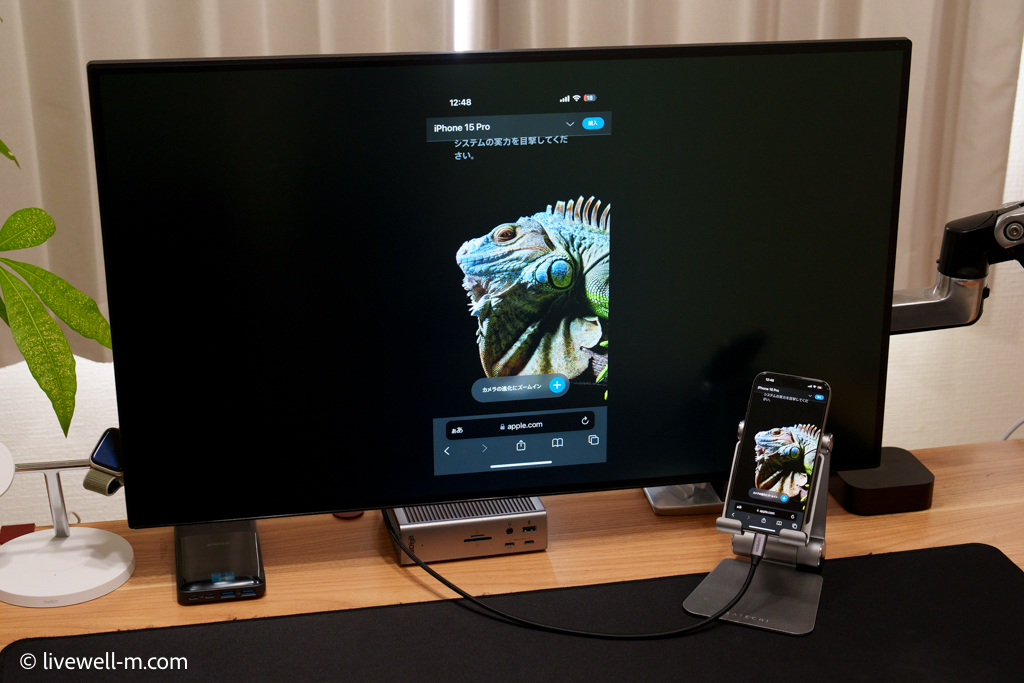
USB-C to HDMIケーブルには以下のメリットがあります。
- ケーブル1本で映像・音声を出力できシンプル。
- 高解像度・高リフレッシュレートで出力できる。
※ USB-Cハブ/アダプタの性能がボトルネックとなる場合がある。USB-Cハブ/アダプタは4K/30Hzまでの出力が一般的。 - USB-Cハブ/アダプタ + HDMIケーブルを用意するよりも安く済む。
USB-C to HDMIケーブルを用意するなら、UGREENのUSB-C to HDMIケーブルをチェックしてみてください。

UGREENの製品はとにかくコスパがいいんですよね。価格が安いだけでなく性能がいいので個人的に選ぶことが多いです(ステマじゃありません)。
iPhone 14以前の画面をHDMIでテレビにミラーリングする方法

Lightningポートを搭載するiPhone 14以前のiPhoneでも、画面をHDMIでテレビにミラーリングすることができます。
Apple Lightning – Digital AVアダプタ + HDMIケーブル
もっともおすすめしやすいのはAppleのLightning – Digital AVアダプタ使用する方法です。Apple純正品なので安心。動作も安定しています。

Lightning – Digital AVアダプタにはHDMIポートと電源供給用のLightningポートが搭載されており、iPhoneの画面をテレビにミラーリグしながらiPhoneを充電することができます。

上ではLightning – Digital AVアダプタを使って、iPhone 13の画面をモニターにミラーリングしています。
Lightning – Digital AVアダプタはiPhone 5以降に対応、ほとんどのiPhoneで使用できます。iPhone 14以前のLightning搭載ポートを搭載するモデルをお使いなら、AppleのLightning – Digital AVアダプタで間違いありません。
Apple Lightning – Digital AVアダプタの互換性(iPhone)
- iPhone 14 Pro
- iPhone 14 Pro Max
- iPhone 14
- iPhone 14 Plus
- iPhone 13 Pro
- iPhone 13 Pro Max
- iPhone 13 mini
- iPhone 13
- iPhone SE(第3世代)
- iPhone 12 Pro
- iPhone 12 Pro Max
- iPhone 12 mini
- iPhone 12
- iPhone 11 Pro
- iPhone 11 Pro Max
- iPhone 11
- iPhone SE(第2世代)
- iPhone XS
- iPhone XS Max
- iPhone XR
- iPhone X
- iPhone 8
- iPhone 8 Plus
- iPhone 7
- iPhone 7 Plus
- iPhone 6s
- iPhone 6s Plus
- iPhone 6
- iPhone 6 Plus
- iPhone SE(第1世代)
- iPhone 5s
- iPhone 5c
- iPhone 5
※ Apple公式サイトより引用
サードパーティ製アダプタ/ハブはおすすめしにくい
LightningはApple独自の規格です。独自に定められた制約があるため、Lightning関連製品はApple純正品もしくはMFi(Made For iPhone)認証を取得したものを選ぶのが基本です。
- 正常に動作しない、動作が安定しないことがある。
- Lightningの機能・性能をフルに発揮できない場合がある。
- iOSのアップデートで使用できなくなってしまう可能性がある。
- 安全性に問題があるものもある。
MFi認証がないものはすべて危険かというとそうではありません。ただ「Appleが定める品質基準・機能・安全性を満たしていない可能性がある」わけです。いま現在問題なく使用できても、iOSのアップデートで使えなくなってしまう可能性もあります。

また「MFi認証済み」とうたわれている製品でも、本当に取得しているのかどうかが怪しい製品も。
MFi認証を取得している製品であれば「MFi Licensed Accessories」でブランドや型番を検索すればヒットするはず。ですがMFi認証済みとうたっているのにもかかわらずヒットしない製品がたくさんあります。
上記のリスクを考えると、やはりAppleのLightning – Digital AVアダプタを選んでおいたほうが確実。「サードパーティ製は絶対におすすめしない」とは言いませんが「おすすめできる」とも言い難い、というのが正直なところです。
HDMI以外の方法でiPhoneの画面をテレビにミラーリングする方法
HDMI以外の方法でiPhoneの画面をモニターにミラーリングする方法もあります。あわせてご紹介しておきましょう。
方法1:USB-C to Cケーブル
USB-Cポートを搭載するiPhone 15シリーズをお使いで、入力のUSB-Cポートを搭載するモニターをお持ちの場合、USB-Cケーブル1本で映像・音声を出力できます。
- 映像出力対応(DisplayPort Alternate Mode対応)のUSB-C to Cケーブル
※ iPhone 15シリーズ付属のUSB-C to Cケーブルは未対応

USB-Cケーブル1本なのでシンプル。iPhone 15シリーズとモニターを接続するだけです。
ここ数年でUSB-Cの入力に対応するモニターが増えてきました。間違いなくこれからの主流となる接続方法ですので、モニター買い換えの予定がある方はUSB-Cの入力に対応するかをチェックしておきましょう。
なお、このとき「映像・音声出力に対応するUSB-Cケーブル」を使用する必要があります。
iPhone 15シリーズにおいてUSB-Cケーブル1本で映像・音声出力するには、「DisplayPort Alternate Mode」に対応するUSB-Cケーブル、モニターが必要です。USB-Cケーブルの場合は単に「映像出力に対応」とうたわれることが多いです。
iPhone 15シリーズに付属されているUSB-Cケーブルは、このDisplayPort Alternate Modeに対応しません。つまりこのケーブルでモニター出力することはできません。

USB-C対応モニターに付属されていることが多いですが、お探しの方は以下のUSB-Cケーブルがおすすめです。
映像出力に対応する上にデータ転送も高速。なのに1,000円台で購入できるというモンスター級のコスパの良さが魅力です。
方法2:USB-C to DisplayPortケーブル
主にパソコンモニターですが、モニターにDisplayPortが搭載されている場合は、USB-C to DisplayPortケーブルでiPhone 15シリーズの画面をモニターにミラーリングできます。
- USB-C to DisplayPortケーブル

USB-C側をiPhone 15シリーズに、DisplayPort側をモニターに接続してあげます。

パソコンモニターにはHDMIとDisplayPortの両方に対応するものが多いです。HDMIポートをすでに使用している場合でも、DisplayPortを使ってiPhoneの画面をミラーリングできます。
方法3:Apple TV 4K(ワイヤレス)
Appleのストリーミングデバイス「Apple TV 4K」を使えば、ワイヤレスでiPhoneの画面をテレビにミラーリングできます。
- Apple TV 4K
- Wi-Fi環境
※ Wi-Fi + Ethernetモデルは有線LAN接続可能。

これがApple TV 4Kです。HDMIケーブルテレビやモニターに接続し、YouTubeやNetflixなどの動画サービスを楽しめるほか、AirPlay 2によるAppleデバイスからのミラーリングを行える便利なデバイス。

上ではiPhone 15 Proの画面をApple TV 4K経由でモニターにミラーリングしています。Apple TV 4KとモニターはHDMIケーブルで接続しています。Apple TV 4KとWi-Fi環境があれば、ワイヤレスでiPhoneの画面をテレビに出力できます。
Apple TV 4Kが凄いのは、ワイヤレスで接続されているのにもかかわらず低遅延で高画質であること。
遅延がまったくないわけではありませんが非常に少なく、しかも4K/60Hzで出力可能。HDRビデオの再生も可能です。私は当初、「これ、本当にワイヤレス?」と疑ったほどです。

Apple TV 4Kを購入する必要がありイニシャルコストはかかりますが、ワイヤレスでiPhoneの画面をテレビに映し出せますし、普段の動画視聴などにも活用すれば十分もとはとれます。
別記事でApple TV 4Kでできることについてご紹介しています。興味のある方はぜひこちらもチェックしてみてください。
方法4:USB-C/Lighgning to VGAアダプタ
最近では見かけなくなりましたが、VGA(アナログRBG)を搭載するモニターやプロジェクターにもiPhoneの画面を出力できます。
- USB-C to VGAハブ/アダプタ
- Lightnig to VGAハブ/アダプタ
iPhoneの画面を4K/60Hz・HDRでテレビにミラーリングするには?
続いてはちょっと踏み込んだ話。iPhoneの画面をテレビやモニターに映したときのの解像度とリフレッシュレートについてです。
ここでは、iPhoneの画面を4K/60Hz・HDRでテレビに映す方法についてご紹介します。
※ Lightningでは1080pまで
Lightningポートを搭載するiPhone 14以前のモデルをモニターに出力したとき(有線接続時)、出力される映像は最大1080p(フルHD)となります。
1080pですので十分高画質ではあるのですが、普段から4Kに慣れている方だと「ちょっと画質が粗い?」と感じる場合もあるかと思いますのでご注意ください。
Lightnignポート搭載iPhoneでも、Apple TV 4Kを使えば4K/60Hzでの出力が可能です。
HDMI対応のテレビ・モニターの場合
iPhoneの画面をHDMIに対応するテレビやモニターに4K/60Hzで出力する場合、以下の条件に対応するUSB-Cハブ/アダプタ、もしくはケーブルを用意することでそれを実現できます。
- HDMI 2.0(プレミアムハイスピード)以上に対応するUSB-Cハブ/アダプタ + HDMIケーブル
- またはHDMI 2.0(プレミアムハイスピード)以上に対応するUSB-C to HDMIケーブル
Appleの USB-C Digital AV MultiportアダプタはHDMI 2.0に対応しています。HDMI 2.0に対応するHDMIケーブルと組み合わせて使うことで、4K/60Hz・HDRでモニターに出力できます。
USB-C to HDMIケーブルの場合も同じくHDMI 2.0以上に対応するものを選べばOKです。

また、iPhoneやiPadでミラーリングしたときに全画面表示にならない場合があります。それについては別記事でご紹介しています。
USB-C対応モニターの場合
iPhoneの画面をUSB-C対応モニターに出力したい場合、映像出力に対応するUSB-Cケーブル(DisplayPort Alternate Modeに対応するUSB-Cケーブル)を接続すれば4K/60Hzで出力できます。
- 映像出力対応(DisplayPort Alternate Mode対応)のUSB-C to Cケーブル
※ iPhone 15シリーズ付属のUSB-C to Cケーブルは未対応
接続するモニターがHDRに対応していればHDRビデオの再生も可能。ケーブル1本接続するだけで済むので楽チンです。
DisplayPort対応モニターの場合
DisplayPort対応モニターの場合は、DisplayPort 1.2以上の規格に対応するUSB-C to DisplayPortケーブルを用意することで4K/60Hzで出力できます。モニターが対応してればHDRの出力も可能です。
- DisplayPort 1.2以上に対応するUSB-C to DisplayPortケーブル
よくある質問
- iPhoneの画面をテレビにミラーリングするには何が必要ですか?
-
USB-Cポートを搭載するiPhone 15の場合、「UBS-C to HDMIケーブル」か「HDMI搭載のUSB-Cハブ(アダプタ)+ HDMIケーブル」でテレビのHDMIポートに接続することでミラーリングできます。
Lightnignポートを搭載するiPhone 14以前の場合、AppleのLightning – Digital AVアダプタを利用してミラーリングできます。
- パソコン向けのモニター・ディスプレイにミラーリングすることはできますか?
-
パソコン向けモニターの場合、そのモニターによって搭載されている入力対応のポートが異なります。
- USB-C
- HDMI
- DisplayPort
- DVIなど
それぞれに対応する変換ケーブルやアダプタ、ドックなどを使用することで、パソコン向けモニターにも出力できます。

USB-C、HDMI、DisplyPortなど複数の入力に対応するモニターが一般的です。
- iPhoneの画面をワイヤレスでミラーリングすることはできますか?
-
Apple TV 4Kを使うことで、ワイヤレス環境でミラーリングすることが可能です。
Fire TV StickやChromecastを利用する方法もありますが、機能が限定されていたり別途有料アプリを用意しなければいけなかったり、動作が安定していなかったりと複雑です。
Apple TV 4Kならワイヤレスでも低遅延でミラーリングできますし、iPhoneと組み合わせだけでなくApple TV 4K単体でも動画視聴などを楽しめるのでおすすめです。

この方法ではWi-Fi環境も必要ですのでご注意ください。
- ミラーリング時には音声も出力されますか?
-
HDMIやUSB-C、DisplayPort、Apple TV 4Kによるワイヤレスでミラーリングしたときは、映像とともに音声も出力されます。
ただし、このとき接続先のテレビのモニターにスピーカーが搭載されている必要があります。
一般的なテレビであれば大丈夫ですが、パソコン向けのモニターの場合はスピーカーが搭載されていないこともあります。
その場合でも、別途スピーカーを用意しモニターのオーディオ端子に接続することで音が出力されます。
















