
iPhone/iPadをテレビやカーナビに接続してミラーリングしたとき、再生中の動画が全画面にならないのはなぜ?
このようなお困りごとを目にしたので、「原因はなんだろう」と思い手元にあるiPhoneとiPadでいろいろと検証してみました。
その結果、至った結論というのは「アプリの仕様による」というもの。
本記事ではiPhone/iPadをテレビやカーナビにミラーリングしたときに全画面表示にならない原因、対処法について解説しています。
iPhone/iPadでのミラーリング時に全画面にならない原因は「アプリの仕様」
HDMIの規格?それともアダプタ・ハブの問題?とあらゆる可能性を考えてあれこれ試してみましたが、どうやら全画面表示できる・できないはケーブルやアダプタの問題ではなく、アプリ側が対応してくれているかどうか、というところに原因がありそうです。

つまり、これを解決するには「アプリ側が対応してくれるのを待つ」しかなさそう。
検証した環境
環境が変われば結果も変わる可能性もなきにしもあらずですので、参考に検証した環境をご紹介していきます。
- ディスプレイ:LG 32UL950
- iPhone:iPhone 15 Pro(USB-C)、iPhone 13(Lightning)
- iPad:iPad(第10世代):iPad Pro 12.9(第5世代)
iPhone 15 Pro(USB-C)の場合

USB-Cポートを搭載するiPhone 15 Proとディスプレイを接続し、動画再生時に全画面表示できるかをアプリごとに確認してみました。

別記事で「iPhoneの画面をテレビにミラーリングする方法」をご紹介しています。
| 使用した アプリ | 接続方法 | 全画面表示の可否(動画再生時) |
|---|---|---|
| Apple TV | USB-C to HDMIアダプタ + HDMIケーブル USB-Cハブ + HDMIケーブル USB-C to HDMIケーブル | 〇 |
| USB-C to DisplayPortケーブル | 〇 | |
| USB-C to Cケーブル | 〇 | |
| ワイヤレス(Apple TV 4K) | 〇 | |
| Apple Music (ミュージックビデオ) | USB-C to HDMIアダプタ + HDMIケーブル USB-Cハブ + HDMIケーブル USB-C to HDMIケーブル | ✕ |
| USB-C to DisplayPortケーブル | ✕ | |
| USB-C to Cケーブル | ✕ | |
| ワイヤレス(Apple TV 4K) | 〇 | |
| YouTube | USB-C to HDMIアダプタ + HDMIケーブル USB-Cハブ + HDMIケーブル USB-C to HDMIケーブル | ✕ |
| USB-C to DisplayPortケーブル | ✕ | |
| USB-C to Cケーブル | ✕ | |
| ワイヤレス(Apple TV 4K) | 〇 | |
| Netflix | USB-C to HDMIアダプタ + HDMIケーブル USB-Cハブ + HDMIケーブル USB-C to HDMIケーブル | 〇 |
| USB-C to DisplayPortケーブル | 〇 | |
| USB-C to Cケーブル | 〇 | |
| ワイヤレス(Apple TV 4K) | ✕ (Apple TV 4Kのアプリを使うようにとの表示) | |
| Hulu | USB-C to HDMIアダプタ + HDMIケーブル USB-Cハブ + HDMIケーブル USB-C to HDMIケーブル | 〇 |
| USB-C to DisplayPortケーブル | 〇 | |
| USB-C to Cケーブル | 〇 | |
| ワイヤレス(Apple TV 4K) | 〇 | |
| ティーバー | USB-C to HDMIアダプタ + HDMIケーブル USB-Cハブ + HDMIケーブル USB-C to HDMIケーブル | ✕ |
| USB-C to DisplayPortケーブル | ✕ | |
| USB-C to Cケーブル | ✕ | |
| ワイヤレス(Apple TV 4K) | ✕ |
上の結果を見ていただくと分かるように、アプリによって全画面表示ができるかどうかが違うことが分かります。

動画再生時の全画面表示できるかできないかは、アプリによって異なります。一度試してみて、全画面表示できなければアプリ側が対応してくれるのを待つしかなさそうです。
ちなみに有線で接続すると全画面表示できなかったApple MusicとYouTubeは、Apple TV 4Kでワイヤレスでミラーリングしたときは全画面表示できました。

少し話が逸れますが、Apple TV 4Kはテレビで動画視聴を楽しむには最高のデバイスです!
以下、検証に使用したケーブル、アダプタです。
UGREEN HDMIケーブル

UGREEN USB-C to HDMI変換ケーブル

RAMPOW USB-C to Cケーブル

キングストン 7-in-1USB-Cハブ
Apple TV 4K

USB-Cハブについては、Apple純正のものとサードパーティ製のもので挙動は変わりませんでした。買われる場合は安価なサードパーティ製USB-CハブでOKでしょう。
iPhone 13(Lightning)の場合

続いてはLightningポートを搭載するiPhone 13で検証してみました。結果は以下のとおりです。
| 使用したアプリ | 接続方法 | 全画面表示の可否(動画再生時) |
|---|---|---|
| Apple TV | Apple Lightning – Digital AVアダプタ + HDMIケーブル | 〇 |
| ワイヤレス(Apple TV 4K) | 〇 | |
| Apple Music (ミュージックビデオ) | Apple Lightning – Digital AVアダプタ + HDMIケーブル | 〇 |
| ワイヤレス(Apple TV 4K) | 〇 | |
| YouTube | Apple Lightning – Digital AVアダプタ + HDMIケーブル | 〇 |
| ワイヤレス(Apple TV 4K) | 〇 | |
| Netflix | Apple Lightning – Digital AVアダプタ + HDMIケーブル | 〇 |
| ワイヤレス(Apple TV 4K) | ✕ (Apple TV 4Kのアプリを使うようにとの表示) | |
| Hulu | Apple Lightning – Digital AVアダプタ + HDMIケーブル | 〇 |
| ワイヤレス(Apple TV 4K) | 〇 | |
| ティーバー | Apple Lightning – Digital AVアダプタ + HDMIケーブル | ✕ |
| ワイヤレス(Apple TV 4K) | ✕ |
一部のアプリでiPhone 15 Proではできなかった全画面表示が、iPhone 13では全画面表示できたものがありました。


アプリ側に原因があるとすると、iPhone 15でもそのうち全画面表示に対応してくれるような気がします。
なお検証には「Apple Lightning – Digital AVアダプタ」を使用しています。


この製品にはApple独自のチップが内蔵されています。Lightningポート搭載のiPhone 14以前をテレビやカーナビなどにミラーリングしたい場合は、サードパーティ製ではなく本製品を選ぶことをおすすめします。
iPadの場合

USB-Cポートを搭載するiPad(第10世代)・iPad Pro 12.9(第5世代)で検証してみると、iPhone 15 Proと同じ結果となりました。
| 使用した アプリ | 接続方法 | 全画面表示の可否(動画再生時) |
|---|---|---|
| Apple TV | USB-C to HDMIアダプタ + HDMIケーブル USB-Cハブ + HDMIケーブル USB-C to HDMIケーブル | 〇 |
| USB-C to DisplayPortケーブル | 〇 | |
| USB-C to Cケーブル | 〇 | |
| ワイヤレス(Apple TV 4K) | 〇 | |
| Apple Music (ミュージックビデオ) | USB-C to HDMIアダプタ + HDMIケーブル USB-Cハブ + HDMIケーブル USB-C to HDMIケーブル | ✕ |
| USB-C to DisplayPortケーブル | ✕ | |
| USB-C to Cケーブル | ✕ | |
| ワイヤレス(Apple TV 4K) | 〇 | |
| YouTube | USB-C to HDMIアダプタ + HDMIケーブル USB-Cハブ + HDMIケーブル USB-C to HDMIケーブル | ✕ |
| USB-C to DisplayPortケーブル | ✕ | |
| USB-C to Cケーブル | ✕ | |
| ワイヤレス(Apple TV 4K) | 〇 | |
| Netflix | USB-C to HDMIアダプタ + HDMIケーブル USB-Cハブ + HDMIケーブル USB-C to HDMIケーブル | 〇 |
| USB-C to DisplayPortケーブル | 〇 | |
| USB-C to Cケーブル | 〇 | |
| ワイヤレス(Apple TV 4K) | ✕ (Apple TV 4Kのアプリを使うようにとの表示) | |
| Hulu | USB-C to HDMIアダプタ + HDMIケーブル USB-Cハブ + HDMIケーブル USB-C to HDMIケーブル | 〇 |
| USB-C to DisplayPortケーブル | 〇 | |
| USB-C to Cケーブル | 〇 | |
| ワイヤレス(Apple TV 4K) | 〇 | |
| ティーバー | USB-C to HDMIアダプタ + HDMIケーブル USB-Cハブ + HDMIケーブル USB-C to HDMIケーブル | ✕ |
| USB-C to DisplayPortケーブル | ✕ | |
| USB-C to Cケーブル | ✕ | |
| ワイヤレス(Apple TV 4K) | ✕ |

Lightnigポート搭載iPadでは試せていませんが、おそらく同じLightningポート搭載のiPhone 13と同じ結果になると思われます。
動画再生時以外のミラーリングにおいて全画面にならないときの対処法
ここまでは「動画再生時」と特定の条件において全画面表示できるかどうかをご紹介しました。
続いては、「動画再生時以外」です。
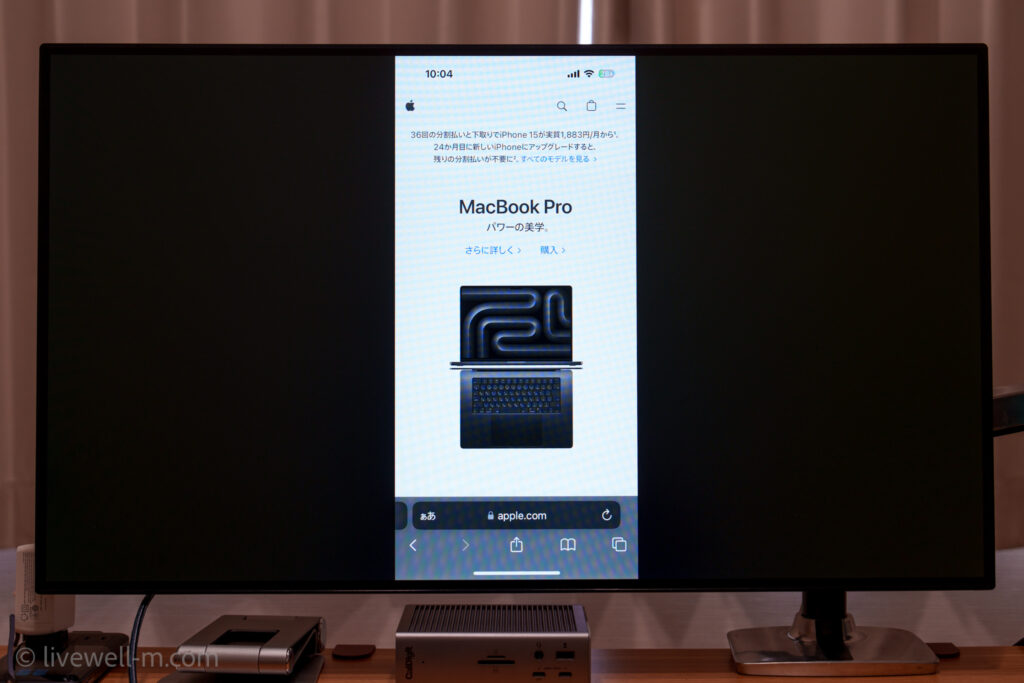
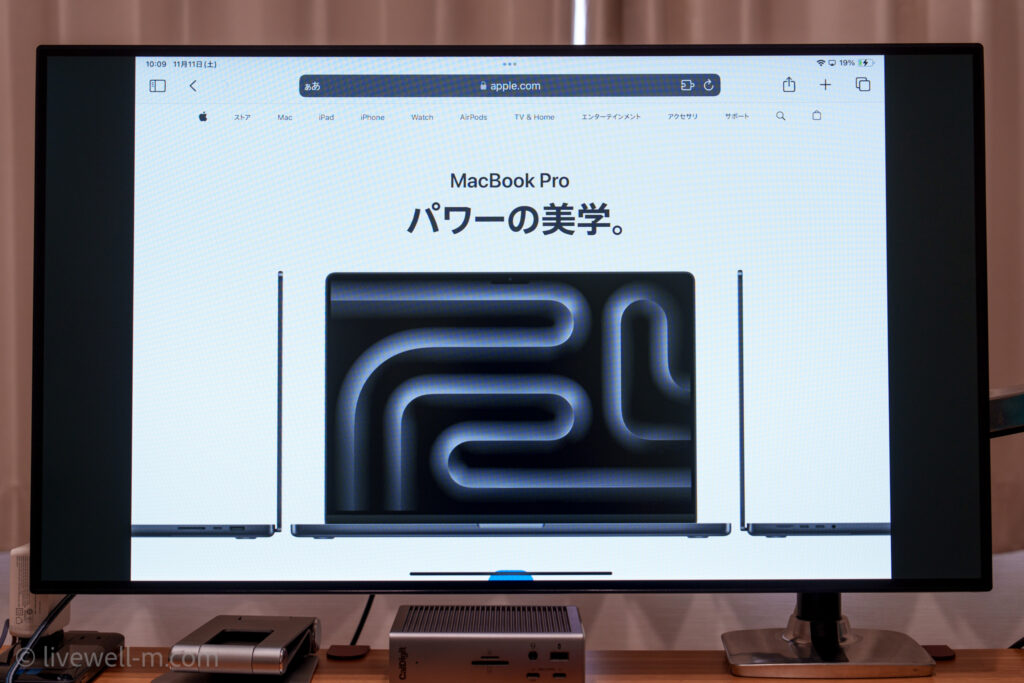
上は「全画面表示できている状態」です。ディスプレイとiPhone/iPadのアスペクト比が異なるので両サイドに黒帯が表示されていますが、これは仕方ありません。
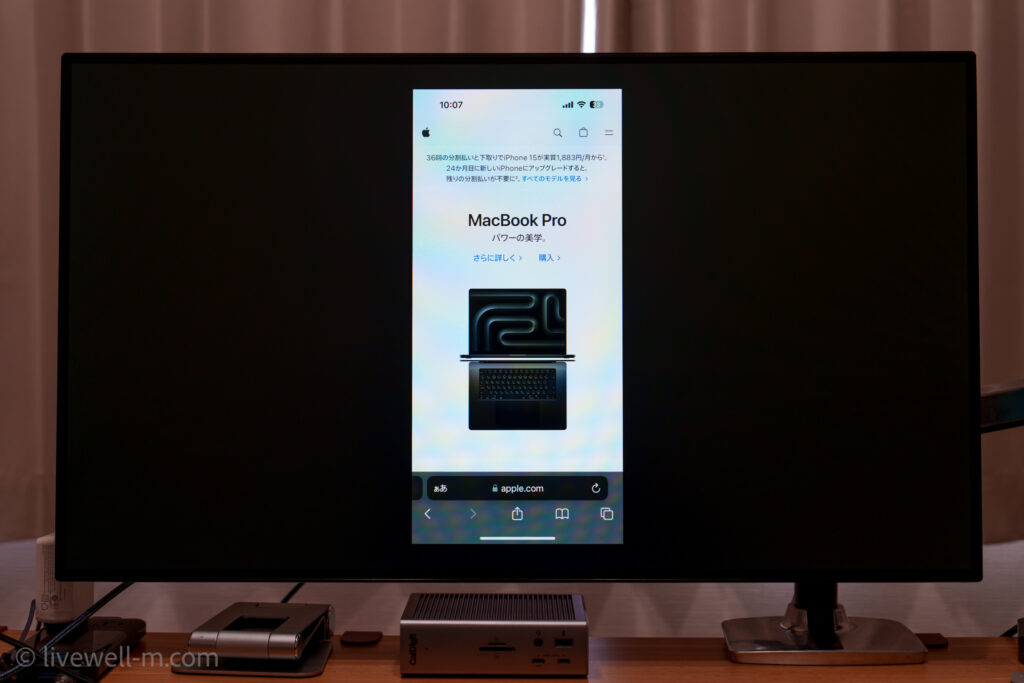
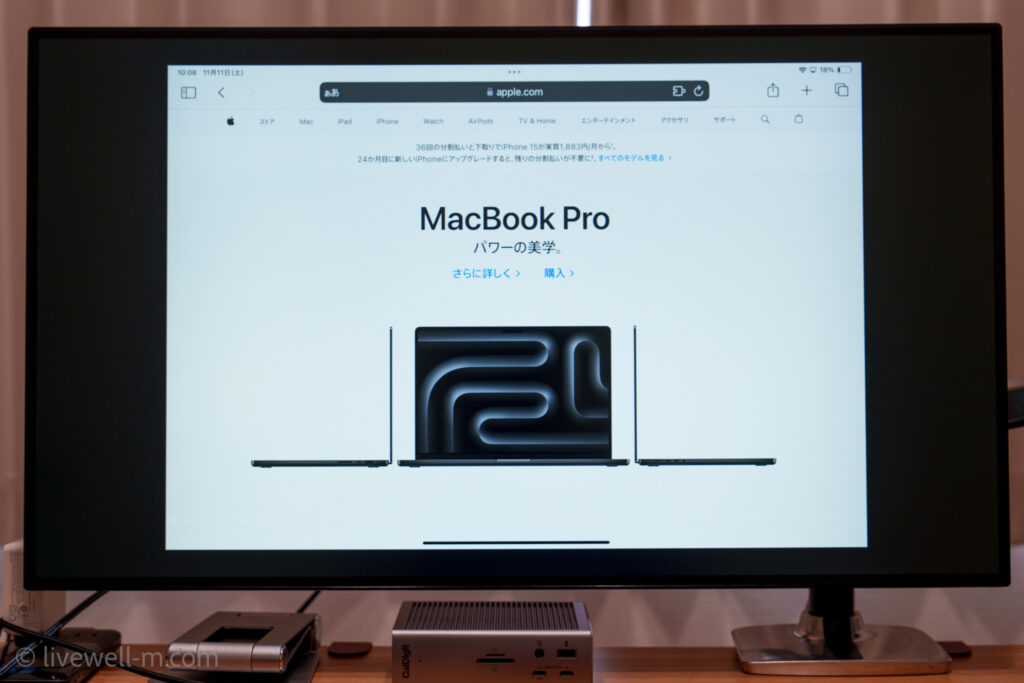
上は「全画面表示できていない状態」です。上下に黒帯が表示されていますよね。ミラーリングした画面が小さく表示されてしまっています。
なぜ全画面表示できないのか、確実な原因は不明ですが、検証したところiPhone/iPadとディスプレイの接続方法によって全画面表示できる・できないが異なることが分かりました。
| 使用した デバイス | 接続方法 | 全画面表示の可否(動画再生時以外) |
|---|---|---|
| iPhone 15 Pro | USB-C to HDMIアダプタ + HDMIケーブル USB-Cハブ + HDMIケーブル USB-C to HDMIケーブル | ✕ |
| USB-C to DisplayPortケーブル | 〇 | |
| USB-C to Cケーブル | 〇 | |
| ワイヤレス(Apple TV 4K) | 〇 | |
| iPhone 13 | Apple Lightning – Digital AVアダプタ + HDMIケーブル | ✕ |
| ワイヤレス(Apple TV 4K) | 〇 | |
| iPad (第10世代) | USB-C to HDMIアダプタ + HDMIケーブル USB-Cハブ + HDMIケーブル USB-C to HDMIケーブル | ✕ |
| USB-C to DisplayPortケーブル | 〇 | |
| USB-C to Cケーブル | 〇 | |
| ワイヤレス(Apple TV 4K) | 〇 | |
| iPad Pro 12.9 (第5世代) | USB-C to HDMIアダプタ + HDMIケーブル USB-Cハブ + HDMIケーブル USB-C to HDMIケーブル | ✕ |
| USB-C to DisplayPortケーブル | 〇 | |
| USB-C to Cケーブル | 〇 | |
| ワイヤレス(Apple TV 4K) | 〇 |
このようにHDMIで接続するとiPhone、iPadととも全画面表示できませんでしたが、USB-CやDisplayPortで接続すると全画面表示できました。

Apple純正のアダプタなど使用するハブ・アダプタを買えて試しましたが、HDMI接続ではすべて同じ結果になりました。
対処法としては、HDMI以外の接続方法を試してみるの一択です。
実際のところ、一般的なテレビはHDMI接続のみにしか対応していない場合がほとんどかと思います。Apple TV 4Kを用意するか、諦めるか……になりますね。
パソコン向けのモニターであればUSB-CやDisplayPortによる入力に対応するものが多いです。HDMIで接続している場合は接続方法を変えてみて、全画面表示できるかを確認してみてください。

HDMI接続時は全画面表示できませんが、動画視聴時においてはアプリによって全画面表示できます。



















