本記事では、「iPadのライト(懐中電灯)のつけ方」について解説します。
iPadのライトは、暗い場所で探しものをするときだけでなく、アウトドアや停電時にも活躍してくれる機能。 使う機会は少ないかもしれませんが、知っておいて損はない機能です。
iPadはモデルによってライトが搭載されています。その場合に使える懐中電灯アプリについてもご紹介していますので、ぜひ参考にしていただければと思います。
iPadのライト(懐中電灯)のつけ方を解説
まずは、お手待ちのiPadにライト(フラッシュライト)が搭載されているかどうかを確認しておきましょう。
ライトを搭載するiPadモデルは?
現行モデルでライトが搭載されているのはiPad ProとiPad miniのみ。無印iPadとiPad Airにはライトがついていません。
iPadにライトが搭載されているかは、背面のカメラ部分を見れば分かります。

円形の白いものがライトです。

こちらは11インチiPad Air(M2)。背面カメラ部分を見てもライトはついていません。
ライトがついていないiPadでも、懐中電灯アプリを使うことでライト代わりにすることができます。詳しくは記事内の「ライトがないiPadを懐中電灯として使用する方法」でご紹介しています。
iPadのライトをつける・消す方法【iPad Pro・iPad mini】
iPadのライトをつける・消す方法には、
- Siriに話しかけて操作
- コントロールセンターから操作
この2つがあります。
Siriに話しかけてライトをつける・消す
もっともかんたんなのはSiriに話しかける方法です。
- 「Hey Siri、フラッシュライトをつけて」
- 「Hey Siri、フラッシュライトを消して」
このように話しかければOK。声だけでライトを操作できます。
なおSiriに話しかけての操作は、iPadの「設定」>「Siri」>「Siriに話しかける」がオンになっている必要があります。
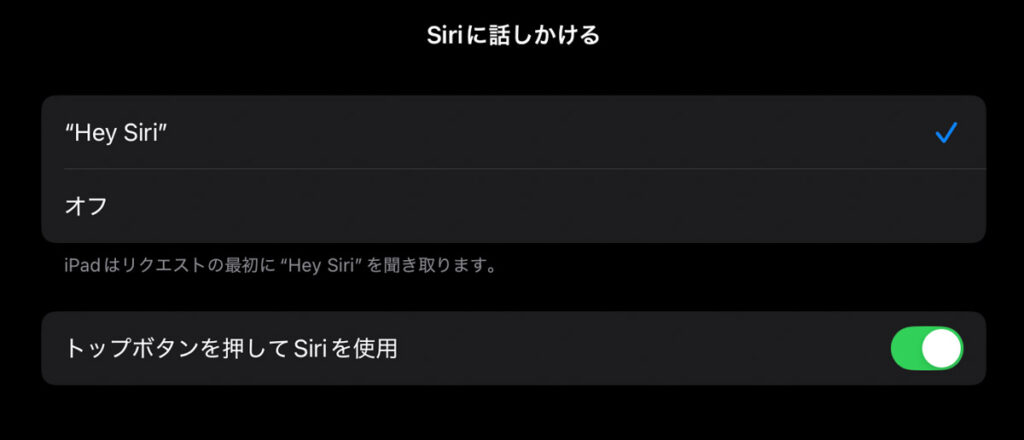
「トップボタンを押してSiriを使用」をオンにしておけば、「Hey Siri」の呼びかけなしでSiriを呼び出せます。「“Hey Siri”」をオフにして、「トップボタンを押してSiriを使用」のみをオンにすることもできます。
コントロールセンターからライトをつける・消す
コントロールセンターからの操作でライトをつける・消す操作を行えます。
まずiPadの画面右上から下方向にスワイプし、「コントロールセンター」を表示させます。コントロールセンターを表示させたら、何もない部分を長押しし編集できる状態にします。
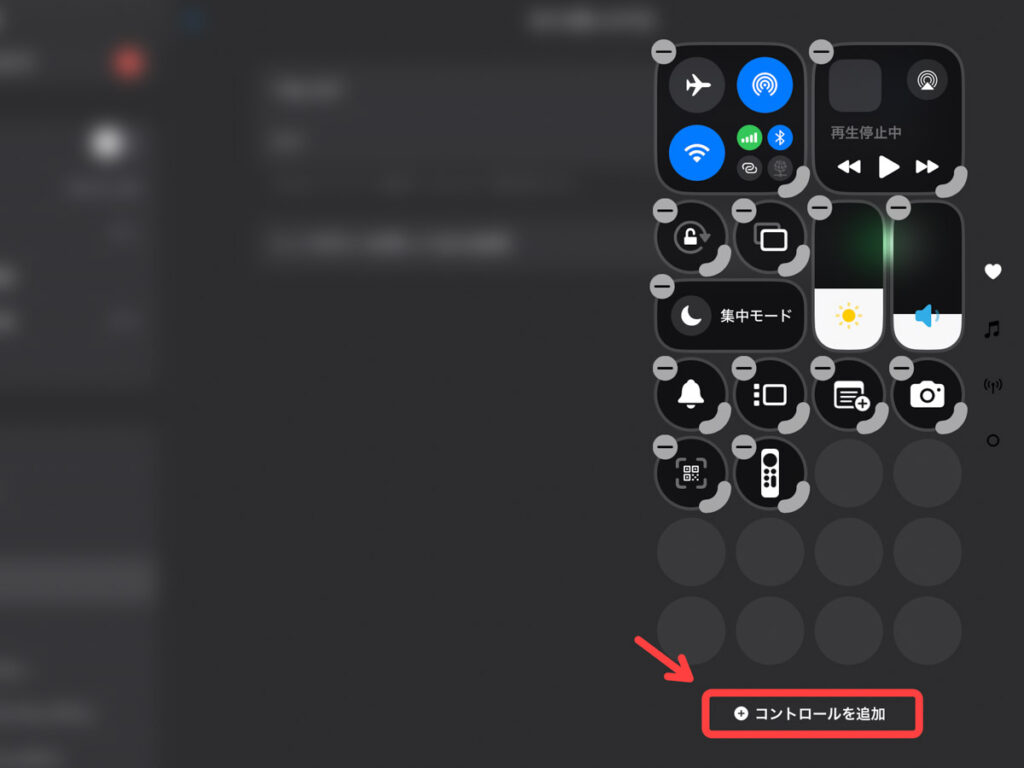
編集できる状態にしたら、下部に表示される「コントロールを追加」をタップします。
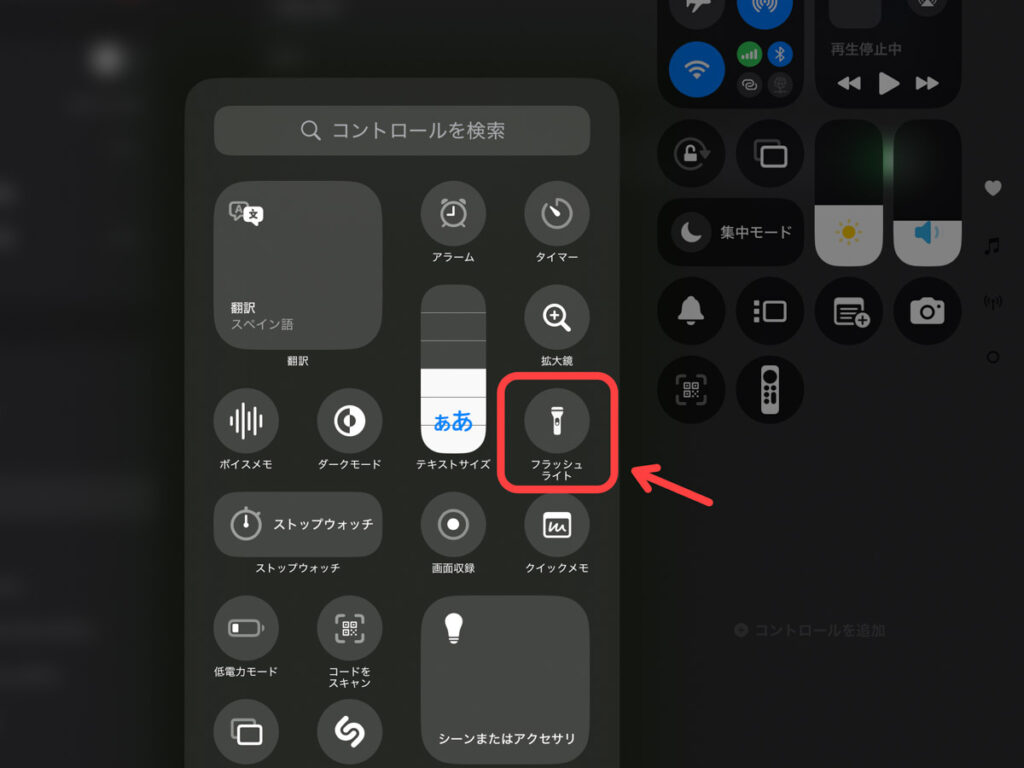
「フラッシュライト」をタップして、コントロールセンターに追加します。
このとき追加したフラッシュライトのアイコンをドラッグすることで、好きな位置に移動させられます。よく利用する方なら上のほうに持っておくとアクセスしやすいでしょう。
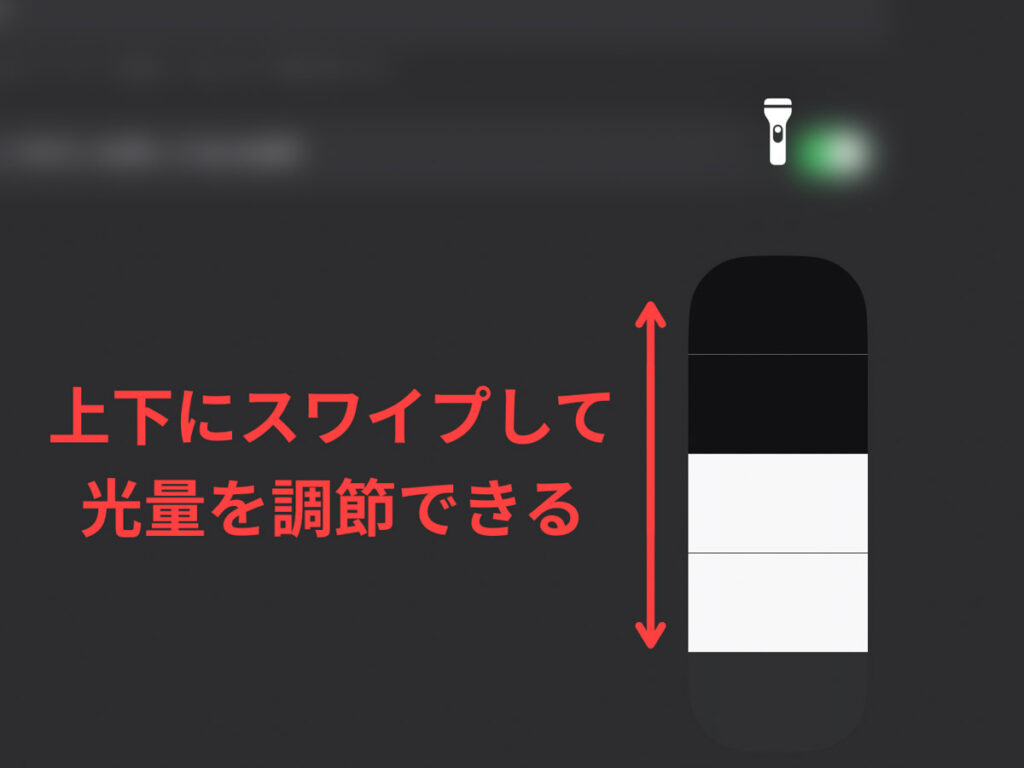
コントロールセンターのフラッシュライトのアイコンを長押しし、上下にスワイプすることで光量を調節できます。
ライトがないiPadを懐中電灯として使用する方法
ライトがついていないiPadの場合、ディスプレイの明るさを利用してライト代わりに使用できる懐中電灯アプリをお試しください。
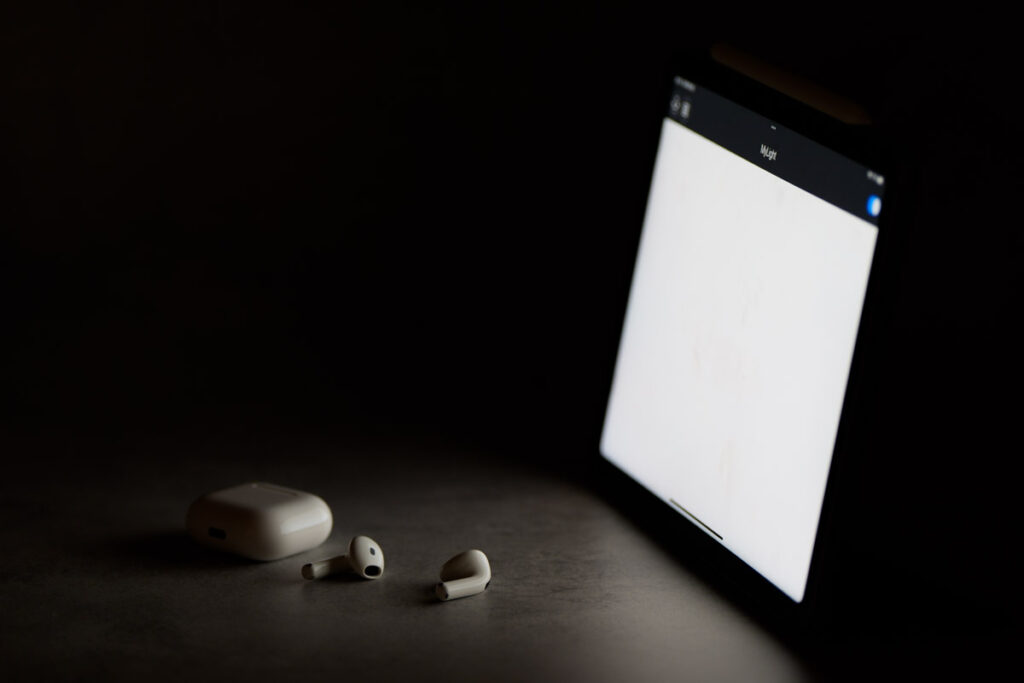
光量は背面のライトに劣るものの、手元を照らすには十分。用途次第ではライトの役割を果たしてくれます。
懐中電灯アプリは無料で使える「MyLight – フラッシュライト」がおすすめ。カラーや点滅、SOSなど光り方を変更でき、使い勝手もいいですね。
なお「MyLight – フラッシュライト」は、ライトを搭載するiPadならそのライトもアプリ上でコントロール可能です。
iPadのライトのつけ方まとめ
ということで今回はiPadのライトのつけ方についてご紹介させていただきました。
iPadのライトは、Siriに話しかけるか、コントロールセンターから操作することで起動させられるのでぜひ活用してみてください。
ライトが活躍してくれる場面と言えば、主にアウトドアや停電時でしょうか。
ライトはスマホにも搭載されていますが、特に災害時ではスマホのバッテリーを節約しておきたいということもあるかと思います。そんなときにiPadを活用すれば、スマホのバッテリーを節約しつつライトを使えます。
停電や災害対策としては、乾電池式の懐中電灯やLEDランタンなどを用意しておけるのならそれがベスト。
しかし、何かあったときにあなたの近くにあるのは、スマホやiPadであることが多いかと思います。iPadのライトのつけ方を知っておけばいつか役に立ってくれるはずです。
こちらの記事もおすすめです!




