iPadでテキストを編集する際に、「カーソル位置の移動」や「テキストの選択」に手間取っている人って結構多いのではないでしょうか。
基本的にはタップでカーソルの位置を指定したり、テキストを選択するときは1本指で長押しして操作している人がほとんどかと思います。
けどこれ、めっちゃ使いにくくないですか?
テキストサイズが小さいと思うようにカーソルを指定できなかったりしますし、テキストを選択するときも思わぬところまで選択されてしまったりして・・・iPad使いなら誰もが一度はイライラしたことがあるはず。
ということは、この記事ではiPadで「快適にカーソルの位置を移動させる方法」と「快適にテキストを選択する方法」について解説していきます。
快適にカーソル移動・テキスト選択する方法
説明するより画像を見てもらった方が分かりやすいので実際に操作して見ましょう!
快適にカーソルを移動させる方法
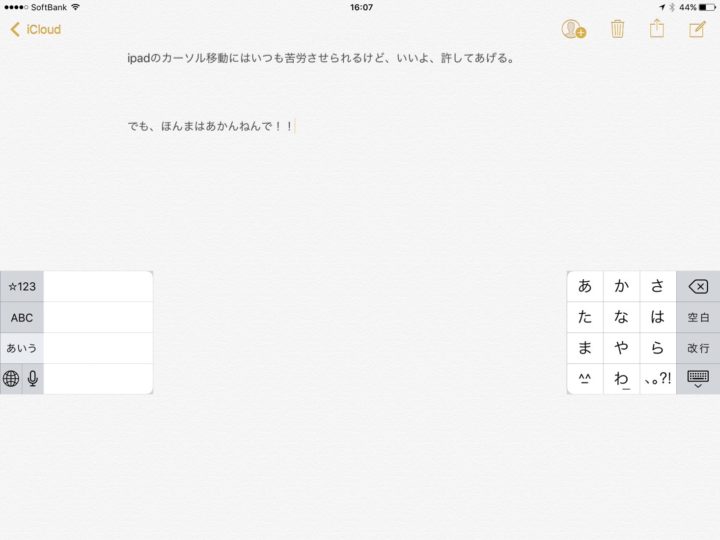
まずiPadのメモアプリを開いて適当に文字を入力してみます。
余談ですが、僕はiPadを手に持って文字入力するときは上の画像のようにキーボードを分割し、iPhoneと同じようにフリック入力で文字入力しています。これで文字入力が格段に楽になったので興味がある人は一度試してみてください。
参考iPadのキーボード設定で「位置変更」し「フリック入力」にしてみたら世界が変わった
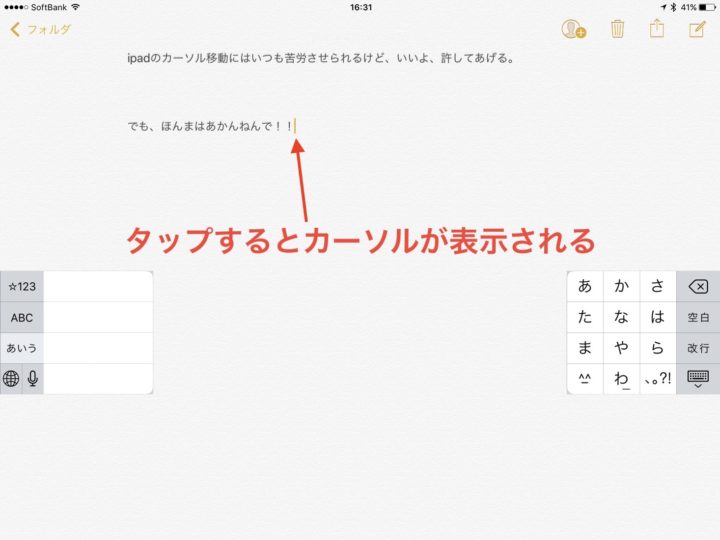
任意の場所をタップするとカーソルが表示されます。このカーソルを左に移動させてみたいと思います。
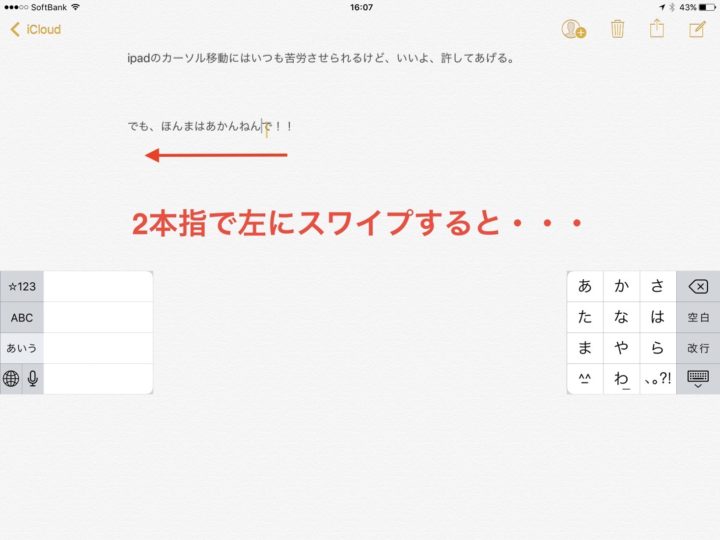
カーソルを表示させた状態で、2本指で左にスワイプしてみてください。
そうするとカーソルが指の動きにあわせて左に移動します。スワイプする場所はカーソルが表示されている状態であればどこをスワイプしてもきちんと移動してくれます。
あなたはこの方法でカーソル移動できることって知ってました?
恥ずかしながら僕も割と最近知ったのですが、iPadの隠れた機能を発見すると結構感動したりしますよね(笑)。「おー!すげー!」って感じで!
続いてはこの方法を応用してテキストを選択することもできます。
快適にテキストを選択する方法
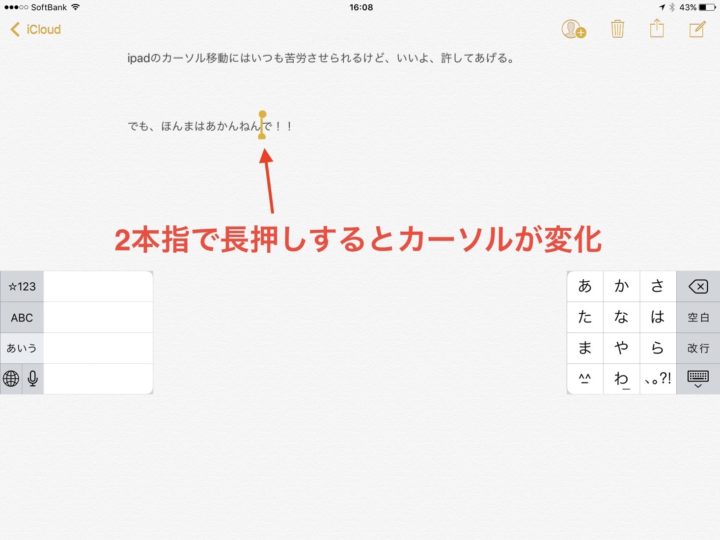
先ほどと同じように任意の場所をタップしカーソルを表示させた状態で、「2本指で長押し」します。
すると、画像のようにカーソルの表示が変化します。

2本指で長押ししてカーソルの表示が変化したら、そのまま左にスワイプしてみます。
すると、画像のようにテキストが選択されます。
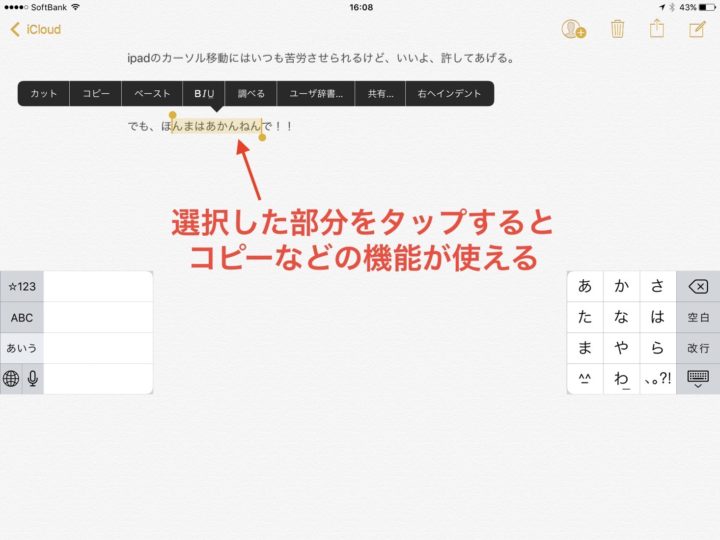
選択された部分をタップするとコピーやカットなどのテキスト編集を行うことができます。
この方法であれば今まで手こずっていたテキストの選択が非常に楽になりiPadが捗ること間違いなし!
あとがき
「こんなこと知ってるよ!」という人も中にはいるかもしれませんが、意外とこの方法を知らなかった人も多いはず。だってiPadを5年以上使ってる僕も割と最近知ったぐらいですから・・・。
ちなみにこの機能は、iOS9以降のiPadで使うことができる「Easy text selection」というものらしいです。
便利な機能なのですが、この機能はテキストを入力する場面でないと使うことができません。つまり、Safariなどで閲覧しているページのテキストをコピーしようとしてもこの方法は使えません。
1本指で長押しすると選択することができるのですが、これがまた使いづらいんですよ。テキストが小さい場合は思うようにカーソルが動いてくれません。ぜひなんとかしてほしいものです。
ということで、今回はiPadのカーソル移動とテキスト選択を快適に操作する方法を紹介しましたが、ほぼ毎日iPadを使っている人でも知らない機能があるなんて、やっぱりiPadは奥深いですね。
またiPadに関する便利な機能があれば紹介していきます!
