iPadを学習やビジネス用途で活用していると「PDFに手書きのメモを残しておきたい」ということがよくありますよね。
そこで本記事では、「iPadでPDFに手書きメモを書き込む方法」を3つご紹介します。
- この記事で分かること
手書きメモを書き込む程度であれば、Apple Pencilでなくても他社の安価なスタイラスペンで十分対応可能です。
ただ最高峰の使い心地を求めるならApple Pencilがベスト。お持ちでない方はあわせてApple Pencilもチェックしてみてください。
1.「マークアップ」機能を使う
ひとつめはiPadの「マークアップ」機能を使う方法です。
この方法がもっともかんたんかつお手軽。iPadにもともと備わっている機能なのでアプリを購入する必要もありません。
まずはiPadの「ファイル」アプリで書き込みたいPDFを開きます。
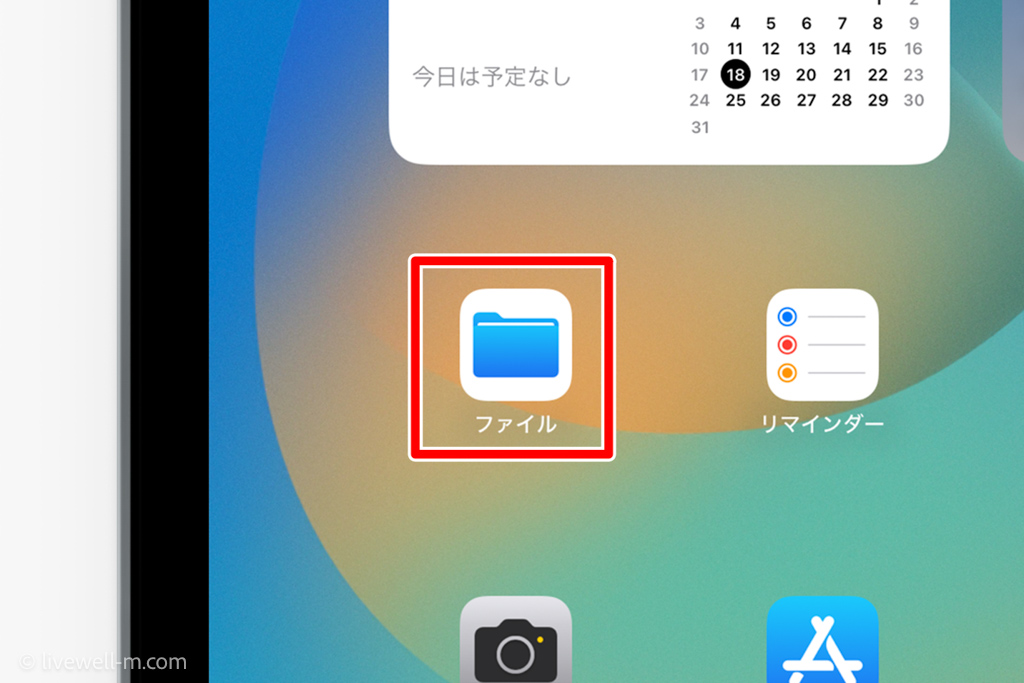
PDFを開いたら、画面右上あたりに表示される「ペンのアイコン」をタップ。すると書き込みできる状態になります。
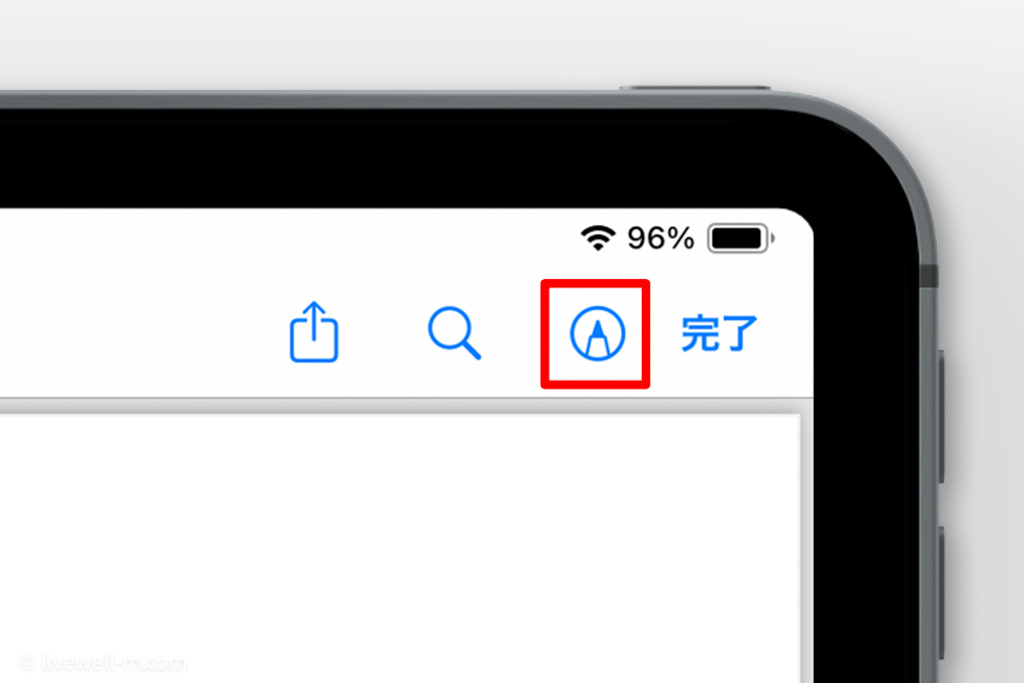
ペンのアイコンをタップすると、画面下部に「ツールパレット」が表示されます。
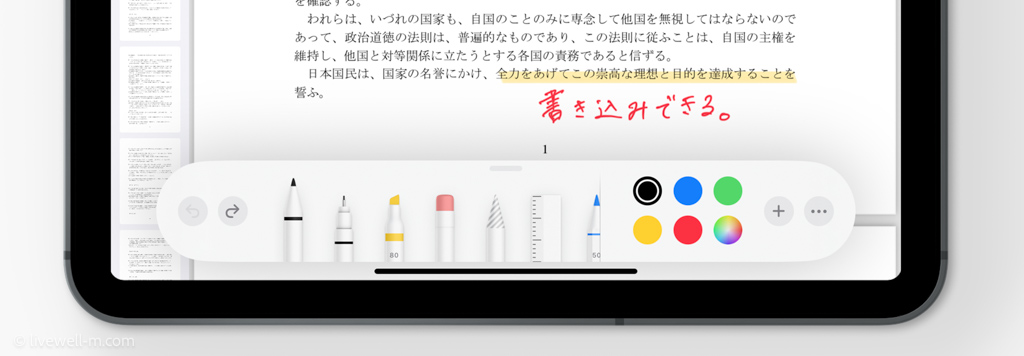
ツールパレットではペンの太さや濃さ、カラー、種類を変更できます。ペンの他にもマーカーや投げなわツール、定規ツールが用意されています。
ツールパレットの「+」のボタンからステッカーやテキスト、署名、シェイプを追加することもできます。
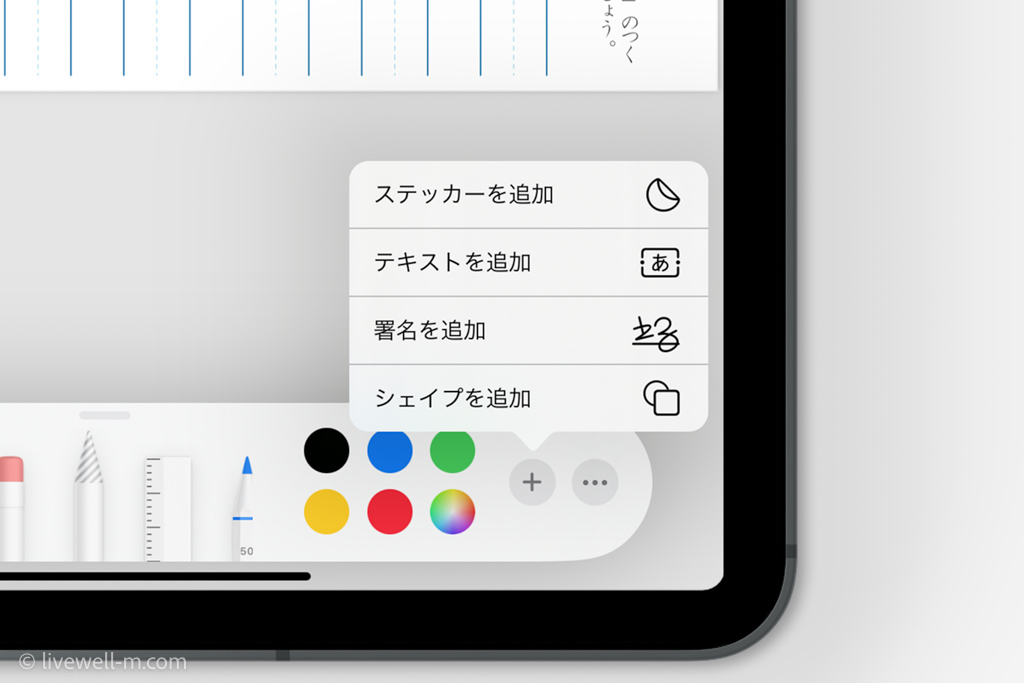
機能としては必要十分でしょう。PDF化した教科書や資料に手書きメモを書き込み保存。iPadの「マークアップ」機能でかんたんに行えます。
それに「マークアップ」機能なら別アプリを立ち上げる必要がないため、「ファイル」アプリでPDFを閲覧する延長ですばやく書き込みできます。
2.「メモ」アプリに送って書き込み
次にご紹介するのはiPad「メモ」アプリを使う方法です。
「ちょっと手書きメモを書き込みたい」という場面では「マークアップ」機能がお手軽で便利。ですが、「PDFへの書き込みの他にテキストや写真などの情報もまとめたい」というノート的な使い方をしたい方に「メモ」アプリは向いています。
まず「ファイル」アプリでPDFを開き、そのPDFを共有メニューからメモアプリに送ります。
「ちびむすドリル」さんのPDFを使わせていただいています。
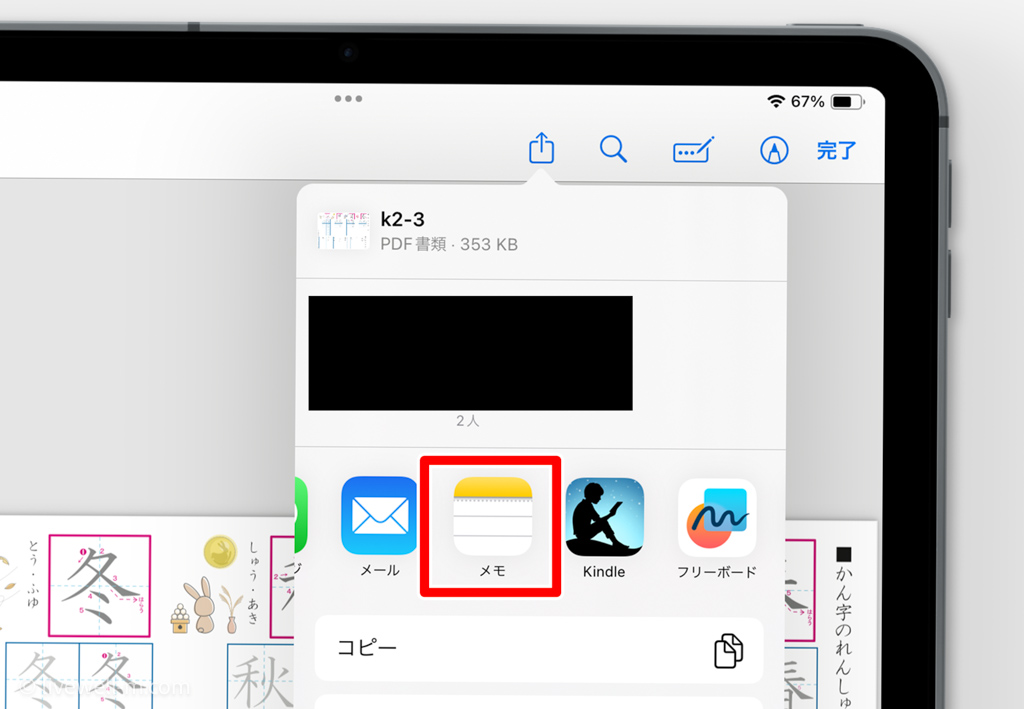
共有メニューから「メモ」アプリを選び、さらに「保存」をタップするとそのPDFが含まれたメモが新規メモとして保存されます。
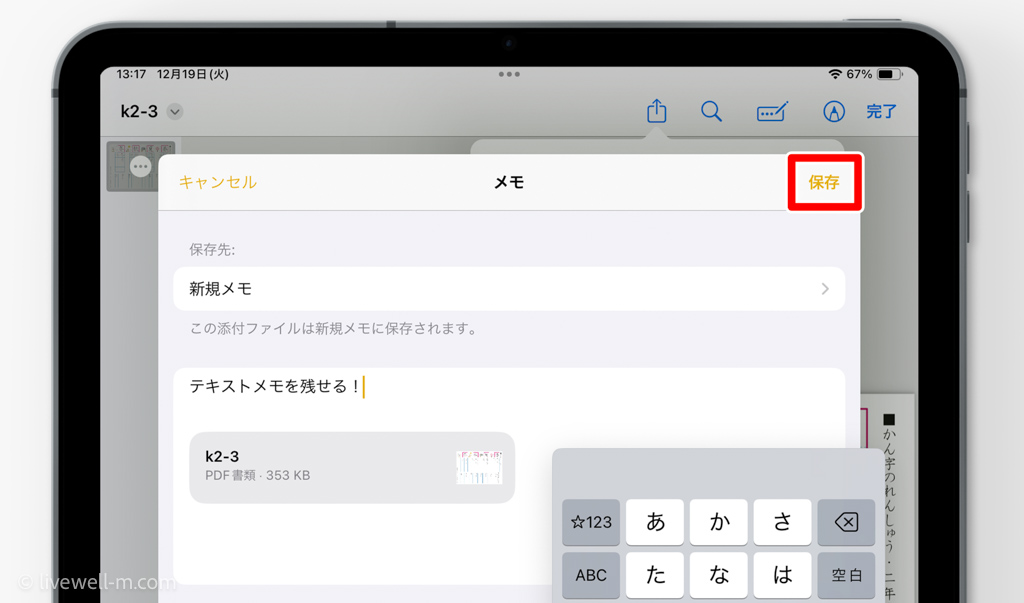
「保存先」をタップして「メモ」アプリ内の任意のフォルダに保存することも可能。テキストメモを残すこともできます。
「メモ」アプリに移動し保存されたメモを開くと、保存したPDFが表示されます。
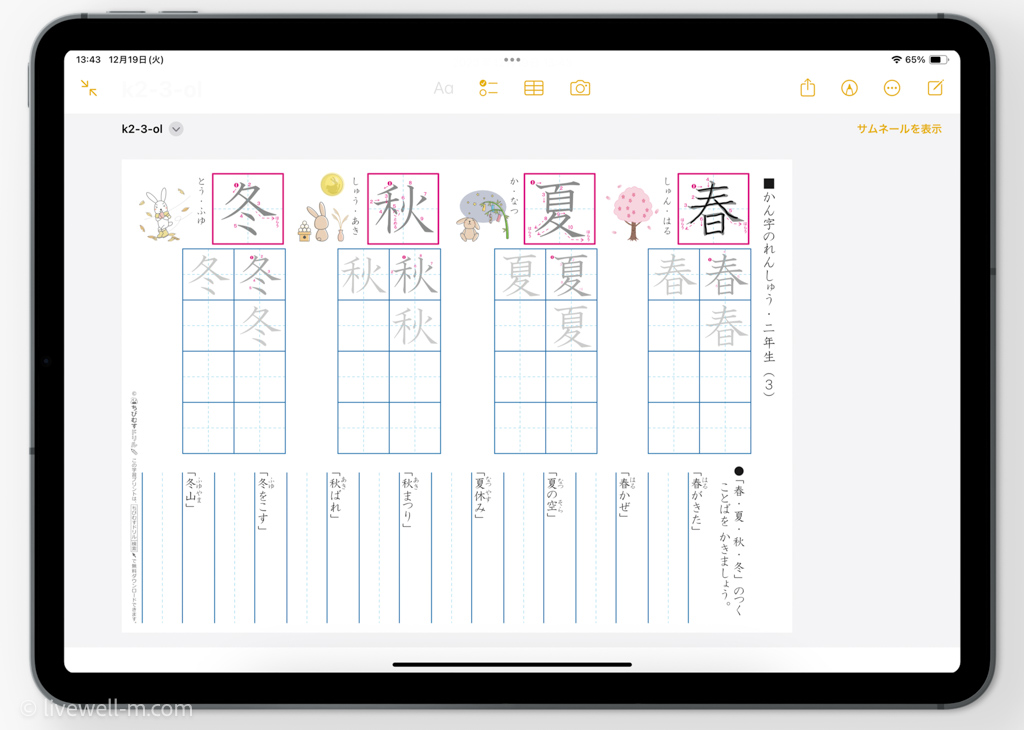
iPadのスプリットビューで2画面表示し、「ファイル」アプリから「メモ」アプリにPDFをドラッグ&ドロップし追加することもできます。
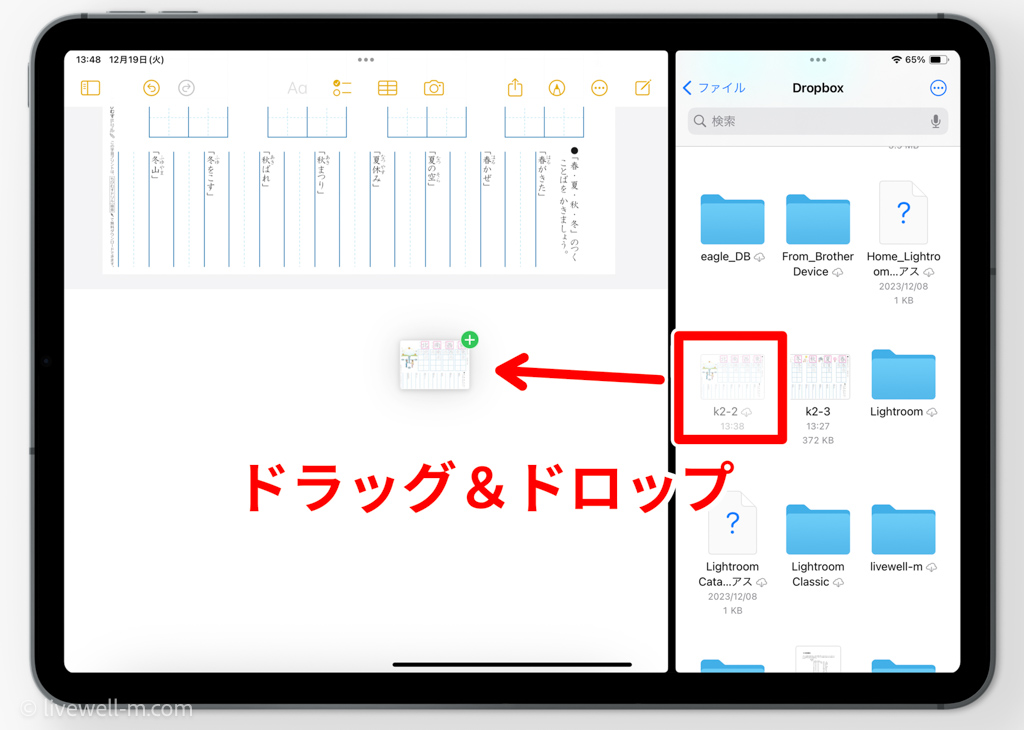
手書きで書き込みするには、「マークアップ」機能と同じように画面右上にある「ペンのアイコン」をタップします。
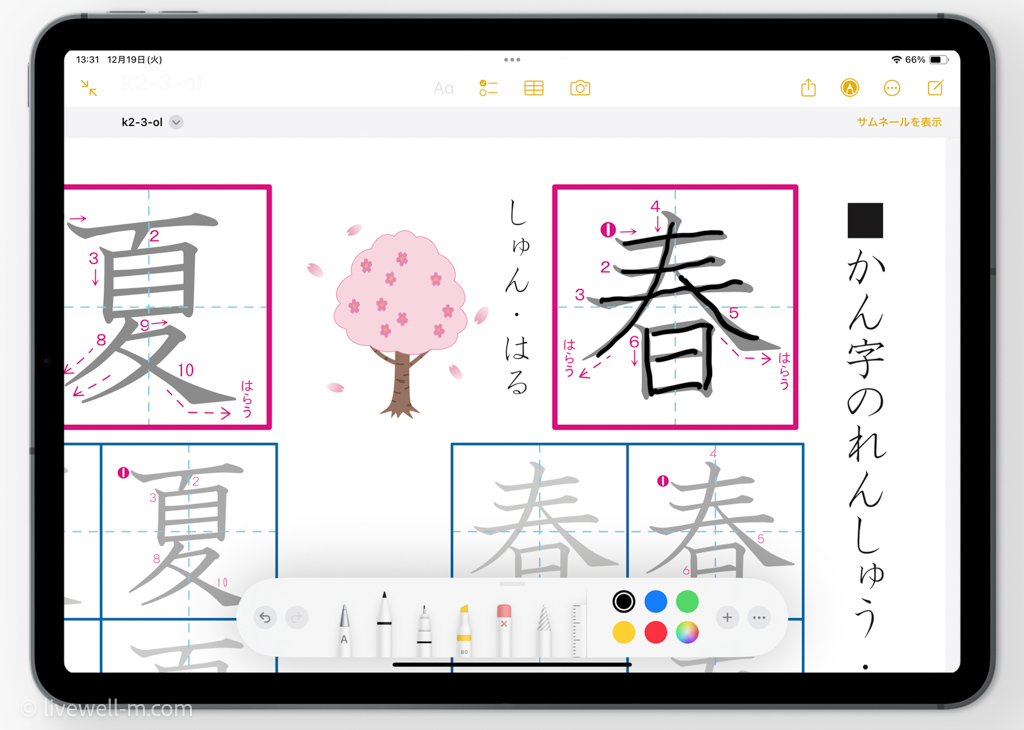
すると、ツールパレットが表示され書き込みできる状態になります。
「メモ」アプリでは複数のPDFやテキスト、写真、チェックボックスをひとつのメモとして表示できるので、上でも書いたように「ノート的な使い方」に最適です。
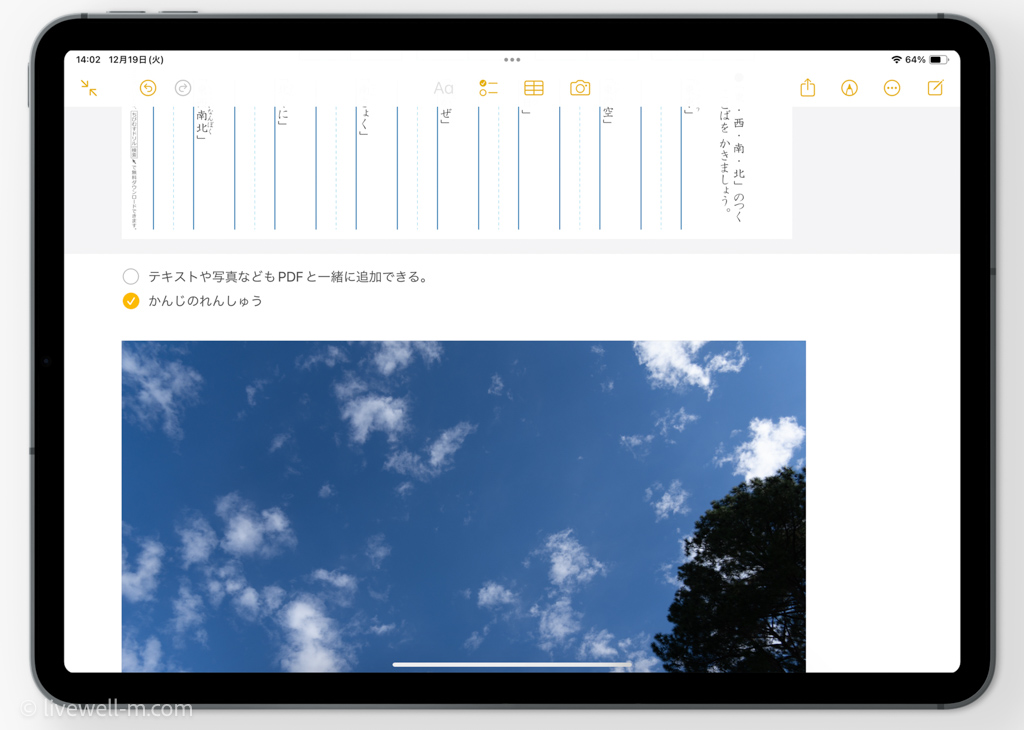
また、「メモ」アプリに保存したメモ全体をPDFとして書き出し保存する方法も知っておくと便利でしょう。
共有メニューから「マークアップ」を選択すると、メモ全体のPDFが表示され、画面右上の「完了」をタップすることで任意の場所に保存できます。
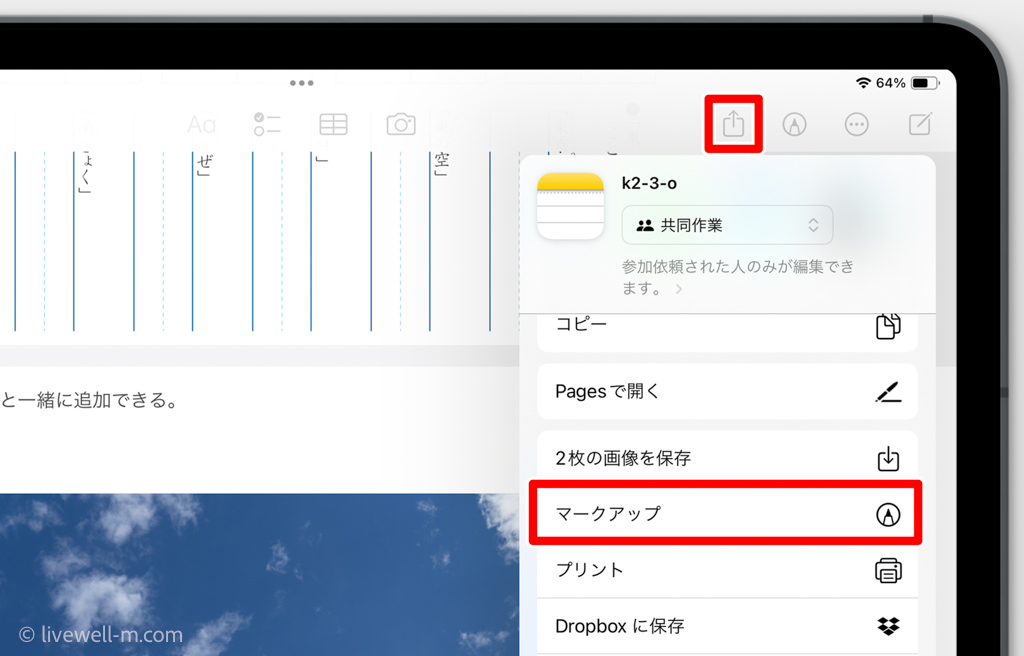
3. ノートアプリに取り込んで書き込み
「メモ」アプリの機能で物足りないと感じる方は、Goodnotes 6やNoteshelf 3、NotabilityなどのノートアプリでPDFに書き込む方法がおすすめです。
ここではiPadユーザーにとって「鉄板のノートアプリ」ともいえるGoodnotes 6にPDFを読み込み、手書きで書き込む方法をご紹介します。
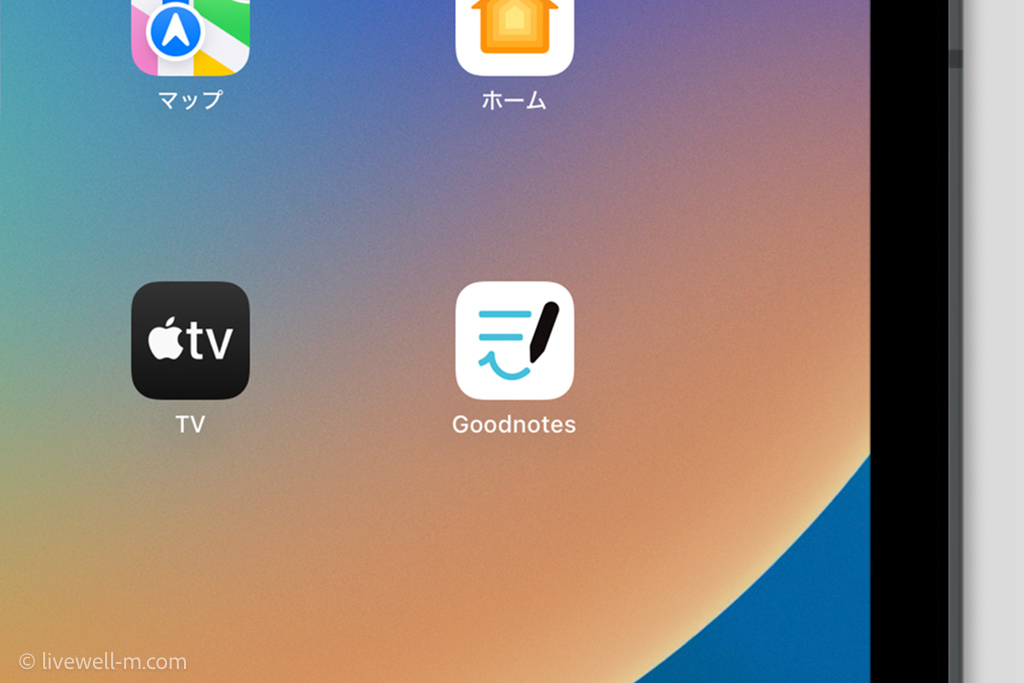
Goodnotes 6は買い切りで4,080円、サブスクで1,350円/年の有料アプリですが、学習・ビジネス用途でフル活用するなら投資する価値ありです。1週間の無料トライアル期間が設けられているのでぜひお試しください。
まず「ファイル」アプリでPDFを開き、共有メニューから「Goodnotes」を選択します。
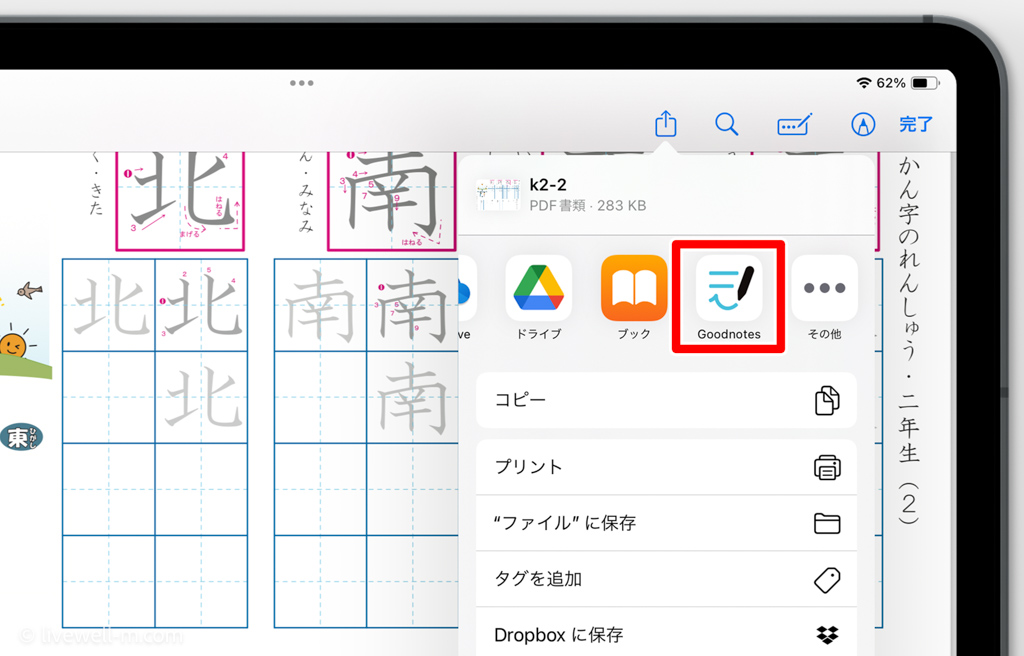
Goodnotes 6ではノートをフォルダ管理できます。保存する場所を選択し、必要であれば名前を選択して「新規書類として読み込む」へと進みます。
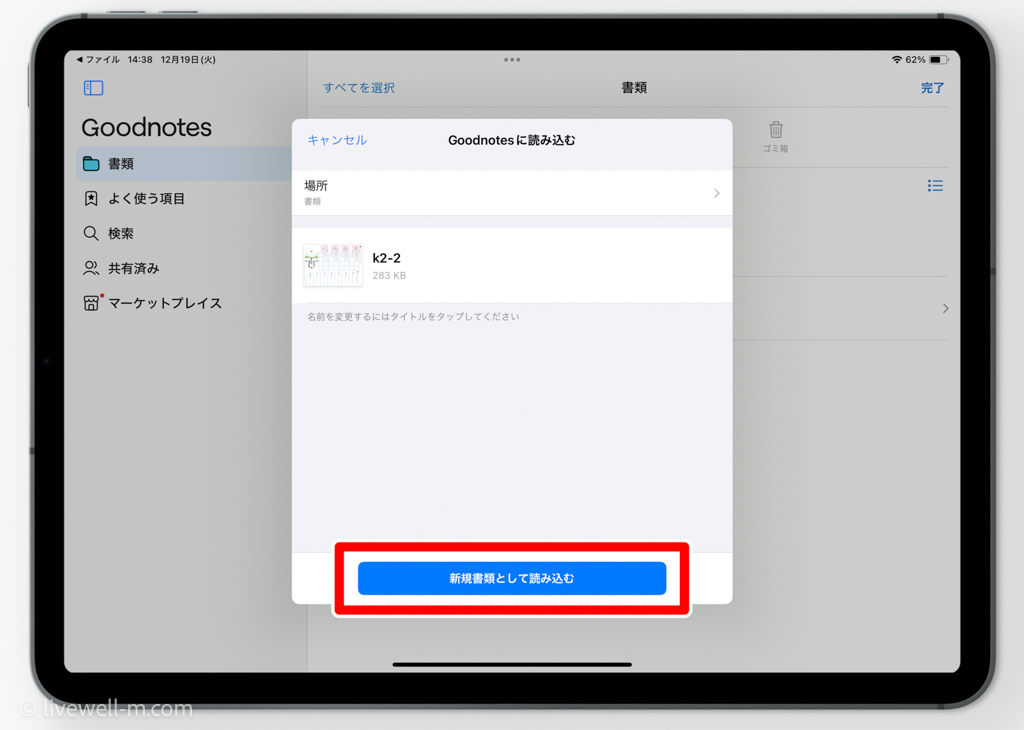
するとGoodnotes 6が立ち上がり、PDFが表示されます。
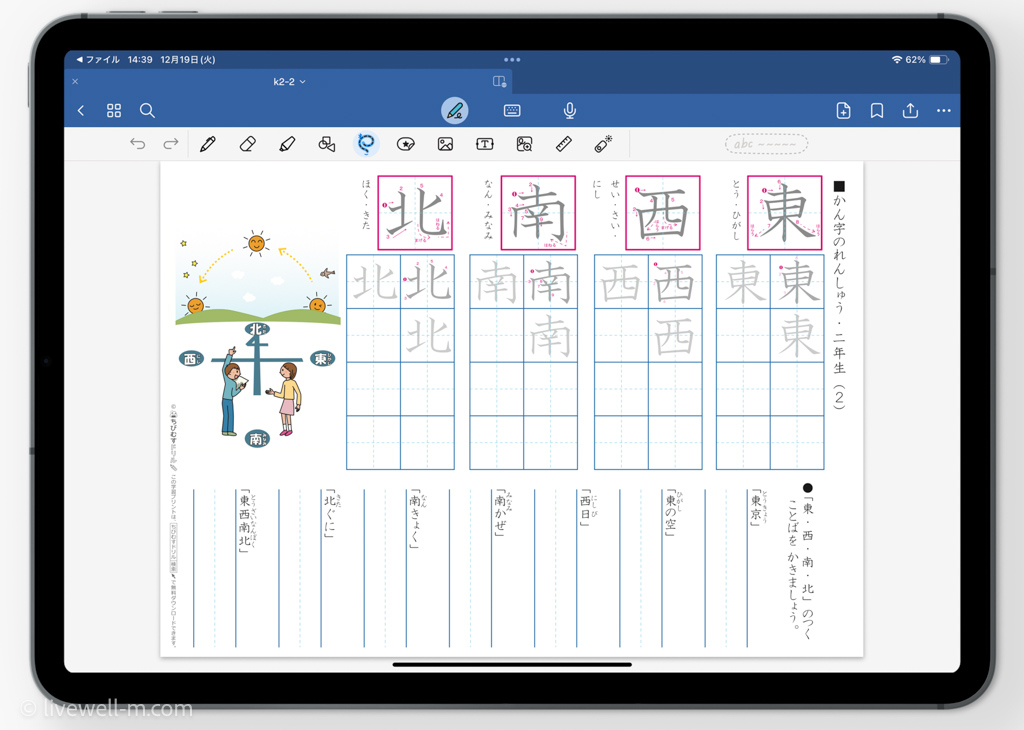
Goodnotes 6から「ファイル」アプリにアクセスしPDFを読み込むこともできます。その場合は、Goodnotes 6を開き「新規…」をタップ、「読み込む」へと進み、取り込みたいPDFを選択します。
iCloudやDropbox、Google Driveといったクラウドストレージに保存されているPDFもこの方法で取り込めます。
「マークアップ」機能や「メモ」アプリも十分な機能を備えますが、Goodnotes 6ならさらに高度な機能を使用できます。
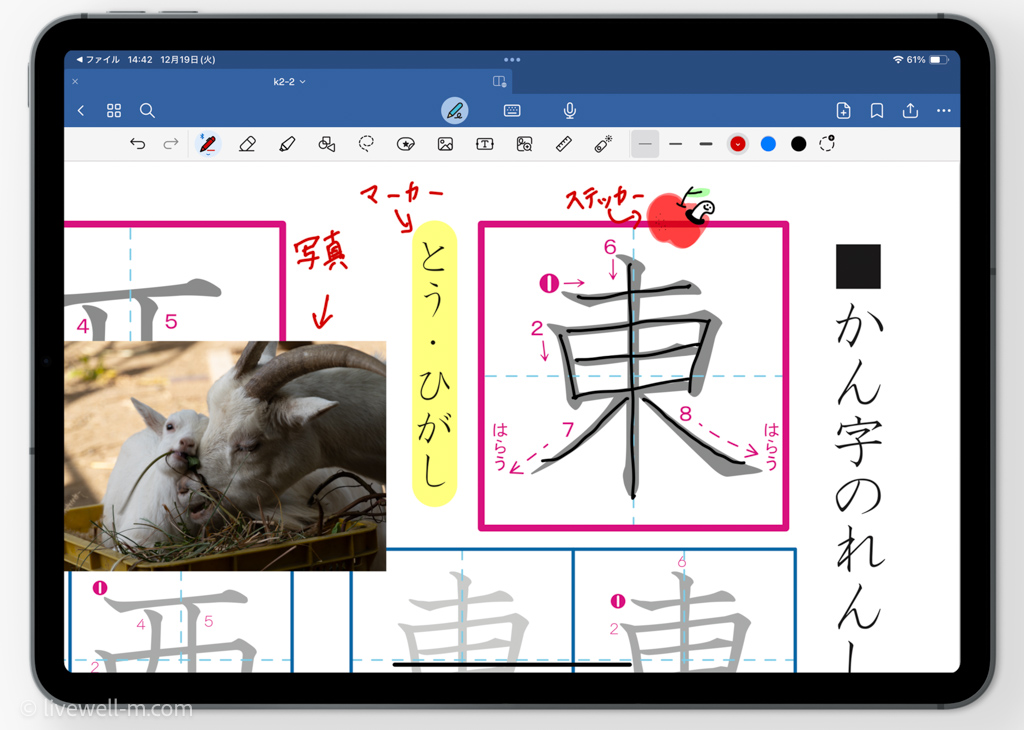
手書きによる書き込みだけでなくテキストやマーカー、写真、ステッカー、音声の挿入も可能。PDFを含めあらゆる情報をひとつのノートにまとめられます。
また作成したノートをPDFとして書き出すこともできます。
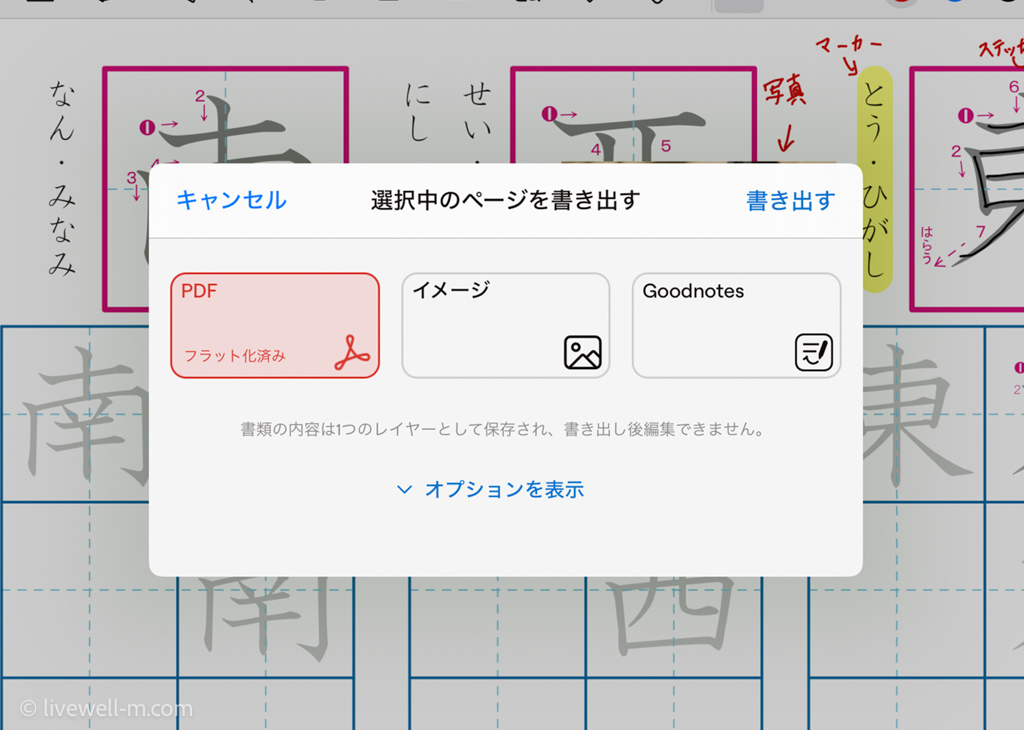
単にPDFに書き込みたいだけならGoodnotes 6はオーバースペックです。「マークアップ」機能で十分でしょう。それに最終的にPDFとして保存したいなら、読み込んだ上で書き出す手間があります。
それでもがっつりノート的な使い方をするなら、Goodnotes 6が非常に便利です。「マークアップ」機能や「メモ」アプリと使い分けながら活用する方法がおすすめです。
よくある質問
- PDFに書き込むのにApple Pencilは必須ですか?
-
必須ではありません。
メモやノートを取る用途であれば、Apple Pencilでなくても安価な他社製のスタイラスペンで必要十分です。
以下は2千円台で購入できるiPad対応スタイラスペンですが、文字を書いたときの快適さや使い勝手は十分過ぎます。Apple Pencilをメインに使っている私でも「もうこれでいいじゃん」と思わされる製品です。
JAMJAKE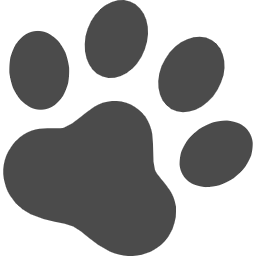 ポチップ
ポチップ
ただ絵を描く、イラストを描くとなれば別の話。その場合は筆圧検知や傾き検知に対応し少ない遅延で描写できるApple Pencilがおすすめです。
- 勉強、学習に向いているのはどの方法ですか?
-
記事内でご紹介した「マークアップ」機能、「メモ」アプリ、Goodnotes 6のうち、勉強や学習に向いているのはGoodnotes 6です。
Goodnotes 6ならPDFを含めあらゆる情報をひとつのノートに集約できるので、学習効率も向上するはずです。
またGoodnotes 6ではフォルダ管理が可能です。科目別にフォルダを分けるなどして整理しやすいメリットがあります。
- 無料でPDFに書き込みできるアプリはありますか?
-
記事内でご紹介した「マークアップ」機能や「メモ」アプリは無料で利用できます。お金をかけずともPDFに書き込みできます。
またiPad標準アプリの「フリーボード」もPDFを読み込んで書き込むことができます。こちらも無料で利用できます。
- 高度なPDFの編集を行うには?
-
テキストの編集やフォームの作成、墨消し、セキュリティに関する設定など、高度なPDFの編集をiPadで行いたい場合、iPadアプリ「Adobe Acrobat Reader」や「PDF Expert」をチェックしてください。
フル機能を利用するには有料となりますが、高度なPDFの編集が可能となります。
iPadでPDFに書き込みする方法まとめ
本記事ではiPadでPDFに手書きメモを書き込む方法についてご紹介させていただきました。
もっともかんたんでお手軽なのは「マークアップ」機能の活用です。私自身、もっとも使用頻度が高いのもこの機能です。

私の場合、スキャナでPDFとして取り込んだレシートにメモを残すことが多いのですが、「マークアップ」機能ですばやくメモを残せます。
スマホよりも画面が大きく、かつ手軽に持ち出せるiPadは、PDFの扱いと非常に相性がいいデバイスです。本記事が参考になれば幸いです。







