Apple純正のスマートスピーカー「HomePod mini(ホームポッドミニ)」。

Appleのスマートスピーカーってどうなんだろう?便利なの?
普段からiPhoneやiPadなどのApple製品を愛用されている方からすると、HomePod miniは気になる存在ではないでしょうか。しかし、「HomePod miniの存在は知っているけど、具体的に何ができて何が便利なのかはあまり知らない」という方も少ないないはず。
そこで本記事では、「HomePod miniでできること・使い方」についてまとめました。
HomePod miniがあれば何がどう便利になるのか。HomePod miniの購入を検討されている方だけでなく、すでに愛用されている方にも参考にしていただける内容となっていますので、ぜひ本記事をHomePod mini活用に役立てていただければと思います!
HomePod miniできること・使い方
スマートスピーカーといえば、AppleのHomePod mini以外にも「Amazon Echoシリーズ」や「Google nest」が有名どころ。
それぞれに良さがありますが、HomePod miniの強みは、ズバリ「Appleデバイスの連携」です。Apple純正のスマートスピーカーだからこそ実現できること・便利なことがたくさんあります。
もしあなたがiPhoneユーザー、iPadユーザー、Macユーザーであれば、単なるスマートスピーカーとしての便利さを超えて活躍してくれるでしょう。
ここでは、HomePod miniでできること・使い方を14項目に分けてまとめています。

タップして該当箇所にジャンプできます。
- 届いてすぐに使える、かんたん過ぎるセットアップ
- 360度に広がる音を楽しむ
- 2台のHomePod miniでステレオ再生
- Apple Musicの楽曲を再生する
- その他の音楽ストリーミングサービスの楽曲を再生する
- iPhoneで再生中の楽曲をHomePod miniに引き継ぐ
- HomePod miniなら音の遅延なく動画視聴を楽しめる
- 電話をかける・電話に出る
- Macの外部スピーカーとして使用する
- Apple TV 4Kのデフォルトスピーカーに設定する
- iPhone・iPad・Apple Watchを探す
- スマート家電を音声操作する
- 音声メッセージを送信する・受信する(インターコム)
- 声の識別を設定する
1. 届いてすぐに使える、かんたん過ぎるセットアップ
HomePod miniのセットアップは超かんたんです。
- HomePod miniを電源に接続(Apple 20W USB-C電源アダプタが付属)
- iPhoneまたはiPadをロック解除した状態でHomePod miniに近づける
- 画面に自動表示される「設定」をタップ、案内に従って設定を進める
Wi-Fiの接続情報やApple IDのログイン情報などの必要な情報は、すべてiPhoneから転送してくれるので楽チン。時間にして5分かからずにHomePod miniを使い始められます。
かんたんにかつすぐに使い始められることは、地味ながら超重要なポイントです。
- HomePod miniのセットアップは超かんたん!設定はiPhoneを近づけて数ステップで完了
2. 360度に広がる音を楽しむ
HomePod miniから発せられる音は、360度の全方向に広がるように拡散されます。部屋のどこにいても楽しめる一貫したサウンドはHomePod miniならではです。

幅97.9mm、高さ84.3mmと手のひらに乗るほどのサイズ感ではあるのですが、そのコンパクトなサイズを感じさせない迫力のある音を響かせてくれます。S5チップを活用したオーディオ処理や低音域を拡張するパッシブラジエータなど、サウンドに対するAppleこだわりが見える音は、HomePod miniの魅力です。
音質については、定量的な測定が難しいので主観的な感想となりますが、このサイズのスピーカーにしては「普通にいい」と感じています。低音はしっかり出ていますし音もクリア。誰しもがいい音と感じる万人受けする音質ではないでしょうか。
私はAmazonのスマートスピーカー「Echo Dot」「Echo Show 8」「Echo Show 15」もあわせて活用していますが、HomePod miniの音質はこれらよりも明らかに上です。高音質なコンパクトスピーカーはたくさんありますが、少なくともスマートスピーカーというジャンルでは間違いなくトップクラスでしょう。
ただ、10畳以上の広さがある空間では、HomePod miniでは力不足と感じてしまうかと思います。その場合は、次に紹介する2台でのステレオ再生を検討してみてください。
- 360度に広がる音を楽しめる
- コンパクトなサイズ感以上の音質・低音域
3. 2台のHomePod miniでステレオ再生
2台のHomePod miniを用意してステレオペアを組めば、360度に広がる音のスケールがまた一段とアップします。空間全体に音が拡散し、「どこから音が聞こえてくるのか」が分からない感覚に。

上では8畳ほどの部屋に2台のHomePod miniを置いていますが、パワーは十分過ぎるほど。感覚的に12畳くらいまでならカバーできるのではと思います。
凄いのは、2台のHomePod miniでステレオ再生したときの音が完璧に同期されていること。長く愛用していますが、音ズレを経験したことは一度もありません。まるで有線で接続されているかのごとく、音ズレなくステレオ再生してくれます。

HomePod miniを1台購入してみて気に入ったなら、2台目の購入を強くおすすめします。迫力や臨場感が1台よりも2台のほうが格段にアップ。ステレオペアを組んだHomePod miniで楽しむ音楽やドラマは最高です!
ちなみに、3台以上のHomePod miniで同時再生させることも可能です。ステレオペアを組んだ2台をテレビの両脇に設置、リビングテーブルに1台、キッチンに1台設置。このようにバラバラに設置されたHomePod miniで、同じ音源を再生することもできます。
- HomePod miniを2台用意すればステレオ再生できる
- ステレオペアを組めば音に包み込まれるような感覚がさらに増す
- 3台以上のHomePod miniで同じ音源を再生することも可能
4. Apple Musicの楽曲を再生する
Appleの音楽配信サービス「Apple Music」の楽曲をHomePod miniで再生する一番かんたんな方法は、Siriに呼びかけての再生です。

Hey Siri、カフェミュージックをかけて
Hey Siri、人気の曲を再生して
といったように、ざっくりとした呼びかけにも応じてくれます。再生中の曲について知りたければ、

Hey Siri、この曲は誰が歌ってる?
Hey Siri、このアーティストについて教えて
と呼びかければ、Siriが楽曲情報を教えてくれます。
また、HomePod mini上部をタッチすることで、再生や一時停止、音量調節などの操作が可能です。

| タップ | 音楽を再生/一時停止 |
|---|---|
| ダブルタップ | 次の曲にスキップ |
| トリプルタップ | 前の曲にスキップ |
| 長押し | Siriを起動 |
| 「+」または「–」をタップするか長押し | 音量を調節 |
HomePod miniで楽曲を再生中は、iPhoneのロック画面に再生コントロール画面が自動的に表示されます。
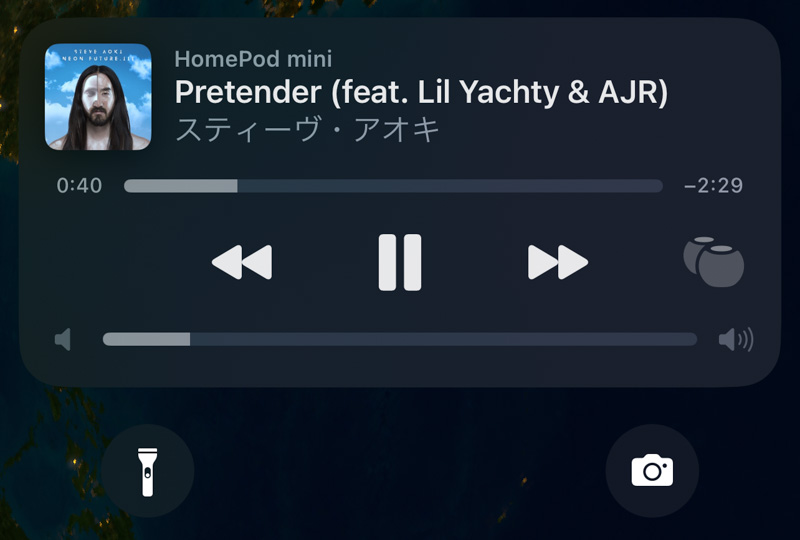
iPhoneが手元にある場合はこっちで操作してしまったほうがラクですね。このへんの連携はAppleならではでしょう。
ちなみに、Apple Musicには、Siriで楽しむためのプラン「Apple Music Voiceプラン」が用意されています。
| Apple Musicプラン | 価格(税込) | 概要 |
|---|---|---|
| Voiceプラン | 480円/月 | Siriによる音声操作で音楽を楽しめるプラン |
| 学生プラン | 580円/月 | 大学生や専門学生などの学生のみが契約できる学割プラン |
| 個人プラン | 1,080円/月 | 個人向けのスタンダードプラン |
| ファミリープラン | 1,680円/月 | 最大6人まで利用できる家族向けプラン |
音楽配信サービスはたくさんありますが、HomePod miniとの相性を考えるとApple Musicがベスト。これからの加入を検討されている方は、まずはApple Musicをチェックしてみてください。

- Siriに呼びかけてApple Musicの楽曲を再生
- HomePod miniの再生コントロールは、タッチ操作やSiri、iPhoneからも行える
5. その他の音楽ストリーミングサービスの楽曲を再生する
Siriに呼びかけての音楽再生に対応しているのは、いまのところApple Musicのみ。「ではApple Music以外の音源はHomePod miniでは聴けない?」というとそうではありません。
iPhoneやiPadから音声をストリーミングすることで、HomePod miniでさまざまな音源を再生できます。
- Apple Music
- iTunesで購入した音楽iCloudミュージックライブラリ(Apple MusicまたはiTunes Matchの登録が必要)
- Apple Music Radioまたはオンデマンドのエピソード
- TuneInのラジオステーション
- Apple Podcast
- iPhone、iPad、iPod touch、Apple TV、MacからHomePod miniにAirPlayでストリーミングしたその他のコンテンツ
たとえばiPhoneで再生中のSpotifyの楽曲をHomePod miniで聴きたい場合は、iPhoneのコントロールセンターから「AirPlayアイコン![]() 」をタップ、さらにHomePod miniを選択します。
」をタップ、さらにHomePod miniを選択します。
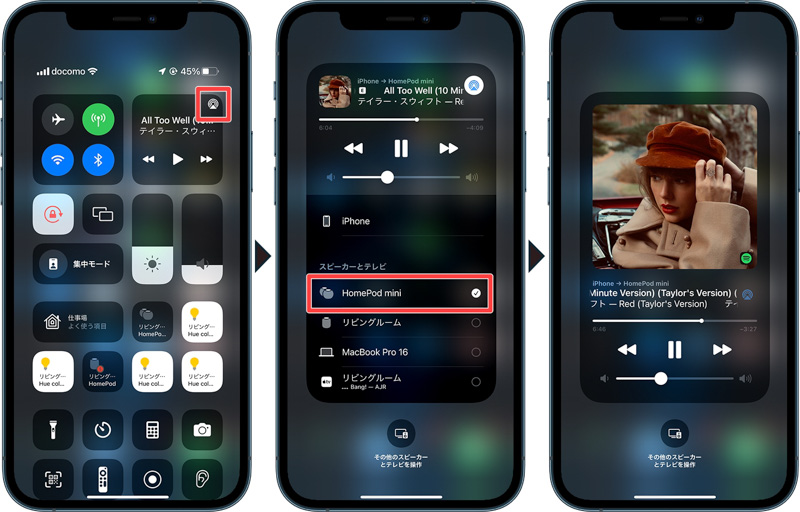
すると、iPhoneの音声出力がHomePod miniに切り替わります。
Apple Music以外の音楽配信サービスは、Siriに呼びかけての再生には対応していません。しかし、実際のところSiriに呼びかけてではなくiPhoneで楽曲を選択し、音声出力先をHomePod miniに切り替え、という流れで使うことがほとんどかと思います。その場合はApple Musicにこだわる理由はありません。Apple MusicでなくてもHomePod miniを活用できますよ!
- 音声出力先をHomePod miniに切り替えれば、Apple Music以外の音楽配信サービスも楽しめる
6. iPhoneで再生中の楽曲をHomePod miniに引き継ぐ
iPhoneで音楽再生中、音声出力先をHomePod miniに切り替えるには、もっとかんたんな方法があります。それは、iPhoneをHomePod miniに近づける方法です。
音声出力がHomePod miniに切り替わったあと、もう一度iPhoneをHomePod miniに近づけると、さらに音声出力がiPhoneに切り替わります。音が行ったり来たりしている感じですね。
帰宅したときにイヤホンで聴いていた音をiPhoneをからHomePod miniに切り替えたり、逆にHomePod miniで聴いている音楽をiPhoneに切り替えてそのままお出かけ、なんてことも可能。これがなかなか便利!
この引き継ぎ機能は、音楽再生時だけでなくNetflixやYouTubeといったアプリで動画再生しているときにも使えます。YouTubeでミュージックビデオを観ていて「いい音で聴きたい」となれば、iPhoneをHomePod miniに近づければOK。iPhoneで動画を観ながら音は高音質のHomePod miniで楽しめます。
- iPhoneをHomePod miniに近づけるだけで音声出力が切り替わる
- ※ U1チップを搭載したiPhone 11/12/13/14
- 再度近づけると、HomePod miniで再生中の音がiPhoneに返ってくる
- YouTubeなどの動画アプリで再生中の音も引き継げる
7. HomePod miniなら音の遅延なく動画視聴を楽しめる
音声出力先をHomePod miniに切り替えることで、iPhoneやiPadでの動画視聴時においても活躍してくれます。

HomePod miniが優秀なのは、動画視聴時における遅延の少なさ。一般的なワイヤレススピーカーであれば、多少なりの音の遅延が発生します。これは仕方ないのですが、HomePod miniでは、音の遅延を計算しわずかに動画再生のタイミングを遅らせて遅延を感じさせないような仕組みになっているのだそう。
音の遅延が大きいと口パク状態になったりして違和感を感じてしまいますが、HomePod miniなら大丈夫。音の遅延を感じることなく快適に動画視聴できます。
- 動画視聴時でも音の遅延を感じることなく楽しめる
8. 電話をかける・電話に出る
これがまた地味に便利で、個人的にも活用することの多い機能です。

Hey Siri、〇〇に電話をかけて
Hey Siri、電話に出て
Hey Siri、電話を切って
HomePod miniに搭載されているマイクは優秀で、「Hey Siri」の呼びかけにしっかり反応してくれますし、通話中の音声もクリアに届けてくれます。料理中で手を離せないときでも、くつろいでいるソファから動きたくないときでも、HomePod miniがあればハンズフリーで電話通話OKです。
なお、iPhoneでの発信中や通話中に音声通話をHomePod miniに切り替えることもできます。
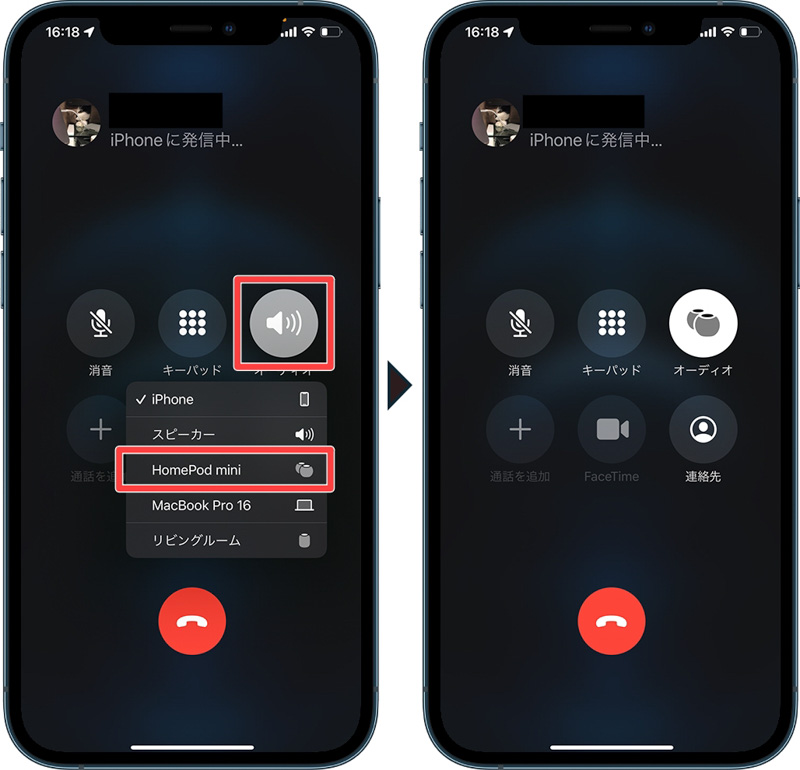
逆にHomePod miniで通話していて途中からiPhoneに切り替えることもできます。シームレスな切り替えはAppleならではです。
- HomePod miniのSiriに呼びかけて電話をかけたり電話に出たりできる
- HomePod miniの優秀なマイクはクリアな音声を届けてくれる
9. Macの外部スピーカーとして使用する
HomePod miniをMacの外部スピーカー代わりに使用する方法もおすすめです。これも個人的に使っている活用方法です。
使い方はかんたんで、Macのコントロールセンターにある「サウンド」から、接続したいHomePod miniを選択するだけ。
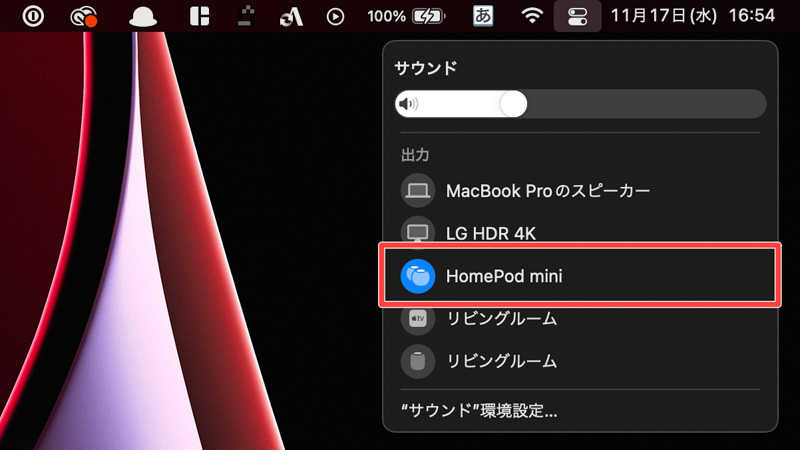
これでMacの音はHomePod miniから出力されるようになります。iPhoneやiPadと同様に、音の遅延を感じることなく動画視聴を楽しめます。
ただデメリットもあって、エラー音などの突発的な音に関しては遅延が発生することがあります。動画視聴時は動画再生のタイミングをわずかに遅らせることで遅延を感じさせないよう制御されていますが、突発的な音は例外です。動画編集時などもそうですね。

常用するのであれば有線スピーカーを接続してしまってもいいのですが、Macで外部スピーカーを使うのは動画視聴など限られていますし、私にはこの使い方が合っていると感じています。ときにはiPhoneの外部スピーカーとして、またはiPadの外部スピーカーとして。複数のAppleデバイスでHomePod miniを共有できるのは非常に便利です。
- Macの音声出力先としてHomePod miniを選択できる(ステレオペアも選択OK)
- 音の遅延を感じることなく快適に動画視聴できる
- 突発的な音(予期できない音)では遅延が発生する
10. Apple TV 4Kのデフォルトスピーカーに設定する
HomePod miniをApple TV 4Kのデフォルトスピーカーに設定することができます。デフォルトスピーカーに設定しておけば、Apple TV 4K起動時には自動的にHomePod miniに接続されます。
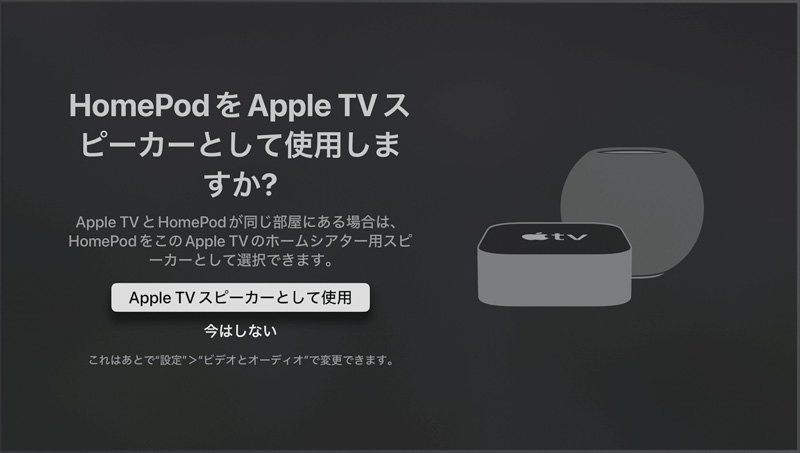
Apple TV 4K x HomePod miniの相性は抜群です。Apple TV 4Kをお使いの方で、外部スピーカーの導入を検討されているならぜひHomePod miniをおすすめしたい!
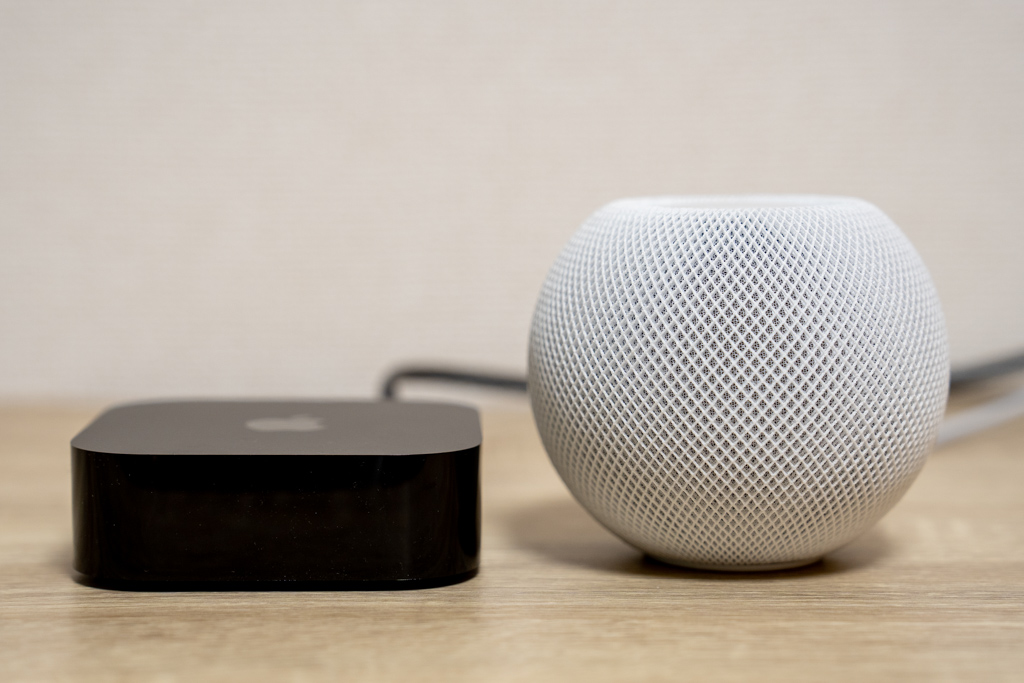
この組み合わせでも音の遅延なく動画視聴を楽しめます。好きな映画やドラマはできるだけいい音で楽しみたいですよね。HomePod miniはApple TV 4Kユーザーにもハマります!
- HomePod miniをApple TV 4Kのデフォルトスピーカーに設定できる
11. iPhone・iPad・Apple Watchを探す

Hey Siri、iPhoneはどこ?
Hey Siri、Apple Watchを鳴らして
このように呼びかければ、Siriが「この近くにあります。〇〇さんのiPhoneでサウンドを鳴らしてみます」とアラーム音でiPhoneの居場所を知らせてくれます。

この機能は、iPhoneだけでなくiPadやApple Watchに対しても使用できます。私はApple Watchを外してそのまま行方不明に……ということがしょっちゅうあるので、個人的によく助けられています。
- HomePod miniに呼びかけてiPhone・iPad・Apple Watchを探せる
12. スマート家電を音声操作する
HomeKit対応のスマート家電をコントロールしたり、指定した時間に指定した動作するよう自動化したりするには、スマートホームハブが必要です。HomePod miniにはそのスマート家電をコントロールするためのスマートホームハブが内蔵されています。
しかし、HomeKit対応のスマート家電はそう多くない現状があります。スマート家電については「Amazon Echoシリーズ」が有利ですね。
ただHomeKitに対応しないスマート家電であっても、「ショートカット」アプリに登録できるものであれば、HomePod miniで音声操作できます。

私が日常的に使っているものだと、スマートロックの「セサミ 4」、スマート赤外線リモコンの「Nature Remo 3」、スマート電源タップの「Meross」があります。


スマート電源タップのMeross以外はHomeKitには対応しませんが、ショートカットアプリ経由でHomePod miniのSiriに呼びかけて操作可能です。
- HomePod miniはスマートホームハブ機能を搭載(HomeKit)
- 「ホーム」アプリや「ショートカット」アプリでHomePod miniからスマート家電を操作できる
13. 音声メッセージを送信する・受信する(インターコム)
家族とのちょっとしたやり取りには、HomePod miniの「インターコム」が便利です。これは、音声メッセージをHomePod miniやiPhoneなどのAppleデバイス間でやり取りできる機能。
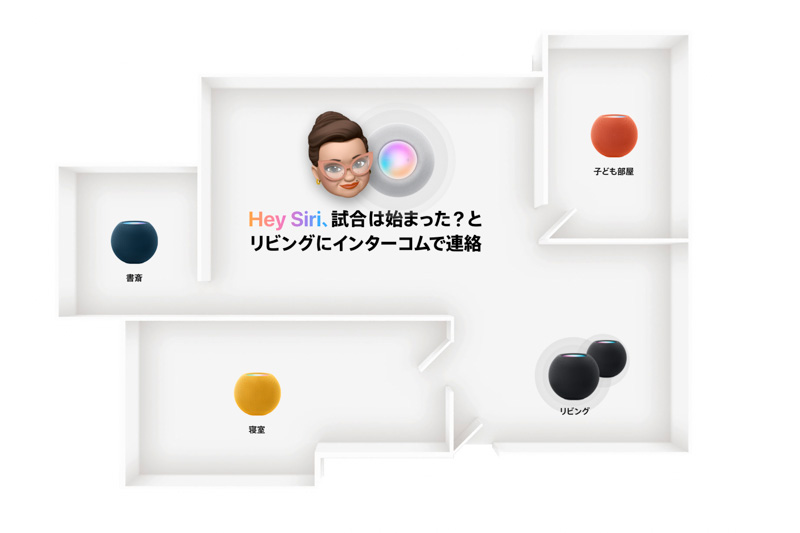
例えば、キッチンに置いているHomePod miniから書斎に置いているHomePod mini宛てに「ごはんできたよー」と音声メッセージを送ったり、HomePod miniから外出中の家族に「牛乳買ってきて」と送信したり。ちょっとひとこと伝えたいというシーンに使えます。

Hey Siri、「ごはんできたよ」と全員に連絡
Hey Siri、「お友達が来てるよ」と子供部屋に連絡
Hey Siri、「ゴミ袋を買ってきて」とインターコム
Hey Siri、「すぐ行く」と応答
Hey Siri、「もうちょっと待って!」とインターコムで応答
実際にHomePod miniでインターコムを使用している様子を撮影してみました。
「電話やLINEで十分なのでは?」という声が聞こえてきそうですね。確かにインターコムはユーザーによってハマるハマらないがありそう。部屋間の内線電話的な使い方が便利なのかな、と思っています。
インターコムの通知設定は、「ホーム」アプリから確認・変更できます。
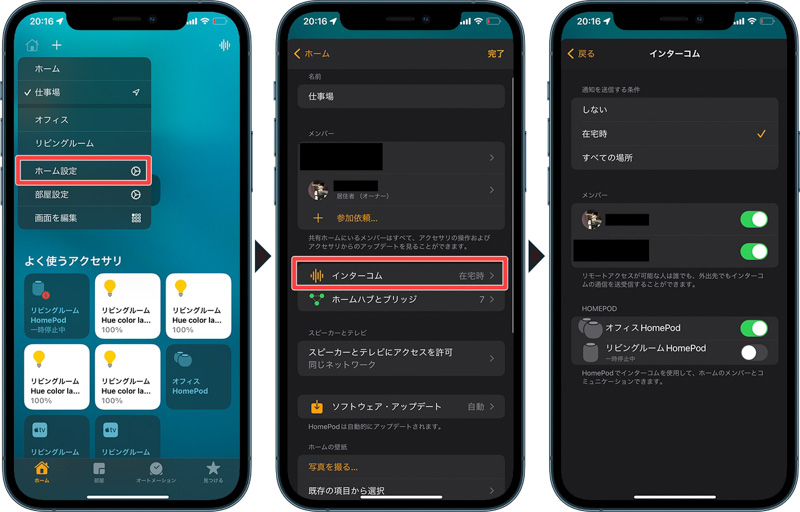
音声メッセージをやり取りできるメンバーを追加したり、インターコムを使用するHomePod miniの追加はここで設定できます。
- HomePod miniやiPhoneなどのAppleデバイス間で音声メッセージを送信・受信できる「インターコム」
14. 声の識別を設定する
HomePod miniは、最大6人の声の識別に対応しています。それぞれのカレンダーを管理したり、リマインダーを追加したり、メモを作成したりと、HomePod miniに話しかけた人を識別して、その人に対応した音声操作が可能です。
声の識別や、個人的な情報・機能にアクセスできるようにするかなどの設定(パーソナルリクエスト)は、「ホーム」アプリで行います。
- HomePod miniは最大6人の声を識別、話しかけた人に対応するリクエストを聞いてくれる
HomePod miniの仕様まとめ
参考にHomePod miniの仕様をまとめました。

| オーディオ | フルレンジドライバとデュアルパッシブラジエータ |
|---|---|
| ステレオペア | 〇 |
| マルチルームオーディオ | 〇 |
| Apple TV 4Kを使ったホームシアター | 〇 |
| インターコム機能 | 〇 |
| スマートハブ機能 | 〇 |
| Wi-Fi | 802.11n |
| Bluetooth | Bluetooth 5.0 |
| サイズ | 高さ:84.3 mm 幅:97.9 mm |
| 重量 | 345 g |
| カラー | スペースグレー ホワイト ブルー イエロー オレンジ |
| 価格(税込) | 14,800円 |
なお、HomePod miniを使うには以下のiPhone/iPad/iPod touchが必要です。
| iPhone | iPhone 14シリーズ iPhone 13シリーズ iPhone 12シリーズ iPhone 11シリーズ iPhone XS/XS Max iPhone X iPhone 8/8 Plus iPhone 7/7 Plus iPhone 6s/6s Plus iPhone SE(第1世代/第2世代) |
| iPad | iPad Pro 12.9インチ iPad Pro 11インチ iPad Pro 10.5インチ iPad Pro 9.7インチ iPad(第5世代以降) iPad Air(第2世代以降) iPad mini(第4世代以降) |
| iPod touch | iPod touch(第7世代) |
HomePod miniの最大の強みは「Appleデバイスとの連携」
私自身、実際に使っていて感じるHomePod miniの最大の強みは、やはり「Appleデバイスとの連携の良さ」です。
iPhone・iPad・Mac・Apple TV 4Kの外部スピーカーとして、HomePod miniを共有しているイメージですね。音楽をiPhoneからHomePod miniにストリーミング再生して、次の瞬間にiPadとHomePod miniで動画視聴を楽しめる。複数のAppleデバイスを愛用している人間からすると、これが非常に便利なんです。
HomePod miniは、Appleデバイスで使われることを前提としたスマートスピーカーです。OSもデバイスも同じApple製だからこそ、アプリレベルではなくOSレベルでの連携を実現できるわけです。ここがHomePod miniの便利さに繋がっているのだろうと思います。
Apple製品のなかでは存在感の薄いHomePod miniですが、いざ使ってみると非常に便利です。ぜひ本記事を参考にしていただき、HomePod miniをフル活用してください!




