Apple Watchを購入した時の設定のまま使っていませんか?
仮にそうであってもApple Watchを便利に使うことはできますが、「より便利に」という意味では設定のカスタマイズが必要不可欠です。
そこで本記事では、長くApple Watchを愛用する私が「Apple Watchのおすすめの設定」をご紹介。
使い方はひとそれぞれですので、ご紹介する設定が必ずしも正解というわけではありません。「これ便利そうかも?」と感じた設定をピックアップし、自分好みにカスタマイズしていただければと思います。
Apple Watchを購入されたばかりの方に加えて、すでに愛用中の方にも参考にしていただける内容となっています。ぜひ最後までチェックしてみてください!
Apple Watchの設定はiPhoneの「Watch ![]() 」アプリから行えます。本記事では「Watch
」アプリから行えます。本記事では「Watch ![]() 」アプリからの設定方法を中心にご紹介しています。
」アプリからの設定方法を中心にご紹介しています。
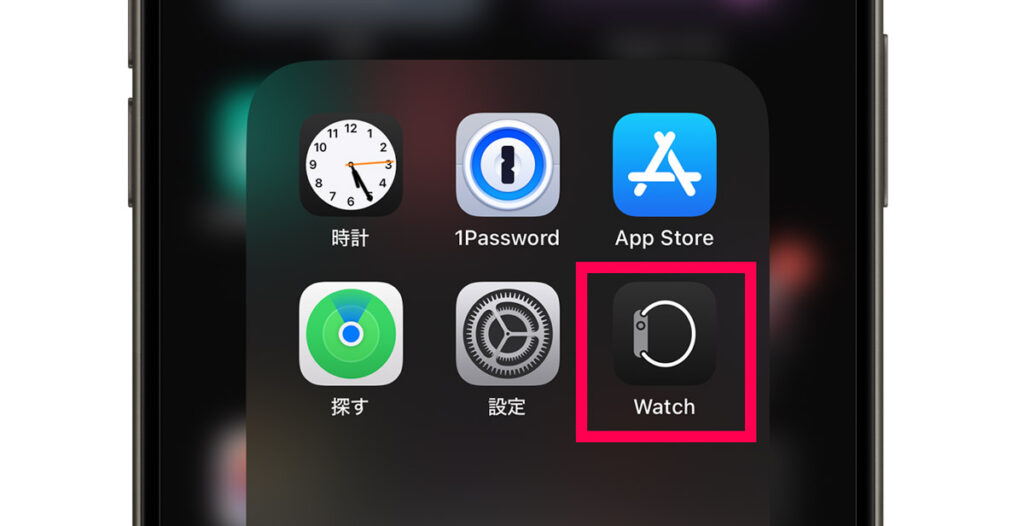
同じ設定をApple Watch本体から行うこともできますが、「Watch ![]() 」アプリのほうが画面が見やすく操作しやすいのでおすすめです。
」アプリのほうが画面が見やすく操作しやすいのでおすすめです。
※ 本記事は、記事執筆時点で最新のwatchOS 11.1がインストールされたApple Watch Series 10 / Series 9 / Ultra、iOS 18.1がインストールされたiPhone 16 Proを使用し作成しています。
初期設定と画面表示の設定
初期設定・セットアップ
Apple Watchを購入し使い始めるには、iPhoneとペアリングし初期設定を行う必要があります。
- iPhoneを最新バージョンのiOSにアップデートする。
- Apple Watchのサイドボタンを長押しして電源をオンにする。
- Apple WatchをiPhoneに近づけ、iPhoneにポップアップ表示される「続ける」をタップする。
- iPhoneに表示される指示に従い進める。

Apple Watchの初期設定はそう難しくありません。iPhoneに表示される指示に従い進めていくだけ。数分程度で完了します。
Apple Watchの初期設定が完了すると、基本的な操作方法をレクチャーする画面が表示されます。

「テキストサイズ」と「文字の太さ」を設定する
Apple Watchに表示するテキストサイズ・文字太さを設定できます。読みやすいように、自分好みに設定しておきましょう。
- iPhone「Watch
 」アプリを開く。
」アプリを開く。 - 「画面表示と明るさ」をタップ。
- 好みに応じて「テキストサイズ」と「文字の太さ」設定。
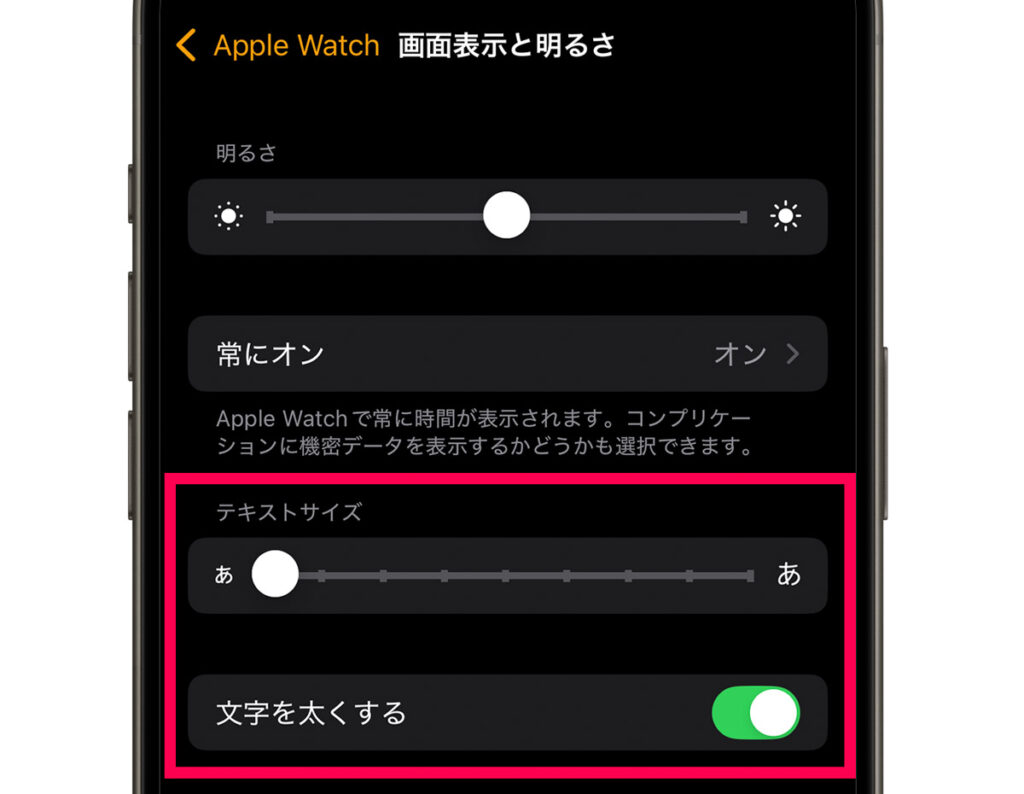
私はテキストサイズをもっとも小さくし、「文字を太くする」をオンにしています。画面上に一度に表示できる情報量を増やすことができ、なおかつ読みやすくするためです。


どのように設定するかは完全にその人の好みです。アプリによってはテキストサイズや太さが反映されないこともありますが、この設定を見直すことで可読性を高めることができます。
アプリの自動インストールをオフ
デフォルトの設定では、iPhoneにインストールしたアプリがApple Watchに対応してれば、Apple Watchにも自動的にそのアプリがインストールされます。
「アプリの自動インストール」をオフにすることでそれを防げます。
- iPhone「Watch
 」アプリを開く。
」アプリを開く。 - 「一般」をタップ。
- 「アプリの自動インストール」をオフにする。
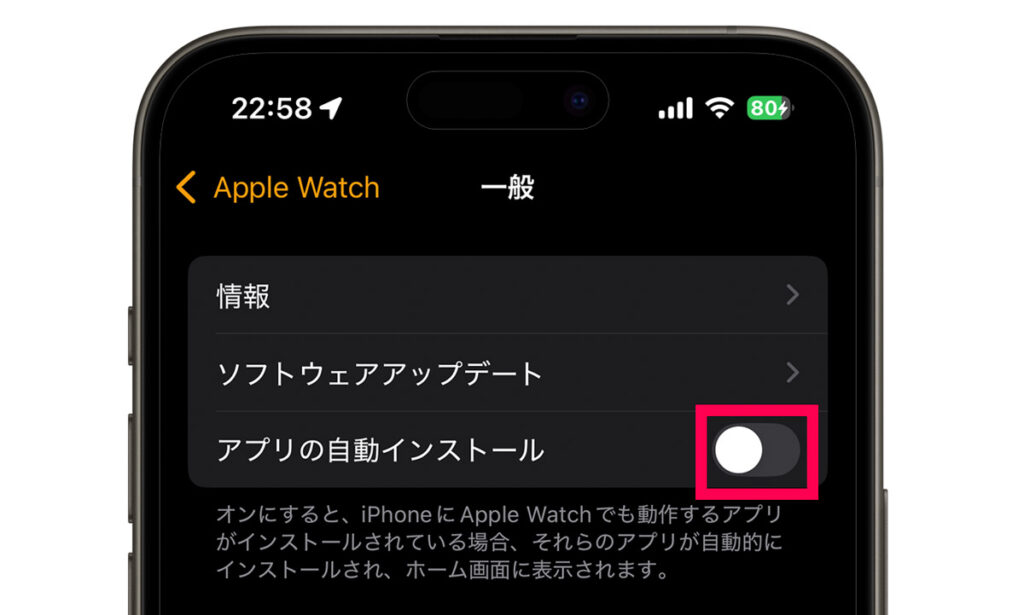
「アプリの自動インストール」がオンの状態だと、Apple Watch上のアプリが増えていきごちゃごちゃしてしまいがち。それに内蔵ストレージも消費されていきます。
「アプリの自動インストール」をオフにして使用したいアプリのみをインストールしておいたほうが、アプリを探しやすくまた内蔵ストレージも消費しないのでおすすめです。
不要なアプリを非表示(アンインストール)にする
使わないApple Watchアプリを非表示にしてすっきりさせておきましょう。
- iPhone「Watch
 」アプリを開く。
」アプリを開く。 - 下部に表示されている非表示にしたいアプリをタップ。
- 「アプリをApple Watchで表示」をオフにする。
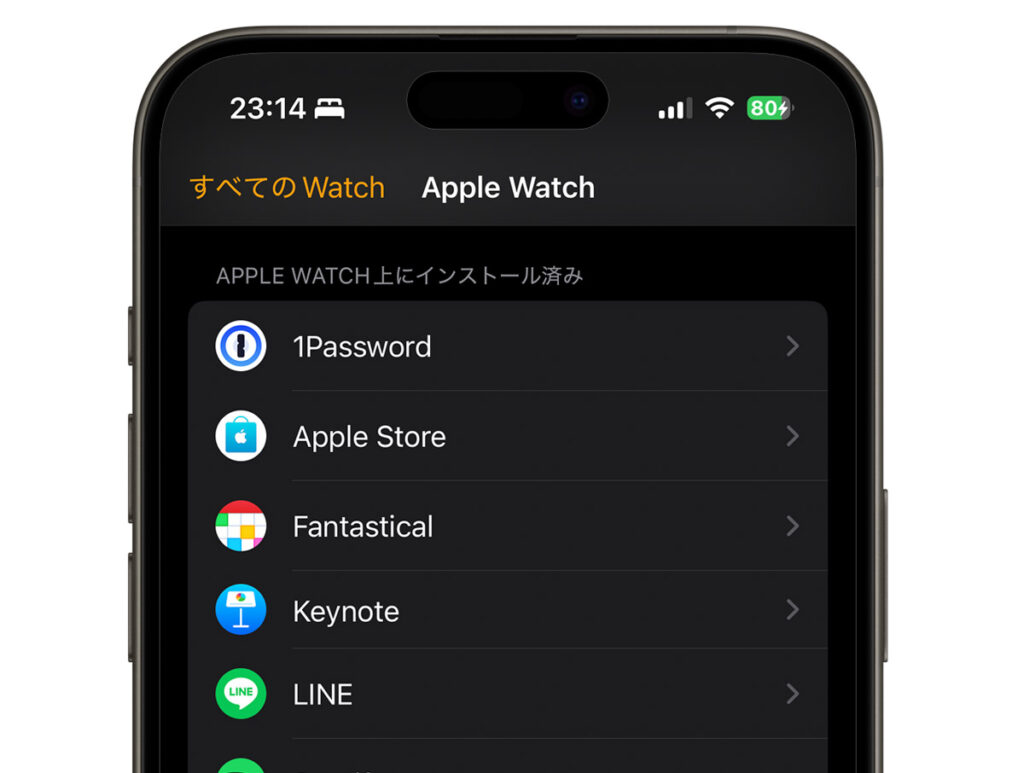
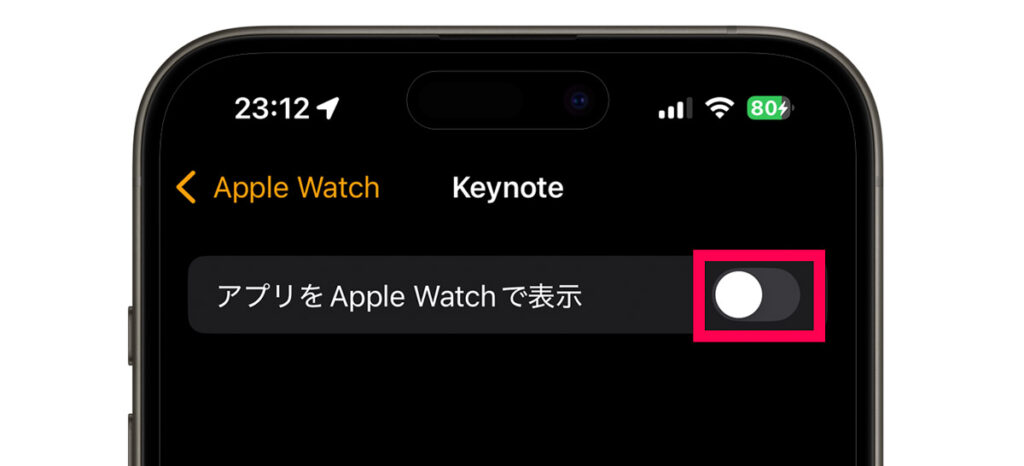
非表示にしたアプリは、いつでも再インストールできます。
- iPhone「Watch
 」アプリを開く。
」アプリを開く。 - インストールしたいApple Watchアプリの横に表示されてる「インストール」をタップ。
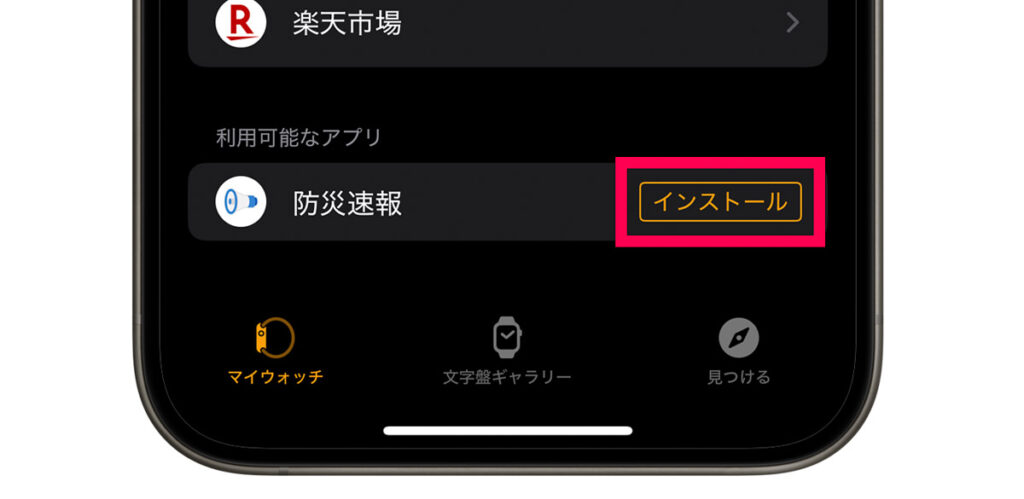
ここに表示されているアプリは、iPhoneにインストールされていて、かつApple Watch版が用意されているアプリです。
新しいアプリをインストールしたい場合は、iPhoneにそのアプリをインストールします。そうすればApple Watchにもインストールできるようになります。
よく使うアプリの配置を変更する
デジタルクラウンを押して表示されるホーム画面で、よく使うアプリをタップしやすい位置に配置しておきます。そうすることでよく使うアプリに素早くアクセスできます。
- iPhone「Watch
 」アプリを開く。
」アプリを開く。 - 「アプリ表示」をタップ。
- 「配置」をタップ。
- アプリのアイコンをドラッグ&ドロップして配置を変更する。

ホーム画面のアプリを「グリッド表示」から「リスト表示」に変更すると、リスト形式でアプリ名を確認できるようになります。
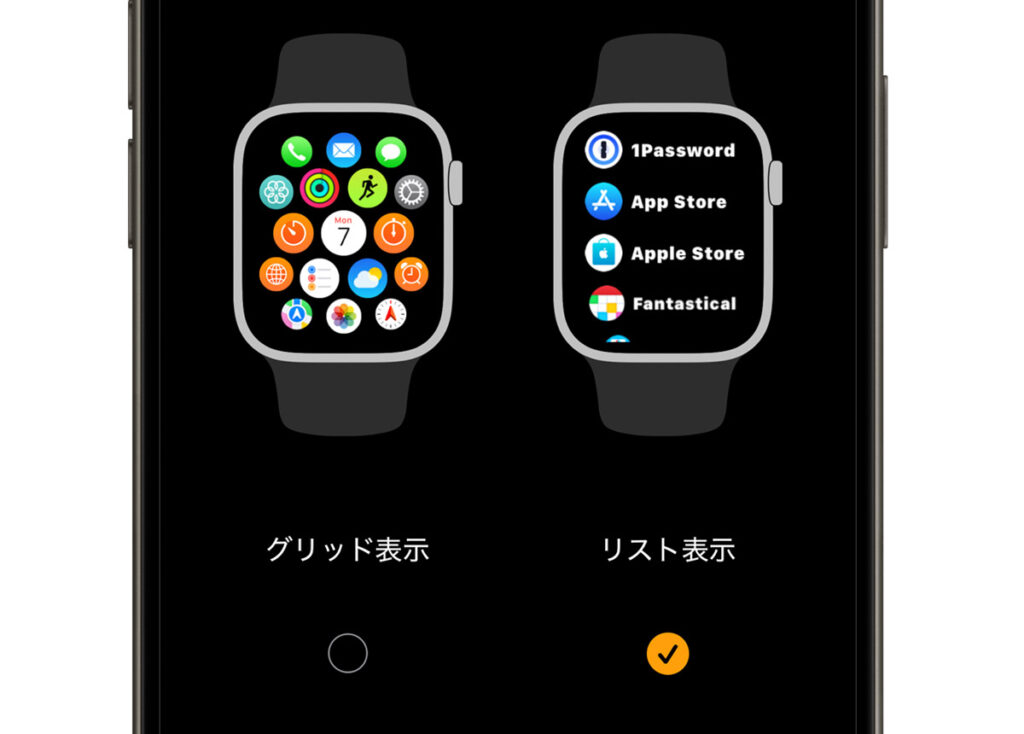
アイコンだけでアプリを探すのは大変だという方は、リスト表示しておくことで探しやすくなります。
スマートスタックのウィジェットの設定
スマートスタックのウィジェットをカスタマイズして、よく見る情報やよく使うアプリに素早くアクセスできるように設定しておきます。
「スマートスタック」では、時刻や位置情報、アクティビティなどの情報から、そのときにタイムリーなウィジェットを自動表示してくれます。設定した任意のウィジェットも表示しておけます。
- Apple Watchの画面下から上方向にスワイプするか、デジタルクラウンを上方向に回転させスマートスタックを表示させる。
- 画面を長押しする。
- ウィジェットを追加する・削除する・並び替える。
- 「+」をタップしてウィジェットを追加する。
- 「ー」をタップしてウィジェットを削除する。
- ウィジェット右上にある「ピン」をタップしてピン固定を解除、ドラッグ&ドロップして並び替える。

さらにスマートスタック内に表示されている3つのアプリが含まれたウィジェットをよく利用するアプリに変更しておくと便利です。
- Apple Watchの画面下から上方向にスワイプするか、デジタルクラウンを上方向に回転させスマートスタックを表示させる。
- 画面を長押しする。
- 3つのアプリが含まれたウィジェットをカスタマイズする。

コントロールセンターの設定
コントロールセンターのボタンは並べ替えたり追加したり、削除したりできます。よく使う機能にアクセスしやすいように設定しておきます。
- Apple Watchのサイドボタンを押し「コントロールセンター」を表示させる。
- 画面下部にある「編集」をタップ。
- ボタンを並び替え、追加、削除する。

コントロールセンターは使用頻度の高い機能。よく使う機能を上に配置しておけばすばやく機能にアクセスできるようなります。
文字盤のコンプリケーションの設定
文字盤の「コンプリケーション」をカスタマイズしておくことでも、欲しい情報やよく使うアプリにすばやくアクセスできます。

表示できるコンプリケーションは文字盤によって異なります。上は「インフォグラフ」という文字盤で、最大8つのコンプリケーションを表示させられます。
- iPhone「Watch
 」アプリを開く。
」アプリを開く。 - マイ文字盤からカスタマイズしたい文字盤をタップ。
- 新しい文字盤の追加は画面下部の「文字盤ギャラリー」から。
- 文字盤のカラーやコンプリケーションをカスタマイズ。
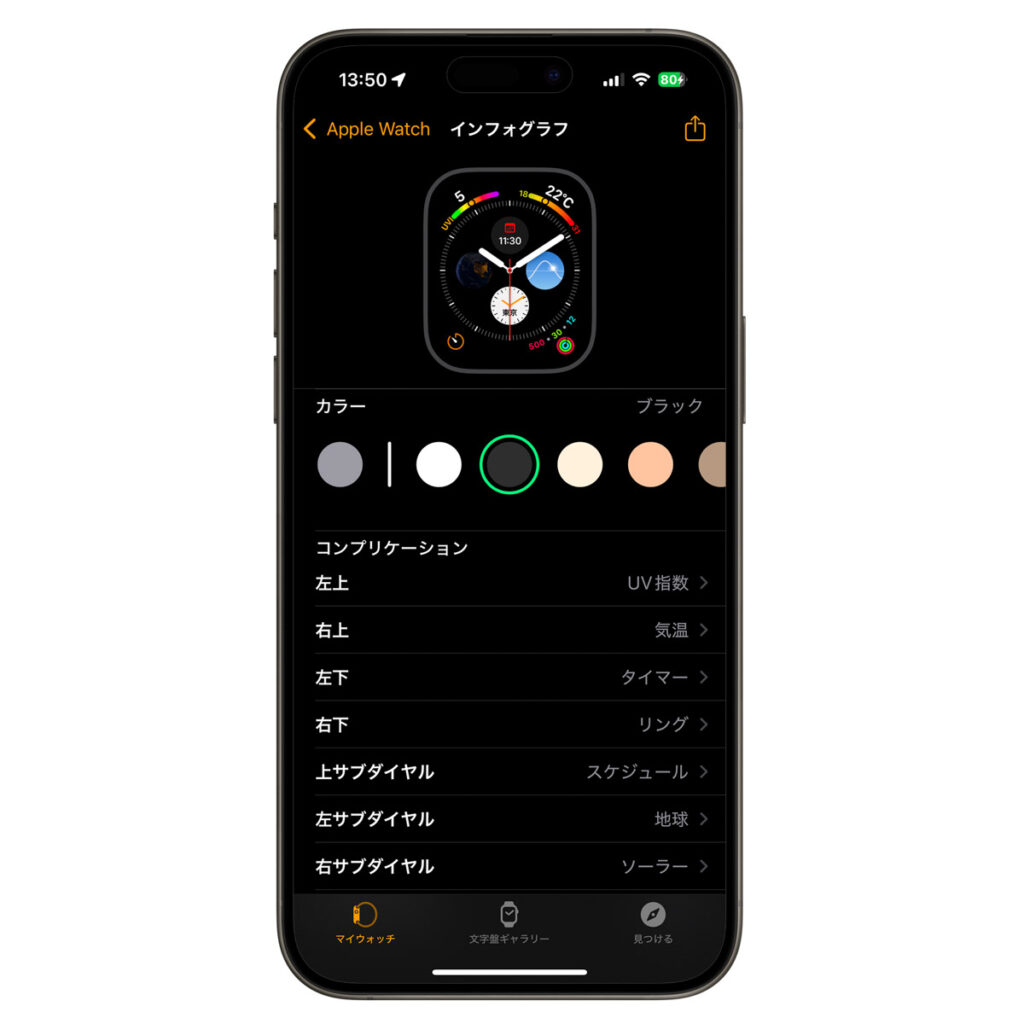
文字盤は複数設定できます。普段使い用の文字盤、ワークアウト用の文字盤といったように、利用シーンに応じて複数の文字盤を作成しておくと便利です。
通知とサウンドの設定
触覚をオン&「はっきり」にして消音モードをオン
Apple Watchに届いた通知に確実に気付けるように、の触覚(バイブ)をオンにし「はっきり」に設定します。
また、音を出してはいけない環境で音を鳴らしてしまわないよう「消音モード」をオンに設定します。
- iPhone「Watch
 」アプリを開く。
」アプリを開く。 - 「サウンドと触覚」をタップ。
- 「触覚による通知」をオン。
- 「はっきり」を選択する。
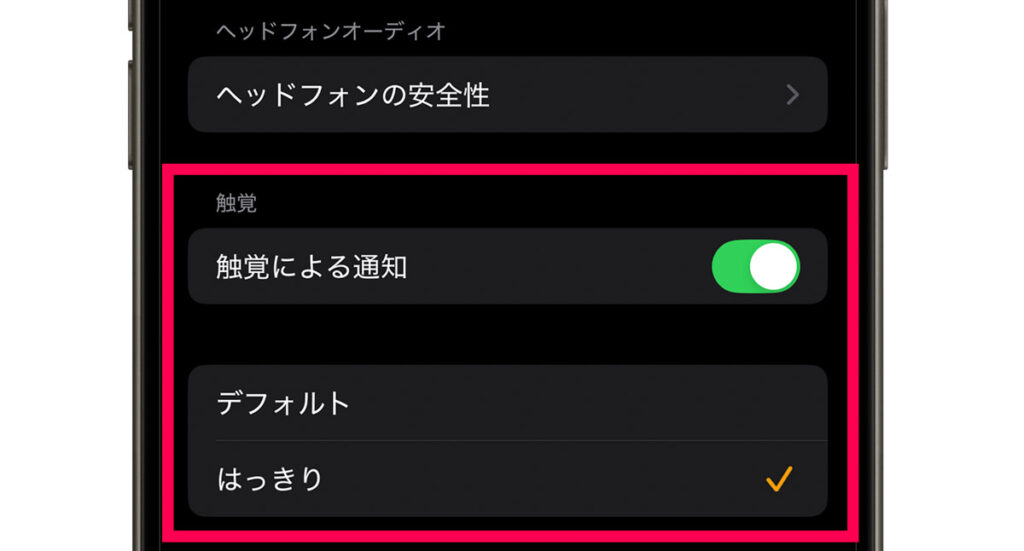
次に「消音モード」をオンにしておきます。
- Apple Watchの「サイドボタン」を押し「コントロールセンター」を表示させる。
- ベルのアイコンをタップして「消音モード」をオンにする。

私は基本的に常時「消音モード」をオンにしています。触覚を「はっきり」にしておけば通知時の振動が強くなり確実に通知に気付けますし、音を鳴らしてはいけない場面でうっかり鳴らしてしまうこともありません。
不要な通知をオフにする
確実に通知を届けてくれるApple Watchだからこそ、不要な通知に振り回されないように設定しておくことが大事です。
しっかり通知をコントロールしておかないと、
- 不要な通知に邪魔されてしまい、集中力が途絶えてしまった
- 不要な通知に埋もれてしまい、大事な通知を見逃してしまった
このようなことになりかねません。
Apple Watchへの不要な通知をオフにするには、通知センターからオフに設定する方法がかんたんです。
- Apple Watchの画面を下方向にスワイプし「通知センター」を表示させる。
- オフにしたい通知を左方向にスワイプし「…」をタップ。
- 「オフに変更」をタップ。
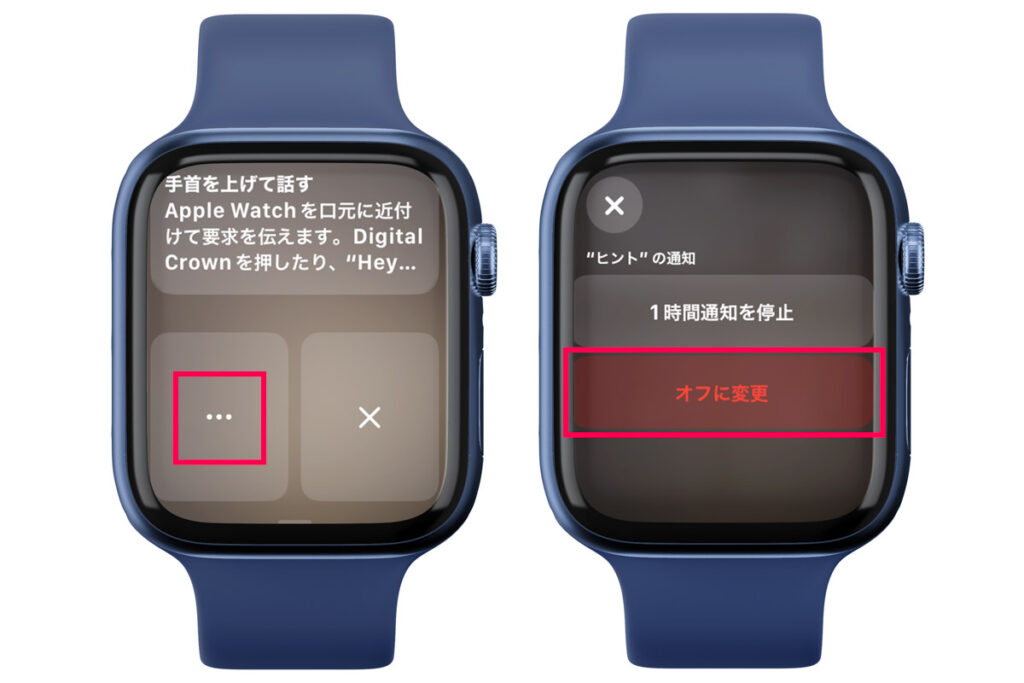
Apple Watchに届いた通知を確認し、そのアプリからの通知は不要だと感じたら、上記の方法でガシガシオフにしていきましょう。
また、iPhoneの「Watch  」アプリからもApple Watchに届く通知をオフにできます。
」アプリからもApple Watchに届く通知をオフにできます。
- iPhone「Watch
 」アプリを開く。
」アプリを開く。 - 「通知」をタップ。
- 任意のアプリをオフに設定する。
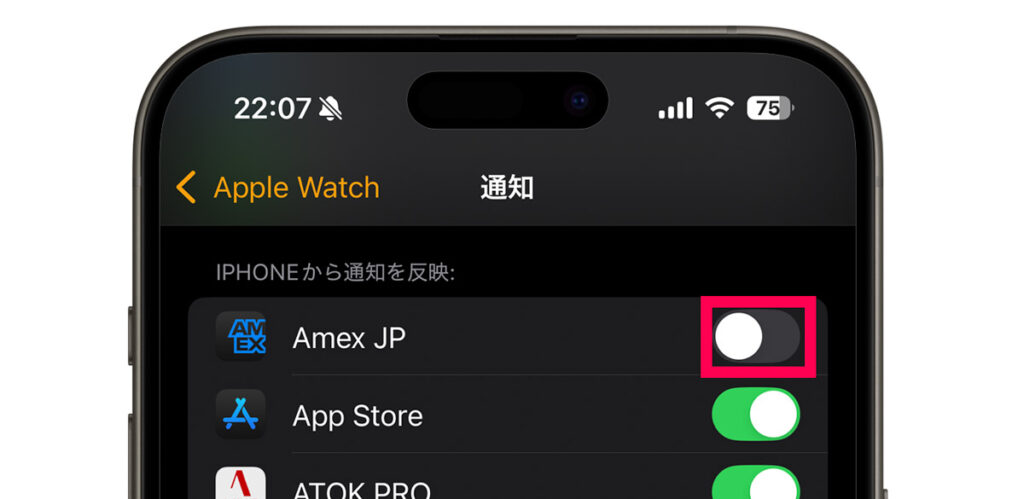
ただしこの方法ではApple Watchへの通知はオフとなりますが、iPhoneへの通知は届く状態です。
「Apple Watch、iPhoneともに通知をオフにしたい」という場合は、iPhoneの「設定」>「通知」から「通知を許可」をオフにしておきます。
「通知のプライバシー」の設定を確認する
Apple Watchに届いた通知内容を第三者に見られないように、「通知のプライバシー」の設定を確認しておきます。
デフォルトの設定では、Apple Watchに通知が届き手首を上げたとき、通知の概要と通知内容が自動的に表示されてしまいます。

そこで、通知の概要をタップしないと通知内容が表示されないように、「タップして通知の詳細を表示」をオンにしておきます。
- iPhone「Watch
 」アプリを開く。
」アプリを開く。 - 「通知」をタップ。
- 「タップして通知の詳細を表示」をオン。
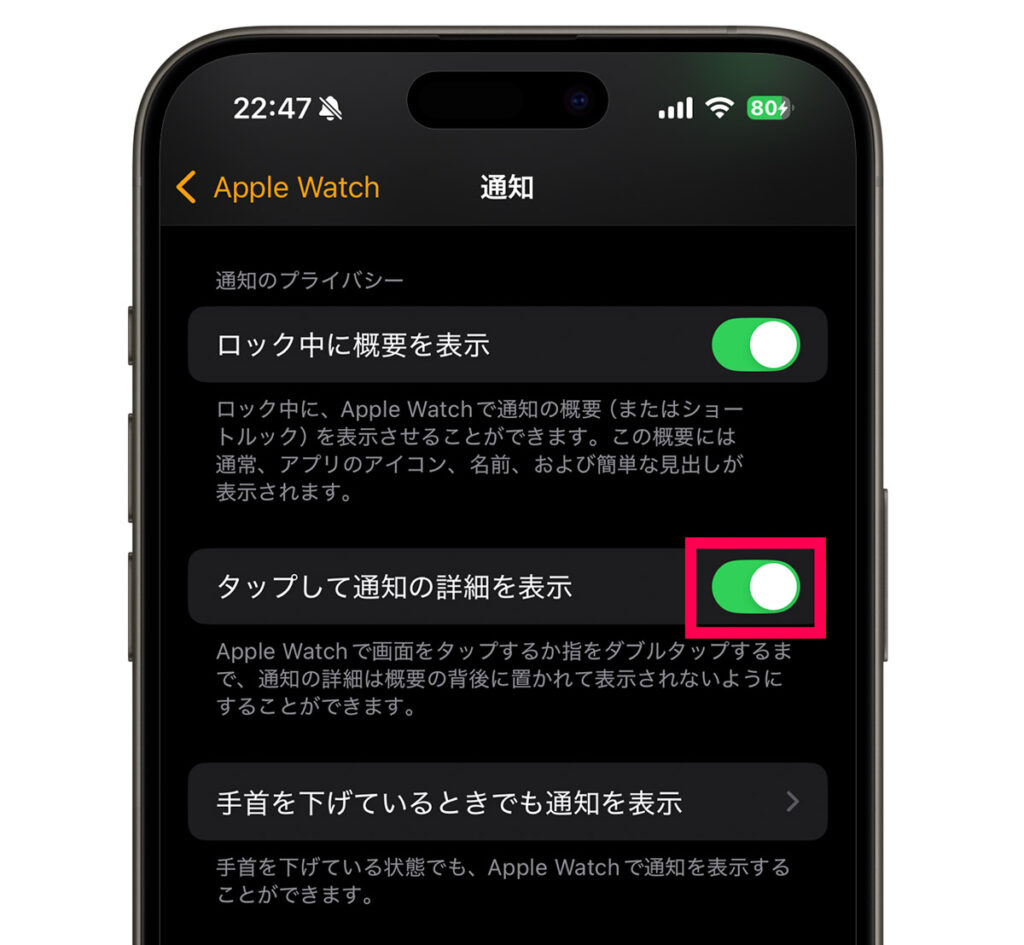
また、「ロック中に概要を表示」と「手首を下げているときでも通知を表示」をオフにすることで、ロック中および手首を下げているときは通知の概要が表示されなくなります。
特にLINEやXといったSNS系のアプリでは、プライベートな内容が通知に入ってきます。「タップして通知の詳細を表示」をオンにすることで通知内容を確認するのにひと手間増えてしまいますが、プライバシーを考えるとオンがおすすめです。
Siriと操作機能の設定
意図せずHey Siriが反応するのを防ぐ設定
Apple Watchは「Hey Siri」と話しかけることでSiriを呼び出せますが、意図せず反応することがないように「Hey Siriを聞き取る」をオフにしておきます。
- iPhone「Watch
 」アプリを開く。
」アプリを開く。 - 「Siri」をタップ。
- 「Hey Siriを聞き取る」をオフ。
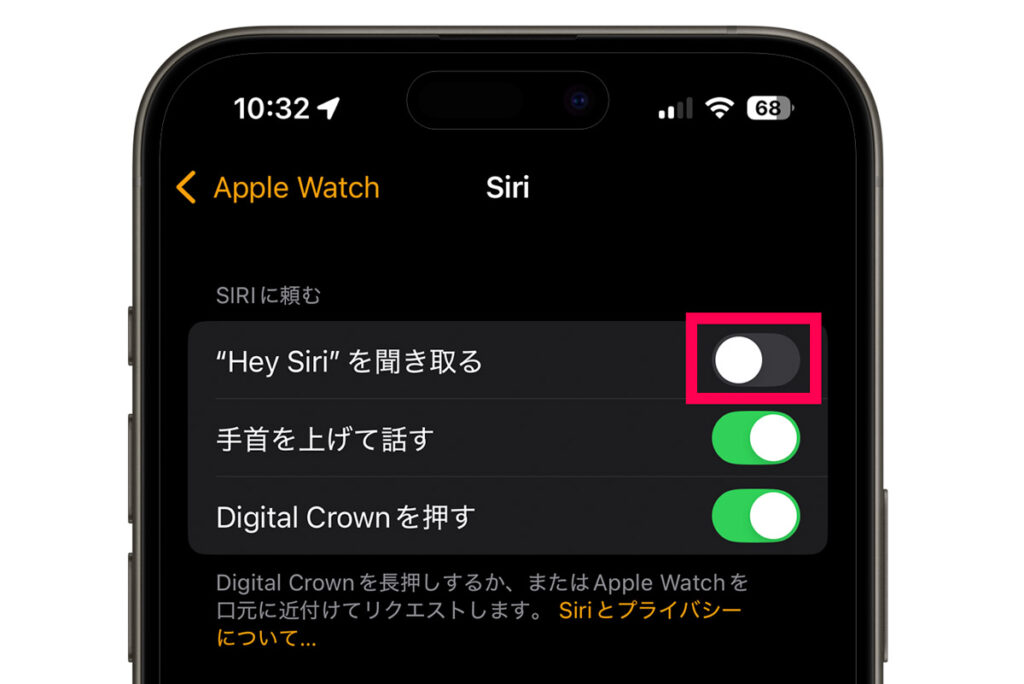
周囲に人がいる環境で「Hey Siri」と呼びかけるのは気恥ずかしいので、私はデジタルクラウンを押しながら話すことが多いですね。
「手首を上げて話す」はちょっとコツが必要で、Apple Watchをしっかり口元にもってこないとうまく動作しません。誤作動することは少ないですが、使用しなければこれもオフでいいでしょう。
ダブルタップの設定(Series 10/9・Ultra 2)
Apple Watch Series 10/9、Ultra 2は、指でつまむように2度タップすることで電話に出たりメールに返信できたりする「ダブルタップ」に対応します。
ダブルタップしてどのような操作を行えるのかは、利用シーンによって異なります。
- 通知からメッセージに返信する
- スマートスタックを開きスクロールする
- 電話への応答、通話の終了
- タイマーの開始、終了
- ストップウォッチを止める、再開する
- 音楽やポッドキャスト、オーディオブックを再生する、一時停止する
- カメラリモートアプリで写真を撮る
- ワークアウトを開始する、終了する
このように操作内容は場面に応じて変化しますが、メディアの再生中やスマートスタック表示中にダブルタップしたときの挙動を設定できます。
- iPhone「Watch
 」アプリを開く。
」アプリを開く。 - 「ジェスチャ」をタップ。
- お好みの設定にカスタマイズ。
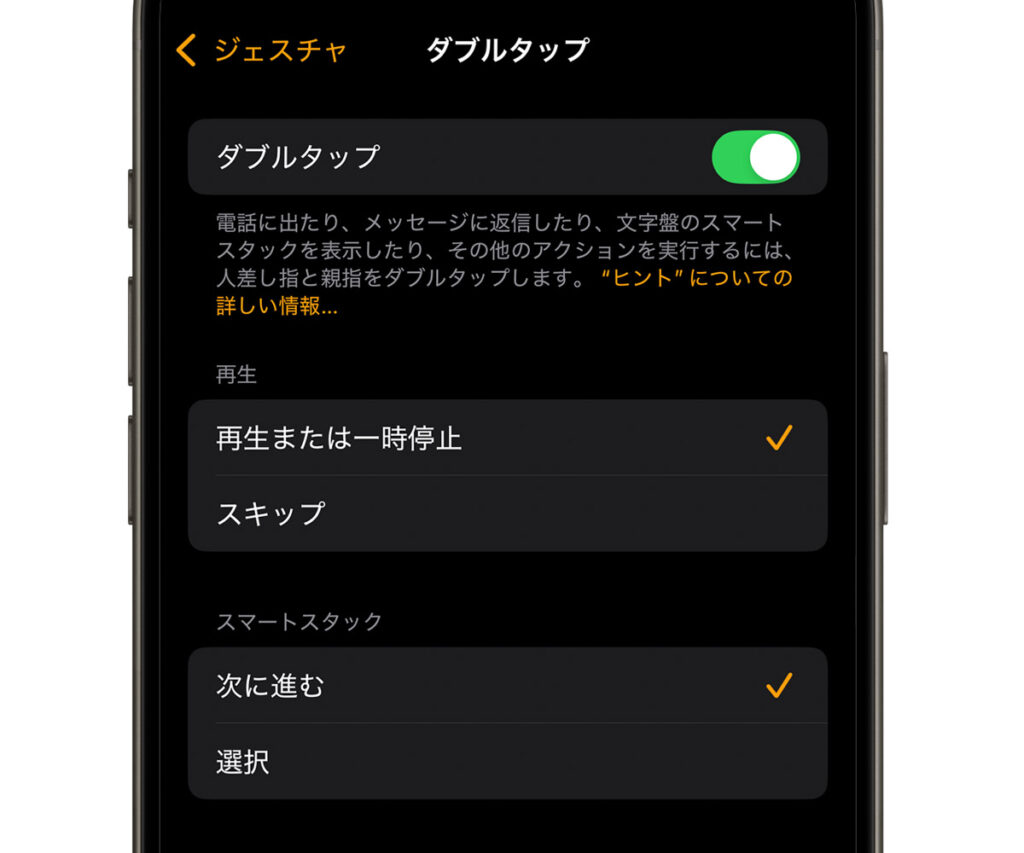
私はデフォルトのまま使っていますが、好みに応じて設定できます。
アクションボタンの設定(Ultra 2/Ultra)
のアクションボタンを押したときに起動する機能を設定できます。ワークアウトやストップウォッチなど、よく使う機能に変更しておきましょう。
アクションボタンとは、Apple Watch Ultra 2/Ultraのみに搭載されているボタンのこと。

このボタンを押したときの挙動をカスタマイズできます。
- iPhone「Watch
 」アプリを開く。
」アプリを開く。 - 「アクションボタン」をタップ。
- お好みのアクションを設定。
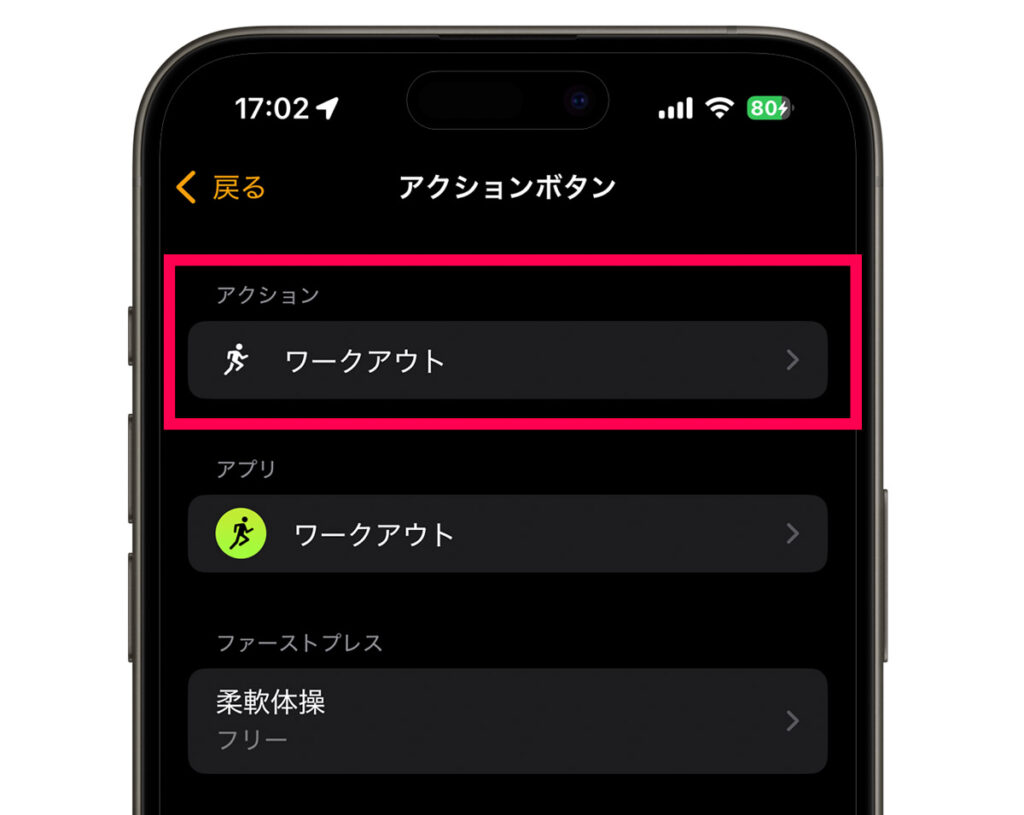
選択できるアクションにはさまざまな種類があります。
- ワークアウト
- ストップウォッチ
- ウェイポイント
- バックトレース
- ダイビング
- フラッシュライト
- ショートカット
- ボイスメモ
- 翻訳
- アクセシビリティ
- ミュージックを認識
- なし
選択するアクションによってさらに細かく設定可能です。
「ワークアウト」をアクションに設定すると、起動するワークアウトアプリとワークアウトの種類をさらに設定できます。
アクションボタンの機能は、アクションボタンを長押しして選択することですばやく切り替えられます。

iPhone「Watch  」>「アクションボタン」>「素早く切り替え」から、長押し時に選択できるアクションをオン/オフできます。選択しやすいように使用しないアクションをオフにしておくといいでしょう。
」>「アクションボタン」>「素早く切り替え」から、長押し時に選択できるアクションをオン/オフできます。選択しやすいように使用しないアクションをオフにしておくといいでしょう。
Appleデバイスのロック解除設定
iPhoneのロックを解除する
iPhoneの設定で「Apple Watchでロックを解除」をオンにすると、マスクやサングラスの着用などでFace IDがうまく動作してくれないときにApple Watchでロックを解除してくれます。
- iPhone「設定
 」アプリを開く。
」アプリを開く。 - 「Face IDとパスコード」をタップ。
- 「APPLE WATCHでロックを解除」にあるApple Watchをオン。
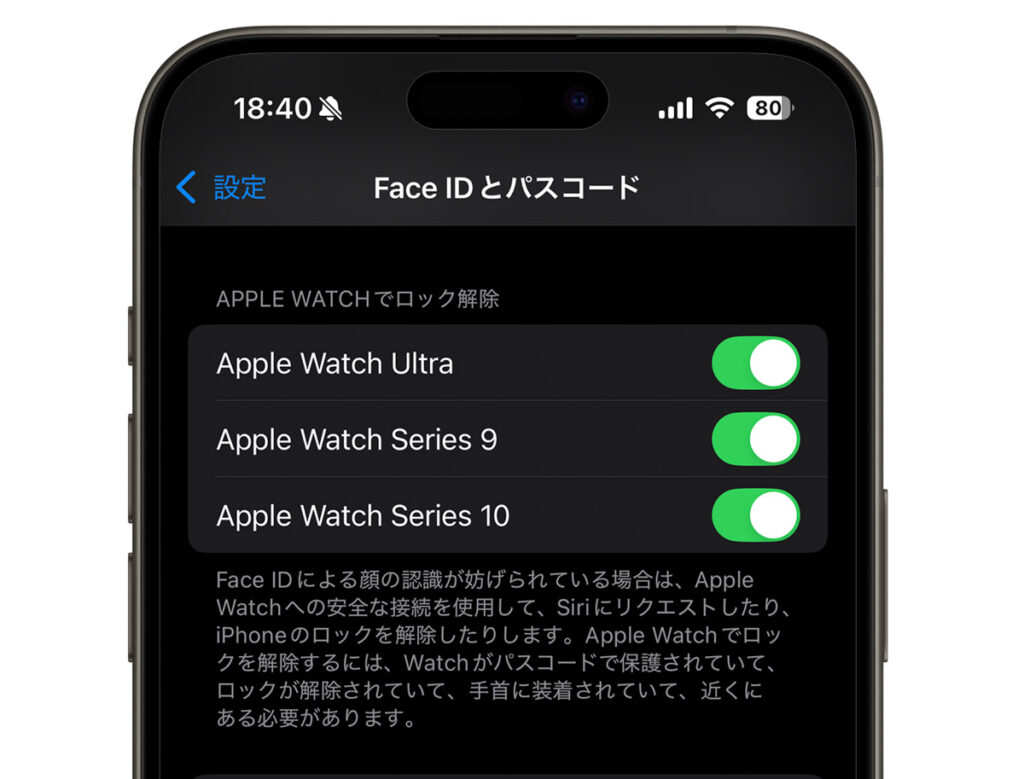
ペアリングされているApple Watchが複数ある場合、上のようにデバイス毎にオン/オフを設定できます。
サングラスやマスクなどで顔を覆う部分が広いと、Face IDがうまく動作してくれないことがあります。そんなときにこの設定をオンにしておけば、ストレスなくiPhoneのロックを解除できます。
なお、本機能を使用するには以下の環境である必要があります。
- iPhoneとApple WatchのWi-FiとBluetoothが有効になっている(Wi-Fiは有効になっていれば接続されていなくてもOK)。
- Apple Watchにパスコードが設定されていて、「手首検出」が有効になっている
- Apple Watchを装着しており、ロック解除されている。
iPhoneのロック解除でApple Watchをロック解除
iPhoneのロックが解除されたとき、それと連動してApple Watchのロックも自動的にロック解除するように設定します。
- iPhone「Watch
 」アプリを開く。
」アプリを開く。 - 「パスコード」をタップ。
- 「iPhoneをロック解除」をオン。
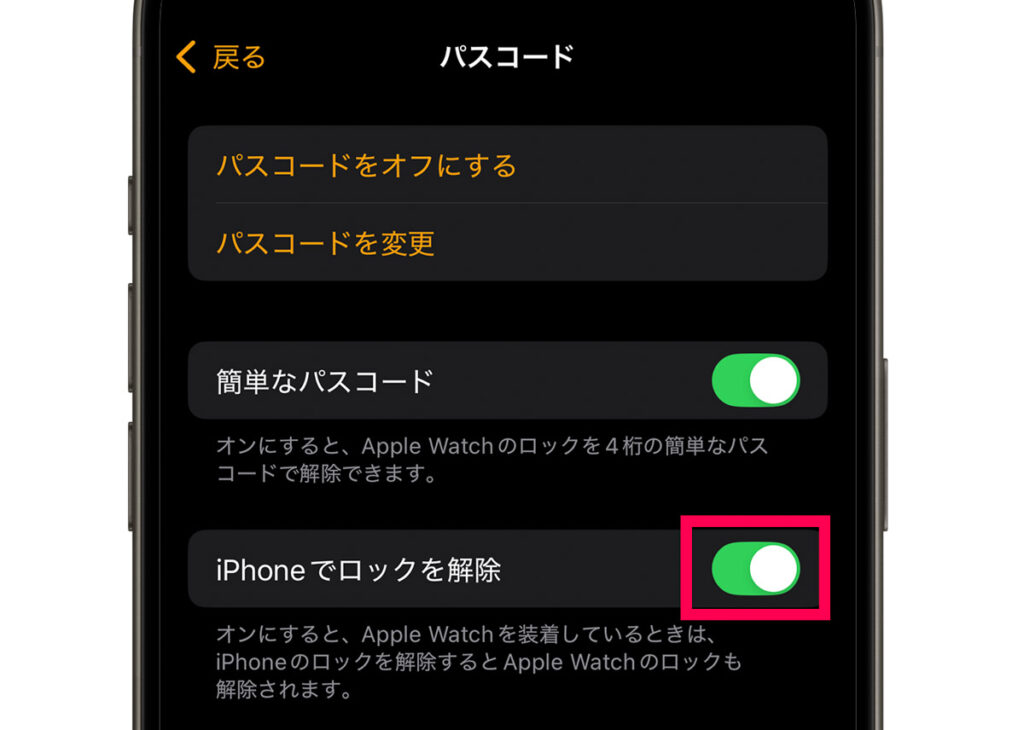
うっかりApple Watchをロック解除するのを忘れ、通知が届かずそれに気付くことがあります。この設定をオンにしておけば、iPhoneのロック解除に連動して自動的にApple Watchのロックを解除してくれます。
Macのロックを解除する
Apple Watchを着用しているとき、Macのスリープ復帰時に自動的にロック解除させることができます。Macをお使いの方にとっては非常に便利な設定です。
- Mac「システム設定」を開く。
- 左サイドバーにある「Touch IDとパスコード」をクリック。
- ロック解除に使用するApple Watchをオンにする。
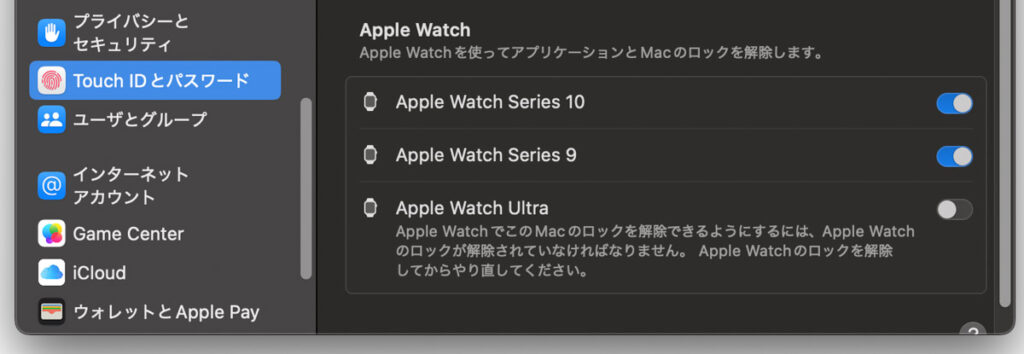
Touch IDボタンを搭載するMacBookでも、クラムシェルモードで使っている方にとっては便利な機能。特にMac MiniやiMacをお使いの方にとっては必須の設定項目です。
Apple Payと緊急時の設定
交通系ICカードを「エクスプレスカード」に設定する
SuicaやICOCA、PASMOなど交通系ICカードを「エクスプレスカード」に設定しておくことで、サイドボタンの2度押しなしに手首をかざすだけで決済したり駅の改札を通過できたりします。
- iPhone「Watch
 」アプリを開く。
」アプリを開く。 - 「ウォレットとApple Pay」をタップ。
- 「エクスプレスカード」をタップ。
- エクスプレスカードに設定したい交通系ICカードをオンにする。
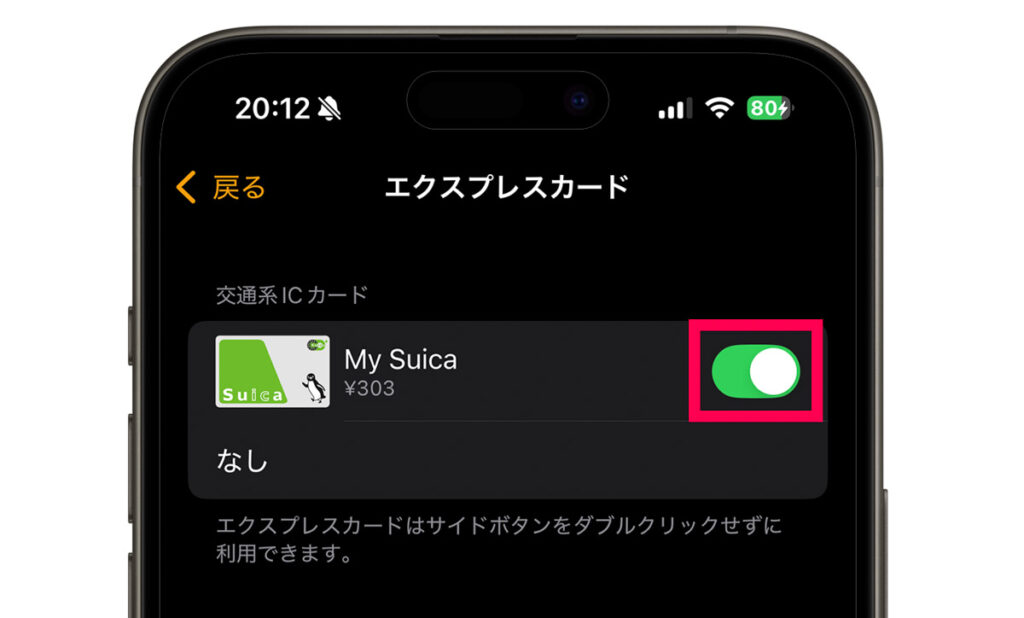
SuicaやICOCA、PASMOといった交通系ICカードは、各地域で発行されている交通系ICカードと相互利用が可能です。私のApple WatchにはエクスプレスカードとしてSuicaを有効にしていますが、交通系ICカードを利用できるお店・交通機関であればどの地域でも決済・改札通過できます。
なお、交通系ICカードをApple WatchとiPhoneどちらでも利用したい場合、交通系ICカードを2枚分用意する必要があります。1枚のカードを共有して使うことはできません。
まだ交通系ICカードをお持ちでない方、あるいはApple Watch用の交通系ICカードを用意される方は、以下の公式ページを参考にしてください。
「衝突事故検出」「転倒検出」の設定
Apple Watchには、着用者の衝突事故や転倒を検出し、着用者が反応できないでいるときに自動的に緊急通報してくれる機能が備わっています。必要に応じてオンにしておきます。
Apple Watchモデルによって対応状況が異なりますのでご注意ください。
- 衝突事故検出に対応 ⇒ Apple Watch Series 8以降、SE(第2世代)、Ultra 2/Ultra
- 転倒検出に対応 ⇒ Apple Watch Series 4以降、SE(第1世代/第2世代)Ultra 2/Ultra
- iPhone「Watch
 」アプリを開く。
」アプリを開く。 - 「緊急SOS」をタップ。
- 「激しい衝突事故発生後に通報」をオン。
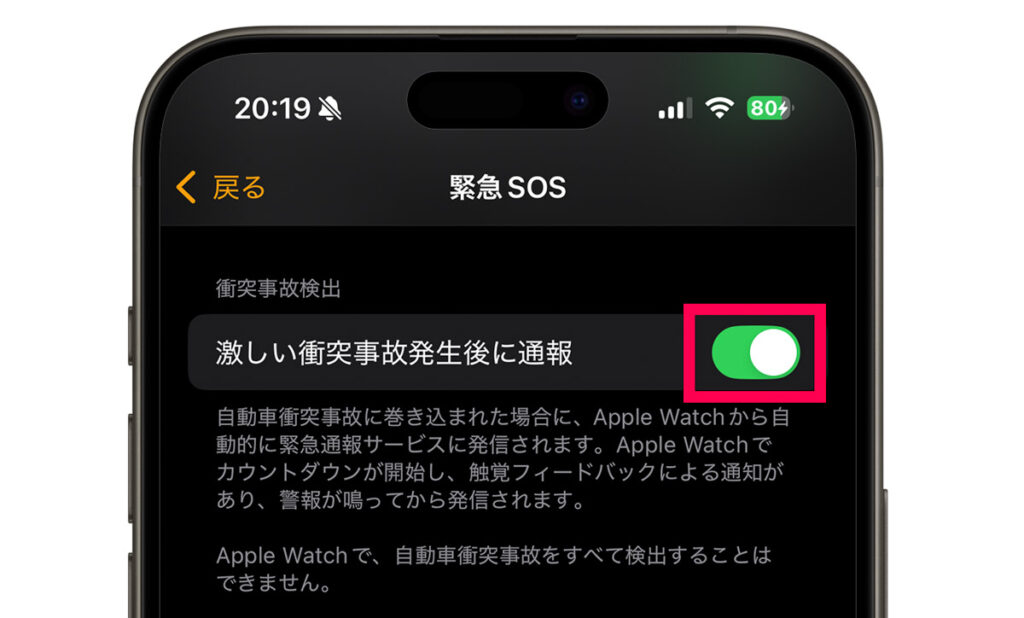
- iPhone「Watch
 」アプリを開く。
」アプリを開く。 - 「緊急SOS」をタップ。
- 「転倒検出」をオン。
⇒ 必要に応じて「常にオン」か「ワークアウト中のみオン」を選択する。
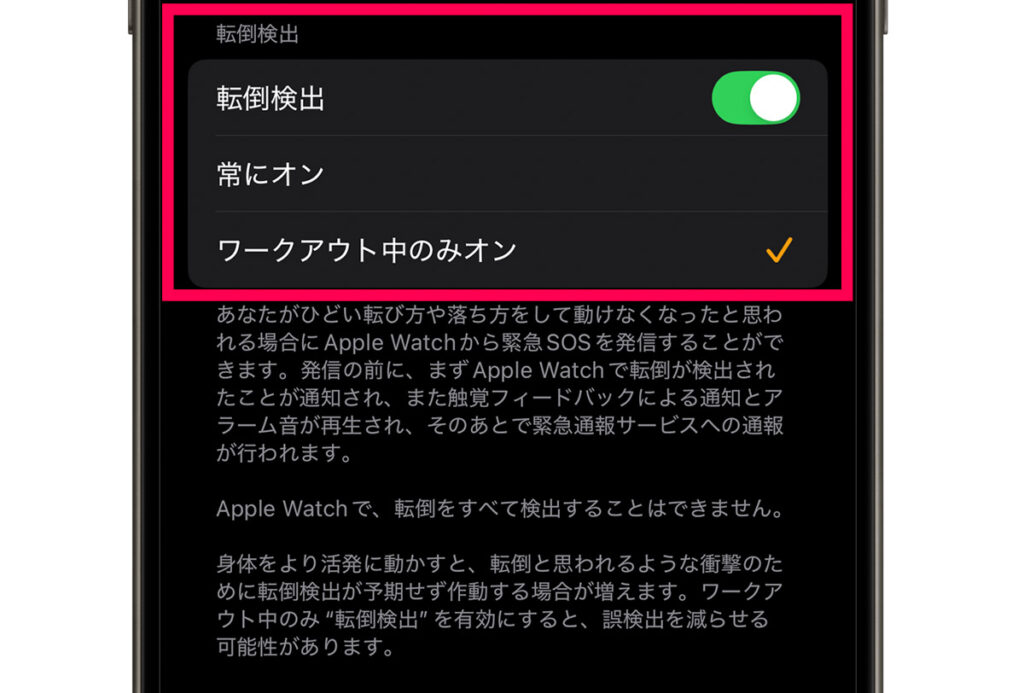
Apple Watchが衝突事故・転倒を検出してから緊急通報されるまでの流れは以下のとおりです。

「緊急SOS」をスライドすると、「警察(110)」「火災・救急(119)」「海上保安庁(118)」のどこに通報するかを選択できます。
転倒を検知してから1分間になんの動作・操作も認められない場合は、30秒間のカウントダウン(振動と警告音)ののち自動的に緊急通報(119)され、緊急通報先に転倒を検知した旨と位置情報を知らせる音声メッセージが再生されます。
「ヘルスケア」アプリに「緊急連絡先」を登録している場合は、緊急通報とともに緊急連絡先にも転倒を検知した旨と位置情報が通知されます。
激しい交通事故に遭った場合、iPhoneが飛んでいってしまったり気を失ってしまうこともあるでしょう。衝突事故検出や転倒検出をオンにしておけば、そんな絶体絶命のピンチを救ってくれるかもしれません。
「緊急連絡先」を設定する
衝突事故や転倒で緊急通報機能が発動したとき、緊急通報と同時に設定した「緊急連絡先」に衝突事故・転倒を検出した旨と着用者の位置情報が通知されます。
- iPhone「Watch
 」アプリを開く。
」アプリを開く。 - 「緊急SOS」をタップ。
- 「連絡先を”ヘルスケア”で編集」をタップ。
- 緊急連絡先を入力して「完了」をタップ。
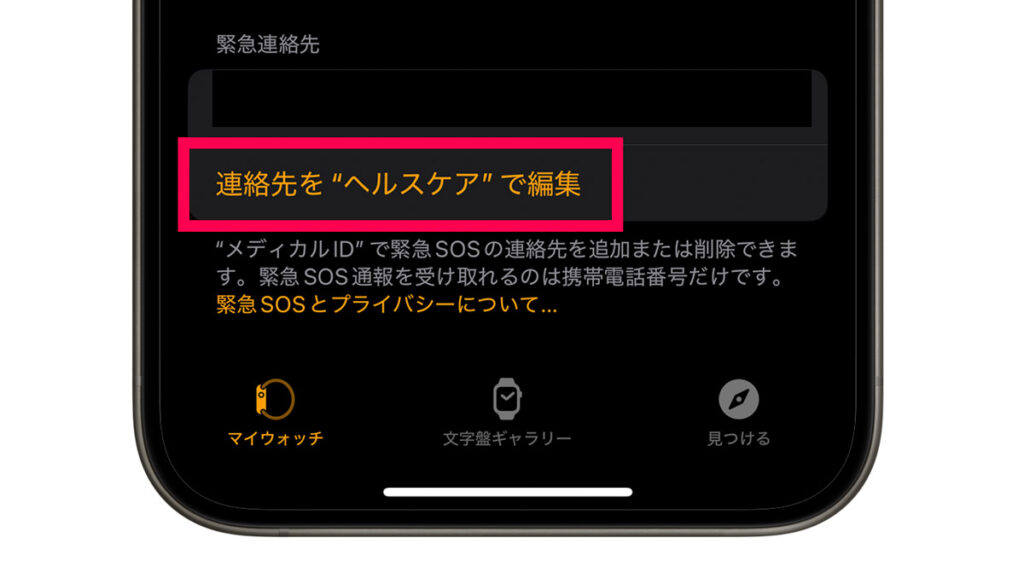
家族や友人など、万が一のときに頼りになる人を緊急連絡先に設定しておくと安心です。緊急通報と同時に「どこでピンチな状態になっているか」を緊急連絡先にも通知してくれます。
バッテリー節約のための設定
最後にApple Watchのバッテリー節約に役立つ設定をご紹介します。
ただし、バッテリーを節約するということは「Apple Watchの機能を制限する」ということにもなります。不要な機能はオフにしてしまっても問題ありませんが、必要な機能をオフにしてしまっては本末転倒です。
自分の使い方を考慮しながら、不便にならない範囲で不要な機能をオフにしてバッテリー節約に役立ててみてください。
文字盤の「常時表示」をオフにする
Apple Watchがアクティブでないときにも文字盤を表示させておける「常時表示」をオフにしておけば、バッテリー持ち改善に期待できます。
- iPhone「Watch
 」アプリを開く。
」アプリを開く。 - 「画面表示と明るさ」をタップ。
- 「常にオン」をタップ。
- 「常にオン」をオフにする。
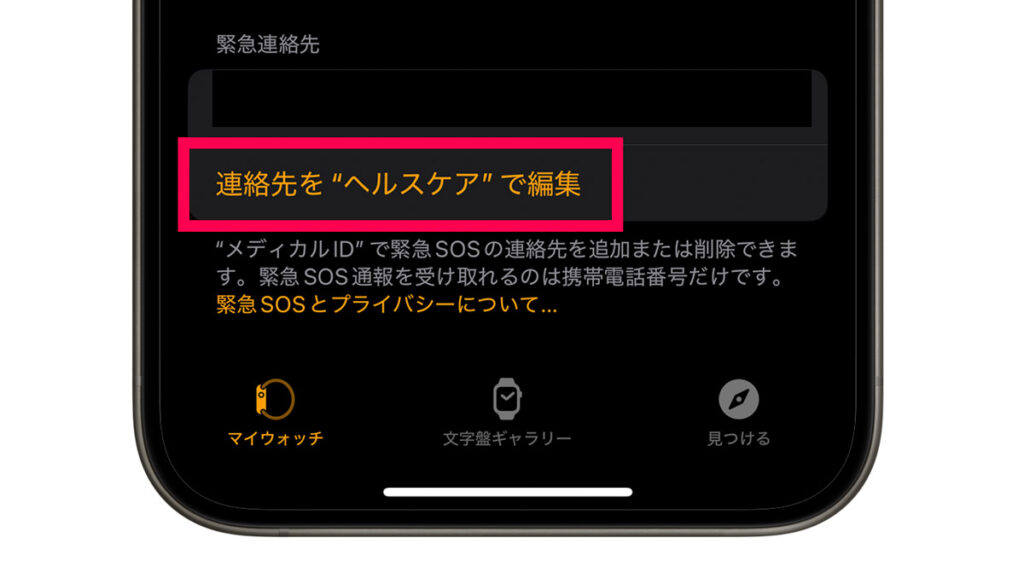
「シアターモード」をオンにする
「シアターモード」をオンにすると、消音モードがオンになり手首を返し文字盤を確認する動作をしても画面が点灯しなくなります。画面を光らせたくない映画館などで使用する機能ですが、これもバッテリー持ち改善に期待できます。
- Apple Watchのサイドボタンを押して「コントロールセンター」を表示させる。
- 「シアターモード」のアイコンをタップしてオンにする。
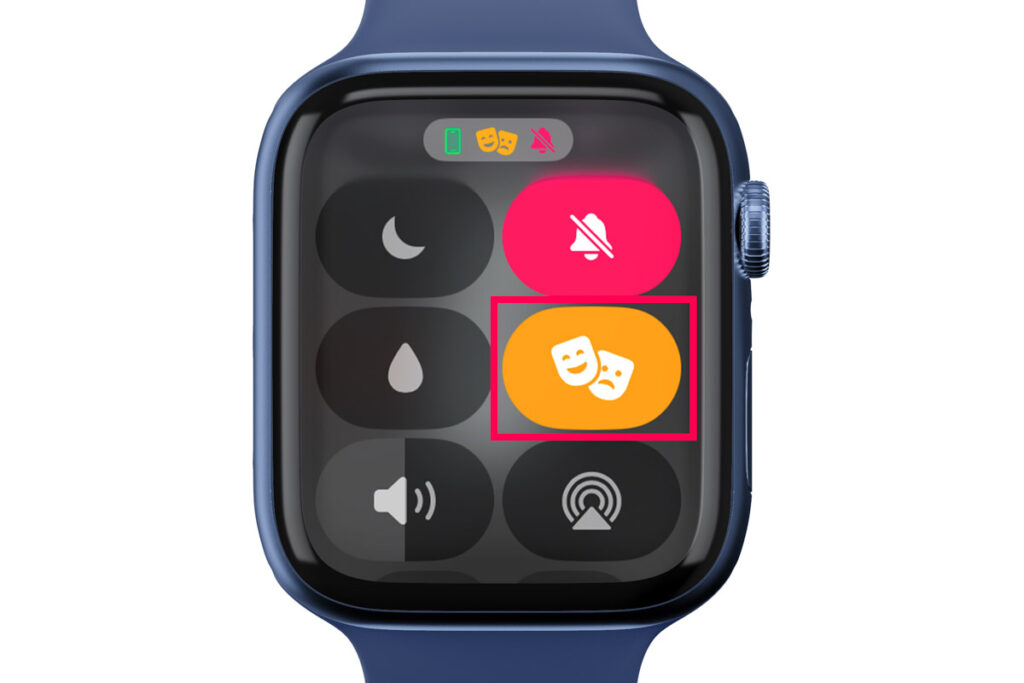
画面の明るさを暗くする
Apple Watchのディスプレイの明るさを暗くすることで、バッテリーの節約に期待できます。
- iPhone「Watch
 」アプリを開く。
」アプリを開く。 - 「画面表示と明るさ」をタップ。
- 明るさのスライダーを動かし暗くする。
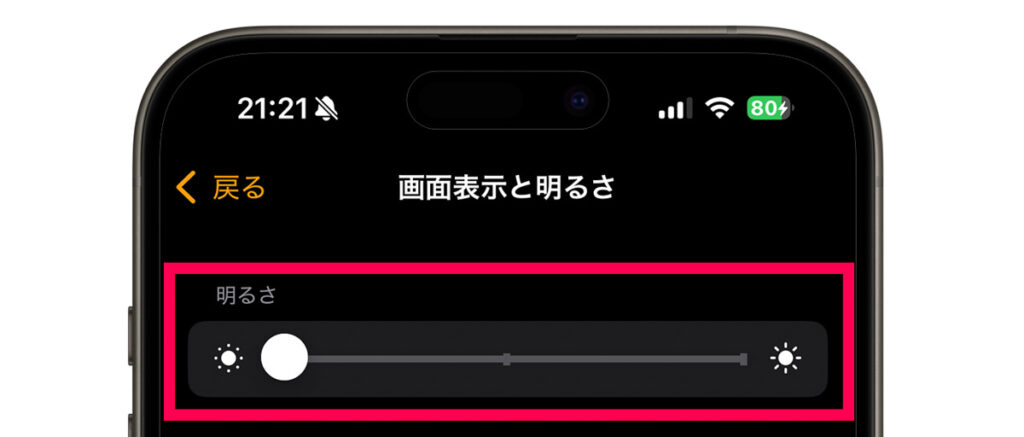
個人的な感覚では、明るさを最大限に暗くしてもさほど視認性は落ちません。いったん明るさを暗くしてみて見やすさを確認してみましょう。
「モバイル通信」をオフにする(セルラーモデル)
セルラーモデルの「モバイル通信」をオフにすることでバッテリーの節約になります。
- Apple Watchのサイドボタンを押して「コントロールセンター」を表示させる。
- 「モバイル通信」のアイコンをタップ。
- 「モバイル通信」をオフにする。

Apple Watchのモバイル通信は、iPhoneから離れたときに有効になります。ただそのあいだはApple Watchはモバイル通信の電波を受信し続けることになりでバッテリーの消費量が大きくなってしまいます。
そこで普段はモバイル通信をオフにしておき、必要なときのみオンにすることでバッテリーを節約できます。
「低電力モード」をオンにする
「低電力モード」をオンにすることで、Apple Watchのバッテリー駆動時間を大幅に延ばすことができます。
- Apple Watch Series 10 ⇒ 低電力モードで最大18時間 → 最大36時間のバッテリー駆動
- Apple Watch Ultra 2:低電力モードで最大36時間 → 最大72時間のバッテリー駆動
- Apple Watchのサイドボタンを押して「コントロールセンター」を表示させる。
- 「バッテリー」のアイコンをタップ。
- 「低電力モード」をタップ。
- 注意事項を読み「オンにする」をタップ。

低電力モードをオンにすると大幅にバッテリー駆動時間を延ばせますが、一部の機能が使用できなくなったり、電力モードオフ時よりも動作が鈍くなったりとデメリットがあることには注意してください。
機能が制限される「低電力モード」は、バッテリー駆動時間を伸ばすための最終手段として考えておいたほうがいいでしょう。
Apple Watchにおすすめの設定・初期設定まとめ
本記事ではApple Watchにおすすめの設定・初期設定についてご紹介させていただきました。
ご紹介した設定すべてを変更する必要はありません。「これはよさそうかも」と感じたものをピックアップしていただき、試していただければと思います。
Apple Watchは非常に便利なガジェットですが、便利に使いこなすには設定の見直しが必要不可欠です。Apple Watchの活用に役立てていただければ幸いです。
こちらの記事もおすすめです!



