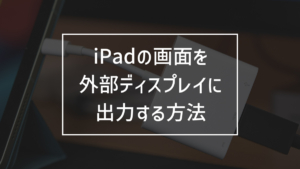本記事では、iPadをパソコン(Windows・Mac)のモニター代わりにサブディスプレイとして活用する方法をご紹介します。
パソコン作業で「外部モニターが欲しい」と感じることはよくありますよね。パソコン向けの外部モニターを買えば万事解決、ではあるのですが、それなりの費用がかかりますし、物理的なスペースも必要になります。
そこでiPadの出番です。すでに持っているiPadをモニター代わりにすれば費用はかからないですし、最小限のスペースで済みます。iPadならノートPCと組み合わせて出先でデュアルディスプレイ環境で作業する、なんてことも可能です。
iPadの外部モニター化は、まさに「普段は使わないけど、たまに外部モニターが欲しくなる」という方にぴったり。ぜひ参考にしてみてください!
iPadをWindowsパソコンのモニター代わりにする方法
iPadOS 17でUVC(USB Video Class)規格がサポートされたことにより、WindowsパソコンでよりかんたんにiPadをモニター代わりに活用できるようになりました。
Windowsパソコンの場合、Macの「Sidecar(サイドカー)」のようにアプリなしでiPadをモニター代わりにすることはできませんが、無料アプリでかんたんにiPadの外部モニター化を実現できます。
WindowsパソコンでiPadを外部モニター化する方法としては、「キャプチャーデバイスを使う方法」がおすすめです。
- 対応するiPadモデルの確認
- キャプチャーデバイス・HDMIケーブルを用意
- UVCをサポートするアプリをiPadにインストール
- Windowsパソコンとキャプチャデバイス、iPadを接続
- Windowsパソコンで「表示画面を拡張する」に設定
キャプチャーデバイスとは、パソコンやゲーム機、カメラなどから映像を取り込むことができる機器のこと。よくゲーム配信する際に使われているものです。
対応するiPadモデルの確認
キャプチャーデバイスを使用したiPadの外部モニター化には、iPadOS 17以降がインストールされたUSB-Cポート搭載のiPadが必要です。
- iPad(第10世代)
- iPad mini(第6世代)
- iPad Air(第4世代以降)
- 11インチ/13インチiPad Air(M2)
- 11インチiPad Pro (第1世代以降)
- 12.9インチiPad Pro(第3世代以降)
- 11インチ/13インチiPad Pro(M4)
なおLightningポート搭載のiPadは未対応となります。
キャプチャーデバイス・HDMIケーブルを用意
次にiPadの外部モニター化に必要な「キャプチャデバイス」と「HDMIケーブル」を用意します。

キャプチャデバイスといっても、その種類はピンキリです。2千円台で購入できるものから、高いと数万円するものも。iPadの外部モニター化のみの用途なら、今回使用するような安価なキャプチャデバイスで必要十分です。
次にパソコンとキャプチャデバイスを接続するHDMIケーブルを用意します。

すでにお持ちならそれを使ってもいいですし、お持ちでなければ別途購入しましょう。下のような安価なHDMIケーブルでOKです。
パソコンによってはUSB-Cポートで映像・音声を出力できるものもあります(DisplayPort Alternate Mode)。その場合は、USB-C to HDMIケーブルを用意してもOK。

こちらのUGREENのUSB-C to HDMIケーブルで問題なくiPadを外部モニター化できることを確認しています。
UVCをサポートするアプリをiPadにインストール
次にiPadにUVCをサポートするアプリをiPadにインストールします。
「Camo Studio」や「CamX」など有名どころはいくつかありますが、いろいろ試してみた限りでは「Genki Studio」がシンプルで使いやすくおすすめです。
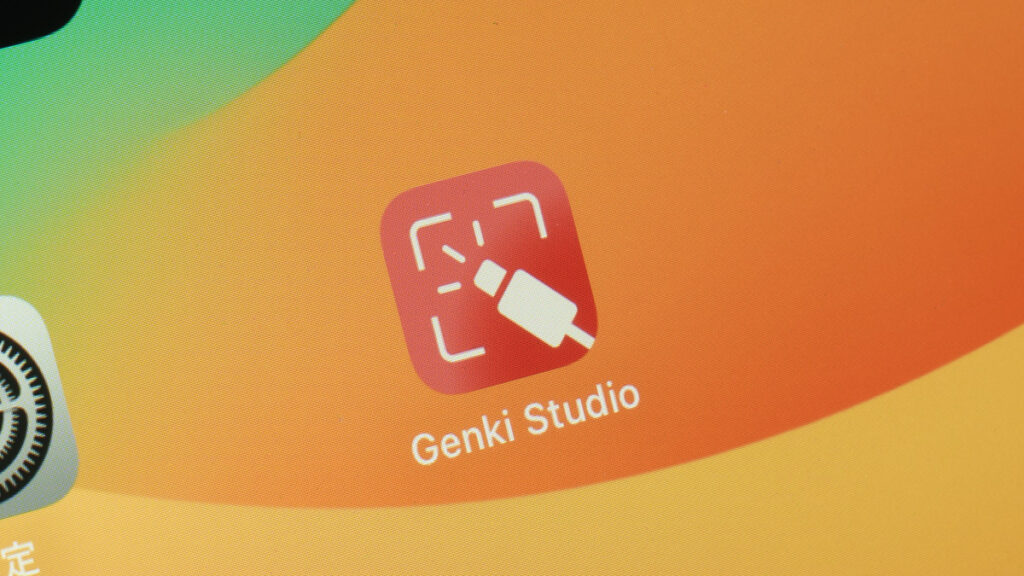
これでほぼ準備は完了です。
Windowsパソコンとキャプチャデバイス、iPadを接続
あとはWindowsパソコンにキャプチャデバイスをiPadを接続します。
WindowsパソコンのHDMIポート ── HDMIケーブル ── キャプチャデバイス ── iPad
このようになりますね。

Windowsパソコンで「表示画面を拡張する」に設定
接続後アプリを起動すると、Windowsパソコンと同じ画面がiPadにも表示されます。

デフォルトのディスプレイ設定では「複製(いわゆるミラーリング)」となっているので、別のディスプレイとして使用するためにこれを「拡張」に変更しておきます。
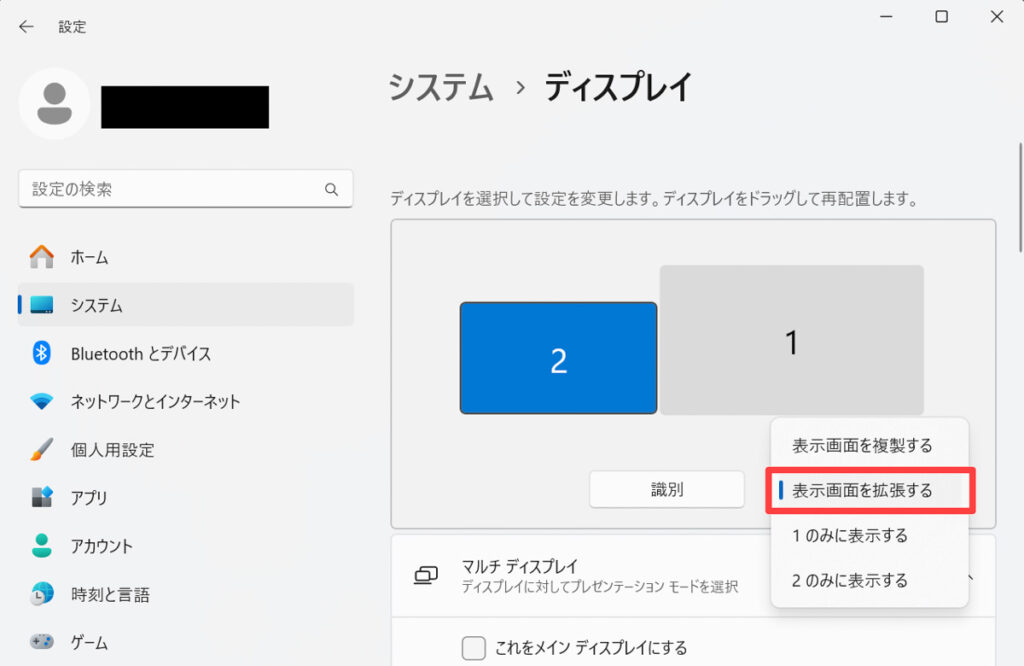
あるいはWindowsキー + Pのショートカットキーから「拡張」を選ぶことでも設定できます。
また、設定画面に「1」「2」と2つのディスプレイが表示されていますが、ドラッグして位置を偏向できます。
ある程度の遅延は許容しないといけない
続いては、iPadを外部モニター化したときの遅延をチェックしてみます。
遅延具合を確認するために画面を複製し、ちょっと大げさにウインドウを動かしています。ご覧のとおり、映像に遅延が発生していることが分かります。
私の感覚になってしまうのですが、iPad側をメインにして作業するのはキツイですね。遅延が大きすぎます。私にとってはストレスに感じるほどの遅延でした。
ただ、WEBサイトを見ながら文書を作成するなど、iPad側の画面をあくまでもサブとして活用するのであれば気にならないレベルかと思います。カレンダーアプリやタスク管理アプリを表示させておく、という使い方なら問題ないでしょう。
いろいろと試してみたところ、遅延具合はやはり環境によって左右されそうです。安価なUGREENのキャプチャーデバイスではなく、高性能な「Elgato Game Capture 4K X」に入れ替えてみたところ、遅延具合が改善しました。
遅延があることには変わりありませんが、明らかに遅延が少なくなっています。
「遅延が気になるなら高性能なキャプチャーデバイスを用意しよう」と言いたいところですが、高性能なものは数万円しますし、パソコン側のUSB-Cポートもある程度のデータ転送速度が要求されます。
それなら、その数万円で専用の外部モニターを買ってしまったほうがいいように思います。WindowsパソコンでiPadを外部モニター化する場合は、ある程度の遅延がある」ことは許容しないといけません。
iPadをMacのモニター代わりにする方法
続いてはiPadをMacの外部モニターとして使う方法。Macをお使いなら、「Sidecar(サイドカー)」一択です!
Macは「Sidecar」一択
SidecarはOSレベルで用意されている機能。別途アプリをインストール必要はないですし、ワイヤレス接続が可能なのでケーブルすら用意する必要はありません。
Sidecarを使用するには、以下のシステム条件を満たしている必要があります。ハードルは高くないのできっとお持ちのMacとiPadで使えるはずです。
- macOS Catalina 以降
-
- MacBook Pro(2016年以降に発売されたモデル)
- MacBook(2016年以降に発売されたモデル)
- MacBook Air(2018年以降に発売されたモデル)
- iMac(2017年以降に発売されたモデル)またはiMac(Retina 5k, 27インチ, Late 2015)
- iMac Pro
- Mac mini(2018年以降に発売されたモデル)
- Mac Studio
- iPadOS 13 以降
-
- iPad Pro(すべてのモデル)
- iPad(第6世代)以降
- iPad mini(第5世代)以降
- iPad Air(第3世代)以降
- その他の条件
-
- MacとiPadが同じApple IDでログインされている
- (無線接続の場合)MacとiPadが10メートル以内にあり、Bluetooth、Wi-Fi、Handoffが有効になっている
- (有線接続の場合)MacとiPadを接続したときにiPadに表示される「このコンピュータを信頼しますか?」で「信頼」をタップ
Macのコントロールセンターから「画面ミラーリング」をクリック
Sidecarを使い始めるには、Macのコントロールセンターにある「画面ミラーリング」をクリック、接続したいiPadを選択します。
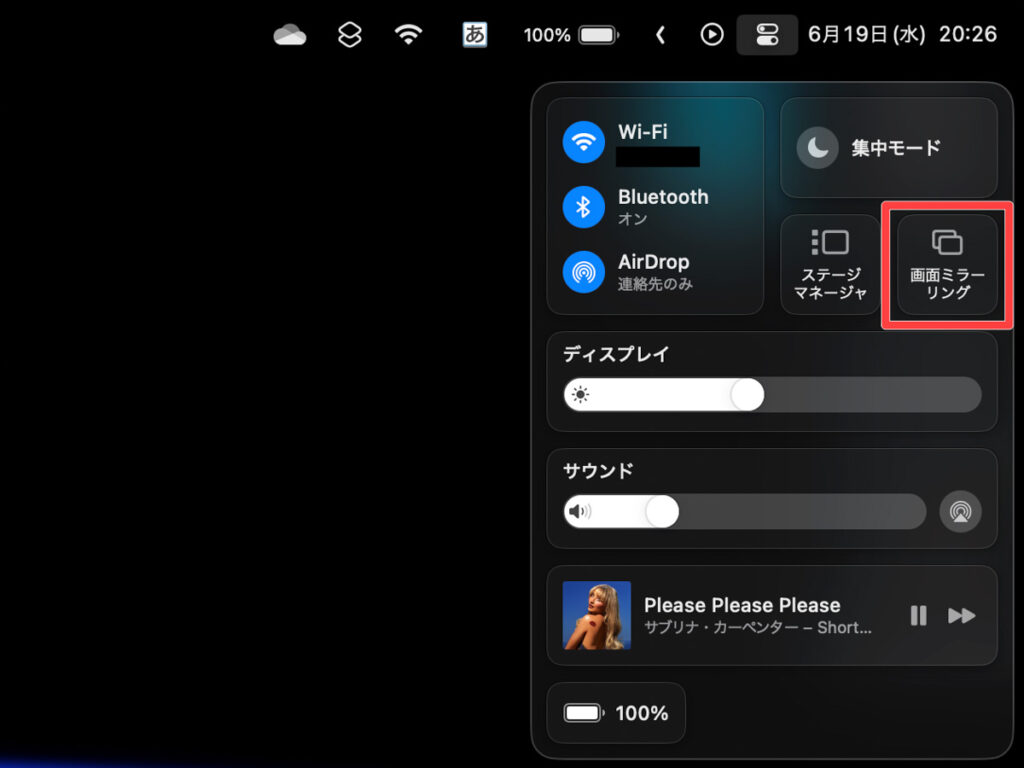
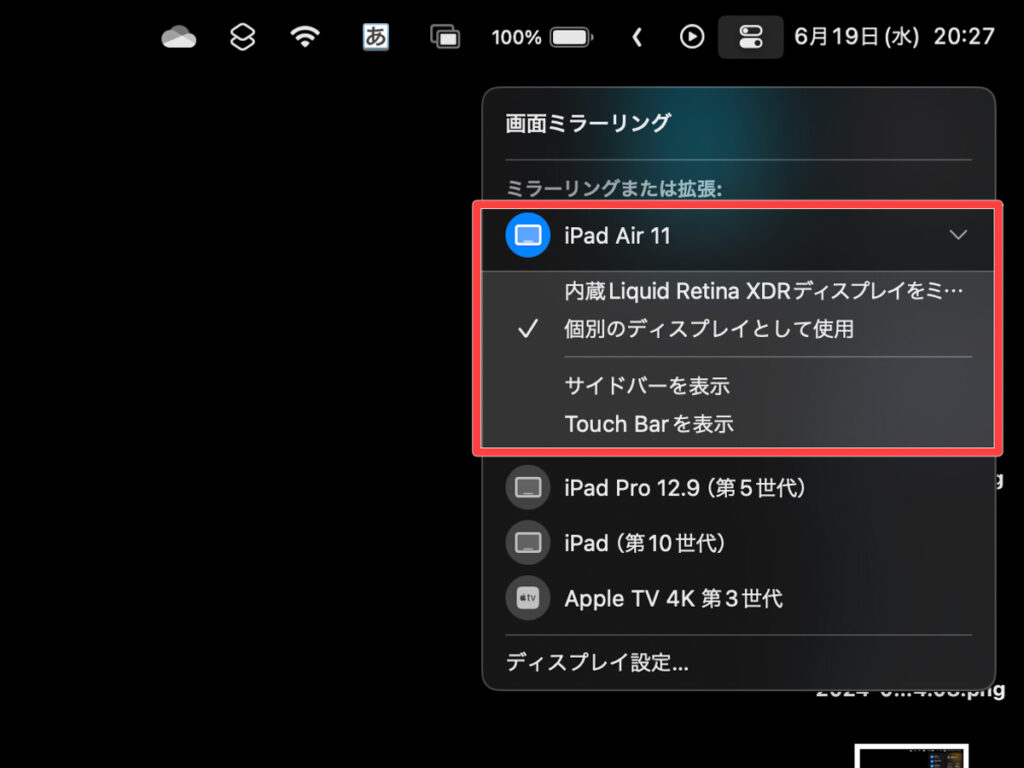
ここで「ミラーリング」するのか「個別のディスプレイとして使用」するのかを選択できます。表示画面を拡張させてiPadを別のディスプレイとして使用する場合は後者を選択します。
また「サイドバーを表示」と「Touch Barを表示」にチェックを入れると、文字どおりそれぞれがiPadの画面上に表示されます。私は表示領域は広いほうがいいのでチェックを入れずに非表示にしていることが多いです。
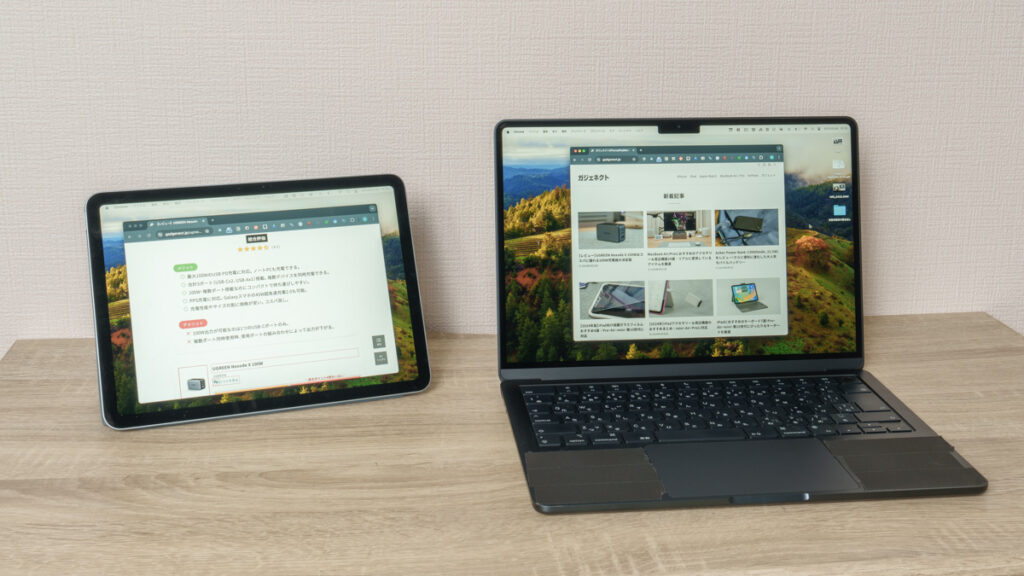
これで完了です。かんたんですね。
SidecarではMacのBluetooth、Wi-Fi、Handoffが有効になっている必要がありますが、Wi-Fiのない環境でも使用できます。
Wi-Fiのない車内でも屋外でも、環境を選ばずデュアルディスプレイ環境を作れるのは非常に便利。しかもワイヤレスで接続できるのでセッティングに時間がかかりません。MacBookとiPadを取り出し、画面ミラーリングからiPadを選択するだけです。
本当に無線なのかと疑うほどに遅延を感じない
SidecarによるiPadの外部モニター化では、非常に遅延が少なく操作感は快適そのもの。「これ、本当に無線で接続されてる?」と疑ってしまうほどの遅延の少なさです。
初めてSidecarを体験される方なら、私のようにびっくりされるかと思います。無線接続にもかかわらず高解像度の映像がレスポンス良くぬるぬる動く様子を確認していただければ、私が「MacはSidecar一択」と書いている理由が分かるはずです。
なおSidecarは有線接続・無線接続に両対応します。有線か無線かは事前に設定する必要はなく、状態や環境に応じて自動的に適した方法で接続されます。
Sidecarの設定について
モニターの配置やメインディスプレイの変更などの設定は、Macの「設定」>「ディスプレイ」から行えます。
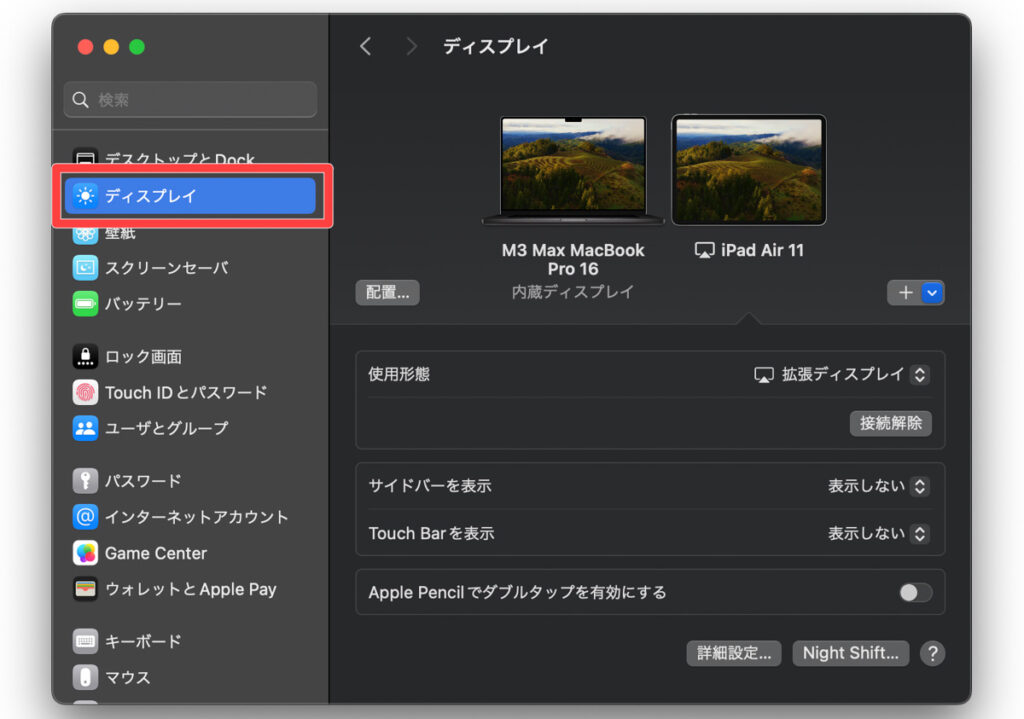
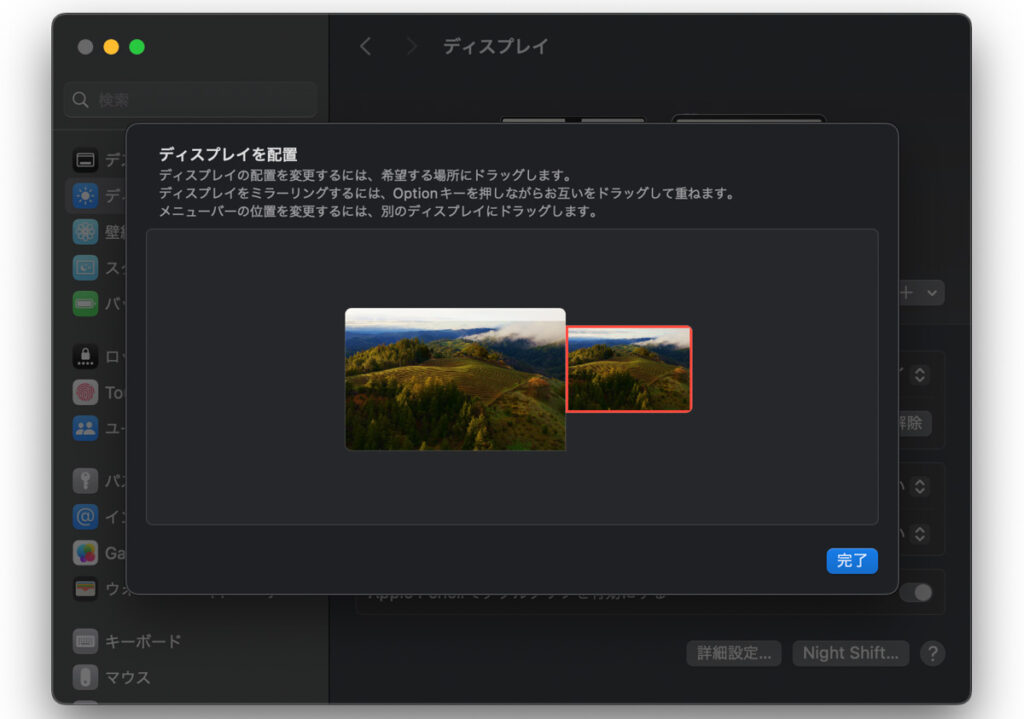
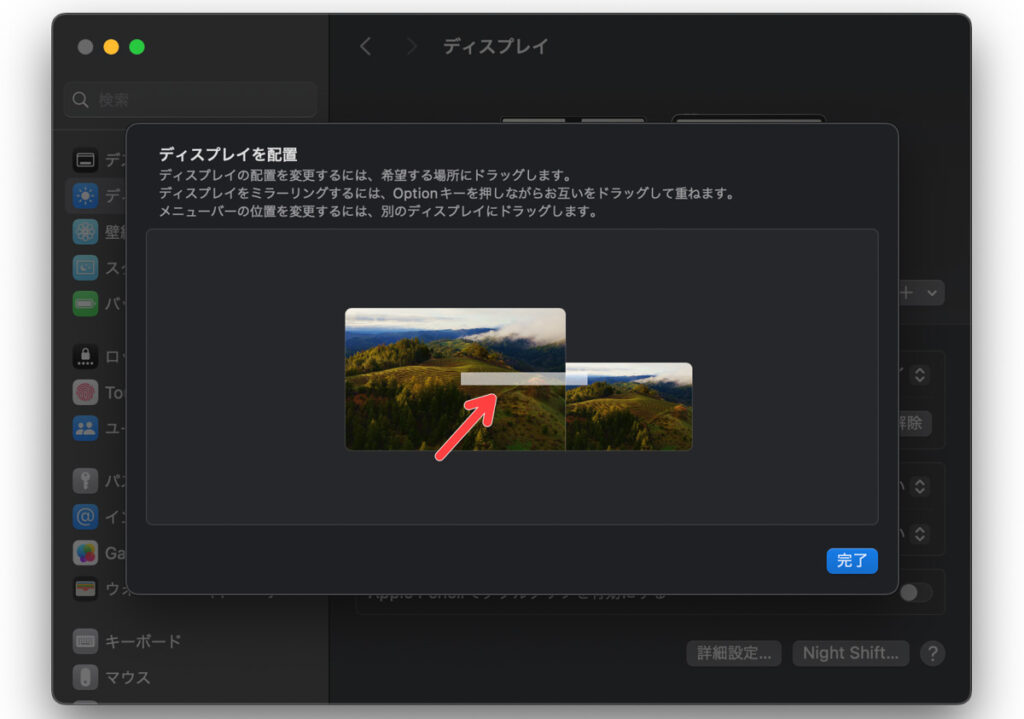
例えばMacBookの右隣にiPadを置くのなら、配置からiPadを右側にもってきておいたほうが使いやすいですね。
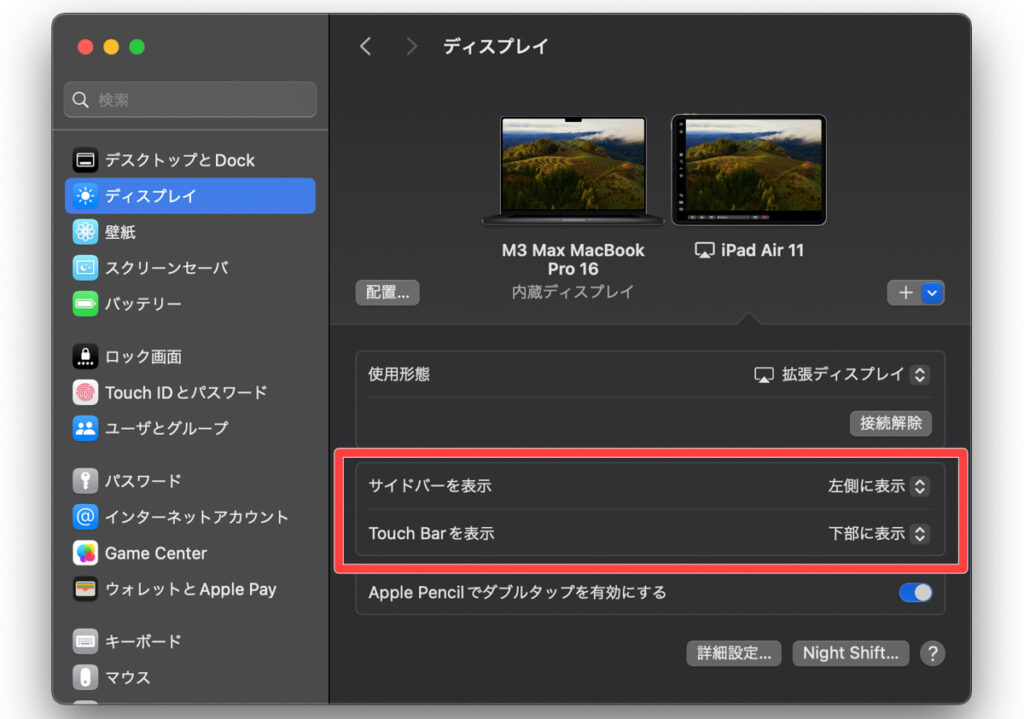
「サイドバーを表示」と「Touch Barを表示」はここでも設定できます。
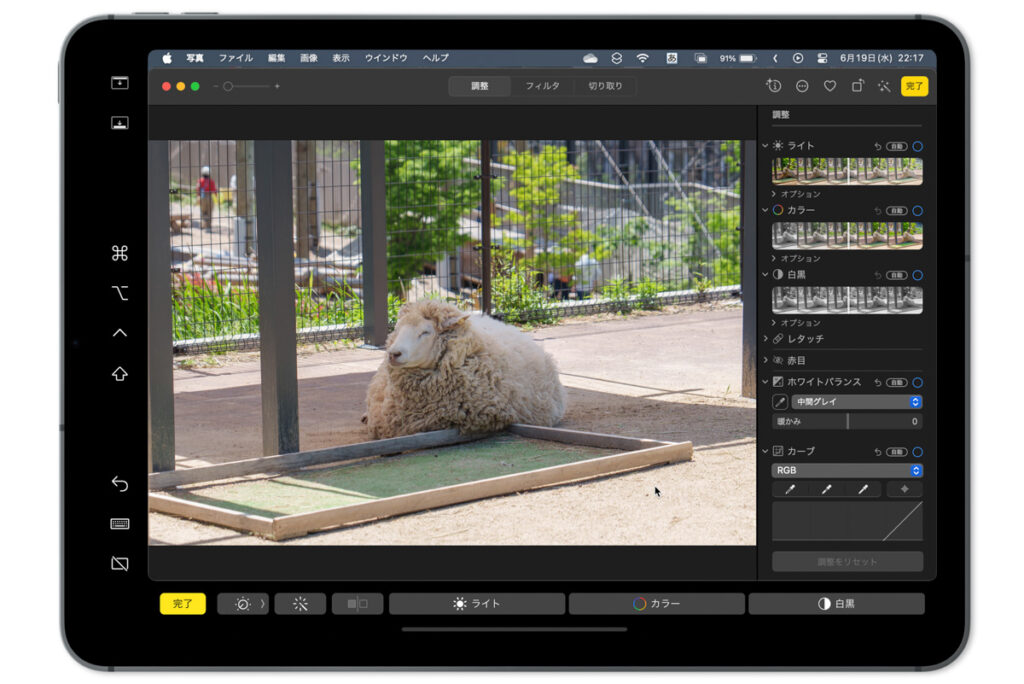
サイドバーでは修飾キーやオンスクリーンキーボードなどをタッチ操作で使用でき、Touch Barでは起動中のアプリの機能に素早くアクセスできます。上では写真アプリを起動しており、Touch Barには「ライト」や「カラー」などの編集項目が表示されています。
iPadをモニター代わりにするメリットとデメリット
メリット : 作業領域を広げられ効率アップ
iPadをモニター代わりするメリットは、以下の3点だと考えています。
- 作業領域を広げられ、効率よく作業できる。
- 環境を選ばずデュアルモニター環境を構築できる。
- すでに所有しているiPadを使えば、費用的にもハードルが低い。
やはり一番のメリットは作業領域が広がることで効率よく作業できる点でしょう。狭いデスクで作業するより広いデスクで作業したほうが効率的かつ快適に作業できますよね。
作業領域が広ければWEBページを参考にしながら文書を作成したり、カレンダーアプリとタスク管理アプリを並べたりと「ながら作業」が捗ります。マルチタスクには広い作業領域は必須です。
パソコン向けの外部モニターを買うとなるとそれなりの費用もかかりますし、デスク上のスペースも必要になります。iPadをモニター代わりにすれば、必要なときにサッと取り出し、必要なくなればサッとしまえる。これも大きな大きなメリットです。
デメリット : がっつり使うなら頼りない
iPadの外部モニター化にはデメリットもあります。デメリットというか、「向いていない使い方」ですね。
そのデメリットとは、iPadは常用の外部モニターとして使うなら頼りないということです。
私は普段、16インチMacBook Proに27インチの外部モニターを接続して作業しています。広々と作業できる外部モニターですが、この役目をiPadが担うには力不足。画面が小さすぎます。
外部モニターをがっつり作業し、日常的に活用したいという場合は、iPadをモニター代わりにするのではなく、専用の外部モニターを用意したほうが便利です。
特にWindowsパソコンの場合、iPadをモニター代わりにすると多少の遅延やカクつきがどうしても発生してしまいます。専用の外部モニターなら遅延・カクつくことはないでしょう。
逆に言うと、iPadの外部モニター化は「たまに外部モニターが欲しくなる」という方に向いています。メリットでも書いたように、iPadなら必要なときにサッと取り出し、必要なくなればサッとしまえます。
まとめ:iPadをモニター代わりして活用の幅を広げよう
今回は「iPadを外部モニター化する方法」についてご紹介させていただきました。
Windowsパソコンではある程度の遅延はあるものの、参照用モニターとして使うなら気にならないレベル。会議室のモニターに接続してプレゼンするなどの用途では実用的に使えるかと思います。
MacユーザーはSidecar一択ですね。ワイヤレスでも驚くほどの低遅延です。さすがOSレベルで用意されている機能といったところです。
iPadのひとつの活用方法として外部モニター化は知っておいて損はありません。外部モニターとしてがっつり使うには厳しいですが、「たまに使う外部モニター」としては大活躍してくれるはずです!
こちらの記事もおすすめです!
よくある質問
- 遅延を最小限にするには?
-
Windowsパソコンの場合は、高性能なキャプチャデバイスを用意することで遅延具合を改善できます。
しかし、高性能なキャプチャデバイスな高価な上にパソコンの性能・パソコンに搭載されているUSB-Cポートの性能も要求します。
いまでは安価な外部モニターがたくさん販売されています。遅延が気になる方は、iPadではなく専用の外部モニターを用意することを検討してみてください。
- ワイヤレスでiPadを外部モニター化できる?
-
Macの場合はSidecarを使えばワイヤレスでiPadを外部モニター化できますが、Windowsパソコンの場合は「spacedesk」といったアプリを導入する必要があります。
spacedeskを試してみた限りでは、キャプチャーデバイスを使用しときよりも遅延・カクつきがひどくなりました。それでもただ表示させておくなど用途によってはカバーできるかと思います。spacedeskは無料で利用できるのでお試しください。
- タッチ操作できる?
-
Windowsパソコン&キャプチャーデバイスを使用しiPadを外部モニター化したとき、タッチ操作することはできません。パソコンに接続したマウスやタッチパッドで操作する必要があります。
MacのSidecarでもタッチ操作はできませんが、2本指でスクロールなど一部のジェスチャー操作を行うことが可能です。
- Apple Pencilは使える?
-
MacのSidecarではApple Pencilによる操作に対応しており、カーソル操作やドラッグ&ドロップなどの操作を行えます。
またアプリによっては筆圧検知や角度検知も機能し、液タブ的な使い方が可能です。
- 音をiPadから出すことはできる?
-
MacのSidecarでは音をiPadから出すことはできません。
Windowsパソコン&キャプチャーデバイスを使用したときは、Windowsのサウンド設定とiPadのアプリ側の設定を変更することでiPadから音を出すことができます。
- iPadの画面を外部モニターに出力することはできる?
-
可能です。
iPadに外部モニターを接続することによって、iPadの画面をモニターにミラーリング、あるいは拡張(一部のモデル)することができます。