iPadは外部のモニターやテレビ、HDMI入力に対応するカーナビ、プロジェクターなどへの映像・音声出力に対応します。
そこで本記事では、「iPadの画面をモニターに出力する方法」について詳しくご紹介。「接続方法別」詳しくにまとめました。
記事後半では「高解像度・高リフレッシュレートでモニター出力する方法」や「具体的な活用例」についても解説していますので、iPadを愛用されている方はぜひ参考にしていただければと思います!
まずはモニターの入力端子とiPadの端子を確認
まずは、以下の2点を確認しておいてください。
- iPadを接続したいモニターやテレビに搭載されている入力端子の種類
- 接続したいiPadに搭載されている端子の種類
端子の種類によって、必要なアダプタやハブ、ケーブルが変わってくるためです。

もっとも一般的なのは「HDMI」ですね。あなたが使っているテレビには、よほど古いものでなければHDMIポートが搭載されているはずです。
パソコン向けのモニターなら「HDMI」のほかに「USB-C」や「DisplayPort(ディスプレイポート)」に対応するものもあります。古いものだと「VGA(アナログRGB)」が搭載されているものもあるかもしれません。
それとあわせて、モニターに接続したいiPadに搭載されている端子の種類も確認しておきましょう。


現行のiPadはすべて「USB-C」が採用されていますが、「Lightning(ライトイング)」搭載のiPadをお使いの方もまだまだたくさんいるかと思います。
【参考】iPadモデルと搭載されている端子
| iPadモデル | 端子の種類 |
|---|---|
| iPad(第10世代) iPad mini(A17 Pro) iPad mini(第6世代) iPad Air(第4/5世代) iPad Air(M2) iPad Pro 11インチ(第1世代以降) iPad Pro 12.9インチ(第3世代以降) iPad Pro(M4) | USB-C |
| iPad(第5/6/7/8/9世代) iPad mini(第1/2/3/4/5世代) iPad Air(第1/2/3世代) iPad Pro 9.7インチ iPad Pro 10.5位置 iPad Pro 12.9インチ(第1/2世代) | Lightning |
iPdaの画面をモニター出力する5つの方法
iPadの画面をモニターに出力する方法として、以下の5つをご紹介していきます。
- 「HDMI」で出力する
- 「USB-C」で出力する
- 「DisplayPort」で出力する
- 「VGA」で出力する
- 「ワイヤレス」で出力する
1. 「HDMI」でモニター出力する

まずはパターンとしてもっとも多いであろう「HDMI」から解説していきましょう。
【HDMI】USB-C搭載iPadの場合
USB-C搭載iPadの場合、以下のいずれかを用意することでiPadの画面をモニター出力できます。
- HDMIに対応するUSB-Cアダプタ・ハブ + HDMIケーブル
- USB-C to HDMIケーブル
お手軽なのは「USB-C to HDMIアダプタ」を使う方法。

このようにiPadのUSB-Cポートにアダプタを接続し、そのアダプタにHDMIケーブル接続します。さらにHDMIケーブルの片方をモニターやテレビに接続します。
上のUSB-C to HDMIアダプタの価格は約1,000円。使えるHDMIケーブルが手元にあれば、費用を抑えてiPadのモニター出力を実現できます。
ただこのアダプタだと、モニター出力しながらiPadを充電することができません。

純正の「Apple USB-C Digital AV Multiportアダプタ」は、HDMIポートに加えてパススルー充電用のUSB-Cポートを搭載。モニター出力しながら同時にiPadを充電できます。
一般的に市販されているUSB-Cハブを使ってモニター出力することもできます。

このUGREENのUSB-Cハブはモニター出力用のHDMIポートにパススルー充電用のUSB-Cポート、データ転送用のUSB-Cポートに1Gbpsのイーサネットも搭載します。
もちろんイーサネット含めiPadで機能します。USB-CハブはiPadをパソコン代わりに使いたい方にとっては必須アイテム。高機能・高性能なUSB-Cハブを持っておけばモニター出力以外にも大活躍してくれるでしょう。
またUSB-C to HDMIケーブルでもiPadの画面をモニター出力する手もあります。

アダプタやハブを使わないため配線はすっきりですし、HDMIケーブルをお持ちでない方にとっては費用も抑えられ経済的です。
【HDMI】Lightning搭載iPadの場合
Lightning搭載iPadの場合、純正の「Apple Lightning – Digital AVアダプタ」でモニター出力できます。

LightningはApple独自の端子です。価格は高くなってしまいますが、信頼性の高さや動作の安定性を考えると、Apple純正のアダプタがベストです。
2.「USB-C」でモニター出力する

続いては、iPadの画面を「USB-C」で出力する方法です。
お持ちのモニターがUSB-C入力に対応しているのなら、USB-C接続一択。映像・音声出力からiPadの充電までをケーブル1本で実現でき非常に便利です。
【USB-C】USB-C搭載iPadの場合
USB-C搭載iPadの場合はかんたん。映像・音声出力に対応するUSB-CケーブルでiPadとモニターを接続してあげるだけです。

上はUSB-Cで出力している状態。モニターへの映像・音声出力に加えて、モニター経由でiPadが充電されています。
ただどのようなUSB-Cケーブルでも使えるわけではないので注意です。
厳密には「DisplayPort Alternate Modeに対応するUSB-Cケーブル」となりますが、「映像出力対応」と明記されているUSB-CケーブルであればOK。

お探しの方には、価格が安く高性能なRAMPOWのUSB-Cケーブルがおすすめ。
4K/60Hzの映像出力に対応し、USB 3.2 Gen 2×2対応(最大20Gbps)とデータ転送は高速、最大100WのUSB PD充電にも対応します。低価格ながら、どのような用途でも活躍してくれる高性能なUSB-Cケーブルです。
【USB-C】Lightning搭載iPadの場合
Lightning搭載iPadの場合、USB-Cで出力することはできないと思っておいたほうがいいでしょう。
映像出力に対応したUSB-C to Lightningケーブルやアダプタを見聞きしたことがなく、もしかするとLightningの仕様的に無理なのかもしれません。
3.「DisplayPort」でモニター出力する

続いては、iPadの画面を「DisplayPort」で出力する方法です。
【DisplayPort】USB-C搭載iPadの場合
DisplayPortケーブルをお持ちであれば、「USB-C to DisplayPortアダプタ」でiPadの画面をモニター出力できます。
ケーブル1本で済ませたい方は、「USB-C to DisplayPortケーブル」を用意しましょう。

このケーブルはDisplayPort 1.4に対応しており、高解像度・高リフレッシュレートの出力が可能です。
iPadは60Hzを超えるモニター出力には対応していません。それでも、対応する帯域幅が広く安定性が高いという意味では高性能なケーブルを選んでおく意味はあります。
【DisplayPort】Lightning搭載iPadの場合
以前、LightningからDisplayPortで出力できるハブ(MFi非認証)を見かけたことがあったのですが、記事執筆時点で探してみた限りでは市販されていないようです。
規格上はLightningからDisplayPortに変換するケーブルやアダプタを作ることは可能なのかもしれませんが、帯域幅の制限やAppleの縛りがあることから、仮に存在しても実用的ではありません。
DisplayPortでの出力ではなく、HDMIでの出力を検討してみましょう。
4.「VGA」で出力する

続いては「VGA」で出力する方法をご紹介します。
最近では見かける機会はほとんどないVGAですが、会社の会議室にあるような古いモニターやプロジェクターなどでVGAで接続せざるを得ないケースもあるかもしれません。
【VGA】USB-C搭載iPadの場合
数は多くありませんが、「USB-C to VGAアダプタ」が販売されています。
Apple純正からもUSB-C to VGAアダプタが販売されています。確実性や安定性を重視するなら、Apple純正が間違いないでしょう。
【VGA】Lightning搭載iPadの場合
以前、純正「Apple Lightning – VGAアダプタ」という製品が販売されていたのですが、記事執筆時点では販売が終了しています。
Amazonで探してみると、数は少ないですがLightning to VGAアダプタが販売されています。ただしそれらにはMFi認証を取得した製品は見当たりませんでしたので、リスクを承知の上で購入するようにしてください。
⇒ Amazonで「Lightning to VGAアダプタ」を探す
5.「ワイヤレス」で出力する
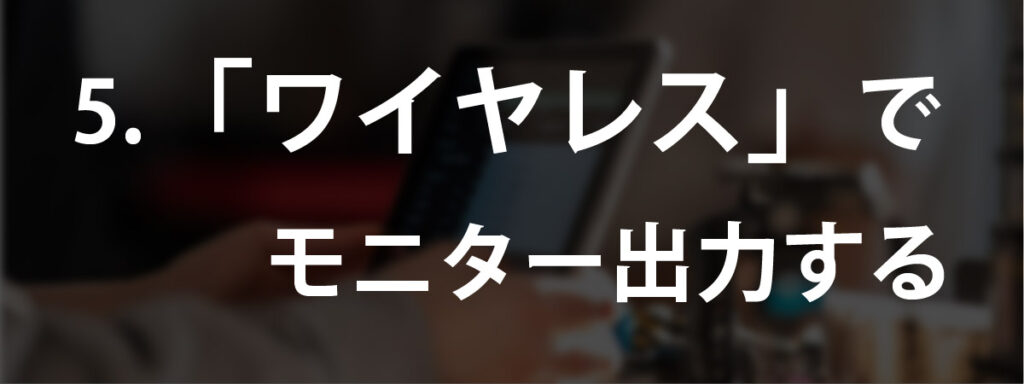
iPadの画面を「ワイヤレス」でモニター出力することも可能です。
ワイヤレスで出力する場合、iPadから画面や音声をストリーミング再生できる機能「AirPlay(エアプレイ)」を使います。
AirPlayに対応するテレビをお持ちであれば、iPadのコントロールセンター>「画面ミラーリング」アイコンをタップしたところにそのテレビがストリーミング先として表示されているはずです(同じネットワークに接続されている必要あり)。
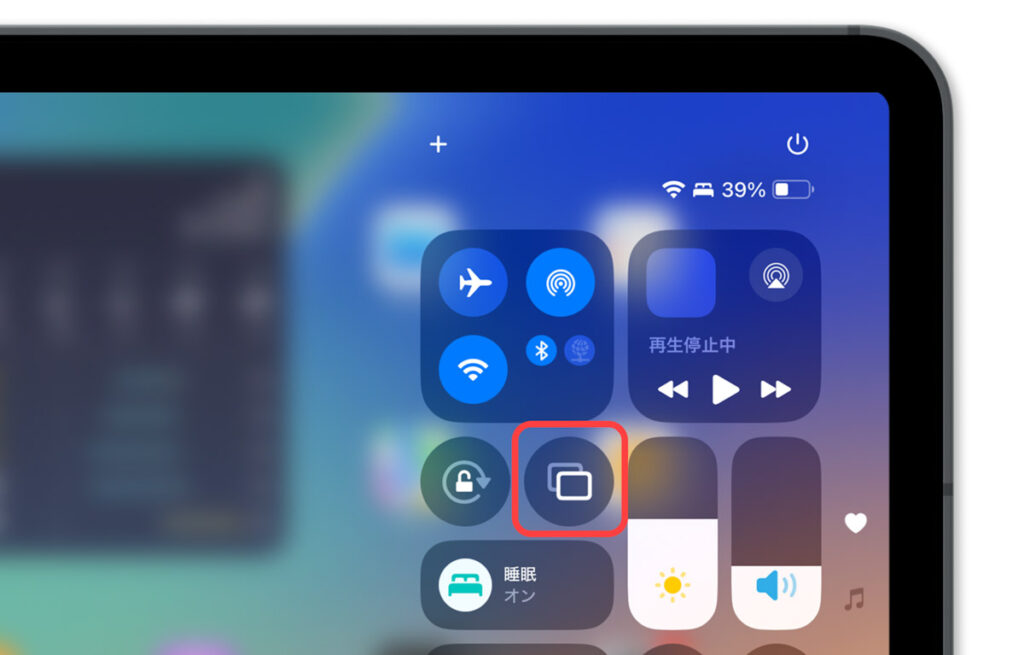
Fire TVやChromecast、Android TVといったストリーミングデバイスでAirPlayに対応するアプリをインストールする方法もありますが、動作が安定しなかったり有料アプリが多かったりと、それらの使い勝手はいいとは言えません。
AirPlayに対応するデバイスをお持ちでない方におすすめしたいのが、「Apple TV 4K」です。

iPadの画面を出力したときの画質や遅延の少なさ、使い勝手の良さは、数あるストリーミングデバイスのなかでも群を抜いています。
上はApple TV 4KでiPadの画面を出力している様子。4Kで出力されており高画質で、ワイヤレスだとは思えないほどの遅延の少なさです。
現行モデルとして販売されているApple TV 4K(第3世代)には、Wi-Fiモデルに加えて有線LAN接続が可能なWi-Fi + Ethernetモデルの2種類あります。
モニター出力時の解像度とリフレッシュレートについての補足
iPadの画面にモニター出力するとき、使用しているアダプタやハブ、ケーブルの性能によって解像度やリフレッシュレートが落ちてしまうことがあります。
ここでは補足として、「iPadで4K / 60Hzの解像度・リフレッシュレートで出力する方法」についてご紹介しておきます。
「HDMI」の場合
「HDMI 2.0以上に対応するアダプタやハブ、ケーブル」を使えば、USB-C搭載iPadの画面を以下の解像度・リフレッシュレートで出力できます。
- iPad ProとiPad Air(第5世代以降)、iPad mini(A17 Pro)⇒ 4K / 60Hz
- iPad(第10世代)とiPad Air(第4世代)、iPad mini(第6世代) ⇒ 4K / 30Hz(60Hzの出力には未対応)
せっかくiPadが4K / 60Hzのモニター出力に対応しても、使用するアダプタやハブ、ケーブルがHDMI 2.0以上に対応しないと解像度・リフレッシュレートが抑えられてしまいます。
なお、本記事でご紹介している製品はすべてHDMI 2.0以上に対応しています。お探しの方は掲載製品をチェックしてください。
「USB-C」の場合
USB-Cで出力する場合、DisplayPort Alternate Modeに対応し、かつ「4K / 60Hzに対応」とうたわれたUSB-Cケーブルを選べば問題ありません。
細かく正確に言うなら、そのUSB-CケーブルのDisplayPort Alternate Modeがサポートするバージョンが「DisplayPort 1.2以上」であれば4K / 60 Hzで出力可能です。
ただそこまで細かく書いてくれていないことが多いので、シンプルに「4K / 60Hz対応」とうたわれているものを選べばOKです。
「DisplayPort」の場合
DisplayPortで出力する場合も、「DisplayPort 1.2以上」に対応するUSB-C to DisplayPortケーブルを用意すれば4K / 60Hzで出力できます。
【活用例】iPadでモニター出力するメリットは?
「で、iPadのが画面を外部モニターに出力してなにが便利なの?」というところ。ここでは、5つの活用方法をご紹介しています。
- ビジネスシーンに活用する
- 動画配信サービスを大画面で楽しむ
- 撮影した写真・動画を大画面で視聴する
- 大画面でマンガ・雑誌を読む
- キーボード・マウスを接続してパソコンライクに使用する
- クリエイティブな作業に活用する
- ステージマネージャ機能を利用する
1. ビジネスシーンに活用する
iPadの画面を外部モニターやプロジェクタに映し出せる機能は、ビジネスシーンと相性抜群です。
- 資料を映し出し会議やプレゼンに活用する
- ノートアプリ × Apple Pencilで議事録をとったりアイデア出しに活用する
- 仕上がりの写真や動画をモニターに映し出しお客さんに見てもらう
などなど。iPadアプリ次第で、ほかにもできることはたくさんあります。
2. 動画配信サービスを大画面で楽しめる
iPadから外部モニターに映像出力したとき、基本的にはiPadの画面がそのままモニターに表示される「ミラーリング」となりますが、一部のアプリでは全画面表示してくれます。

上ではApple TV+で動画を再生しています。外部モニターで全画面表示でき、iPadの画面では一時停止などの操作を行えます。なお、全画面表示した状態でiPadをスリープ状態にしても、再生は継続されます。
全画面表示できるかどうかはアプリによります。

一方でYouTubeアプリは全画面表示に対応しておらず、上のような表示になります。せっかくモニターに映し出しているのに、これではもったいないような気がしますね。
- Apple TV+ → 〇
- Netflix → 〇
- Hulu → 〇
- Amazon Prime Video → 〇
- DAZN → 〇
- U-NEXT → 〇
- YouTube → ✕
- Abema TV → ✕
どうせ観るなら大画面で楽しめたほうがいいに決まってます。リビングのテレビにiPadを接続すれば、大画面・高画質で動画配信サービスを楽しめます!
3. 撮影した写真・動画を大画面で視聴する
iPadの「写真」アプリは外部モニター接続時の全画面表示に対応します。
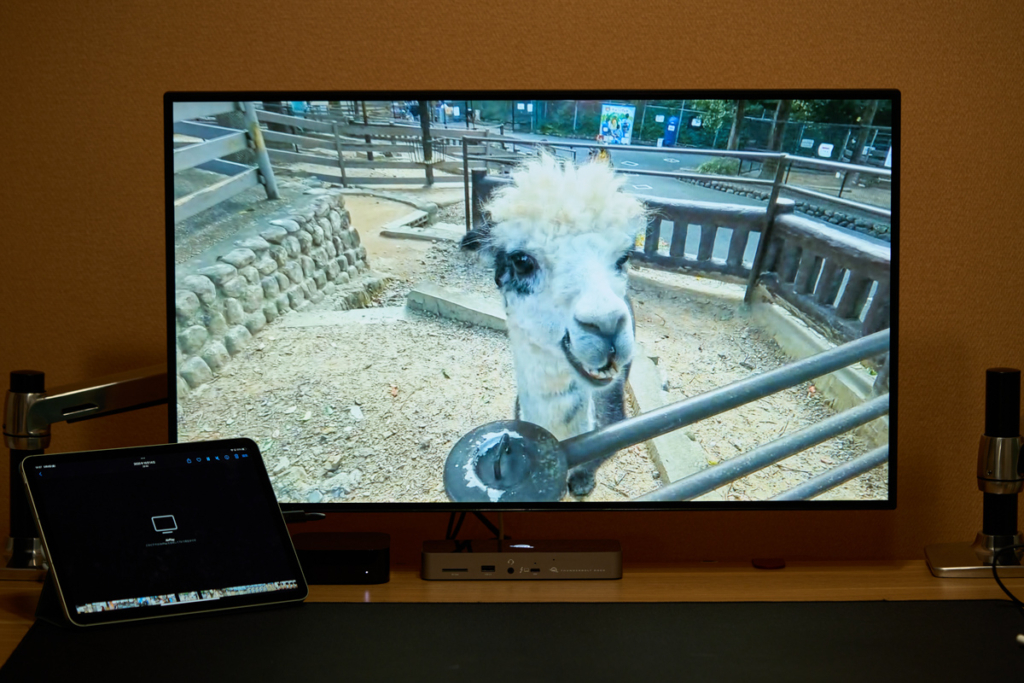
旅行先で撮影した写真・動画を家族みんなで視聴するなら、大画面で見るに限ります。
4. 大画面でマンガ・雑誌を読む
iPadの画面を外部モニターに出力すれば、マンガや雑誌といった電子書籍も大画面で楽しめます。
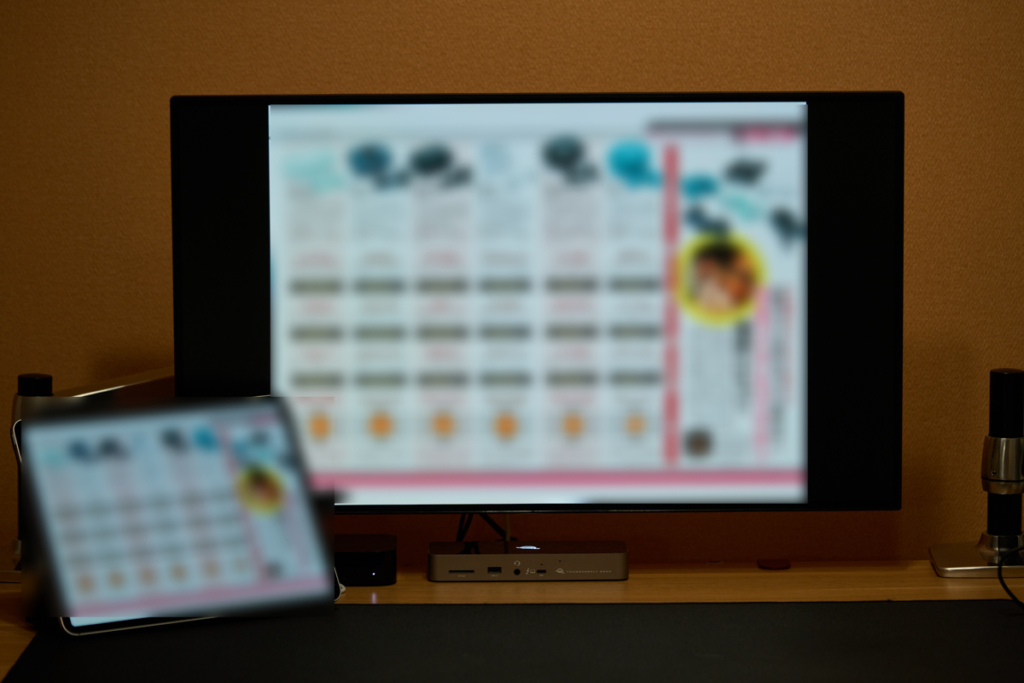
特に写真や文字が自由にレイアウトされた雑誌を読むには大画面が最高です。
ちなみに、iPadで雑誌を読むのなら、個人的にもよく利用している雑誌読み放題アプリ「dマガジン」がおすすめです(月額税込440円、初回31日間無料)。900誌以上が読み放題の神アプリです!
5. iPadにキーボードマウスを接続してパソコンライクに使用する
iPadにキーボードやマウスを接続すれば、パソコンライクに使用することができます。
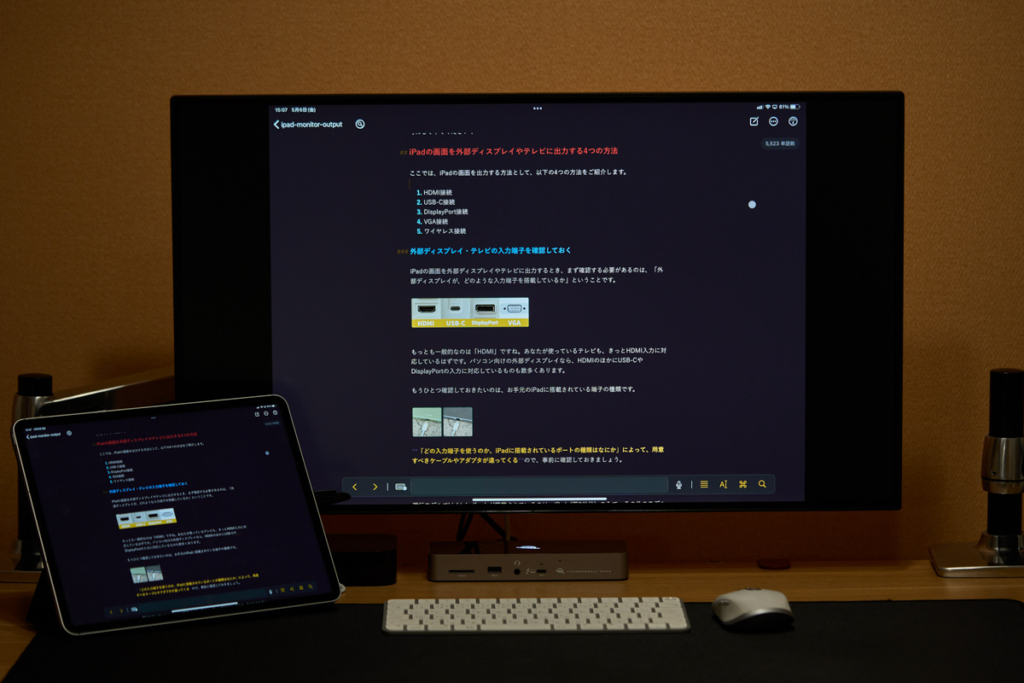
iPadは完全なパソコンの代わりにはならないものの、ブラウザ上での操作や文書作成・メールアプリの使用などの一部においては、パソコンと変わらない感覚で操作できます。
Macをお使いの方は、「ユニバーサルコントロール」を併用すると、iPadとMac間で一組のキーボードとマウスを共有できるので活用の幅が広がります。
6. クリエイティブな作業に活用する
外部モニターへの出力は、iPadで画像編集やレタッチ、ペイント、動画編集といったクリエイティブな作業に活用されている方にとってもメリットがあります。

画像編集・レタッチアプリの「Affinity Photo」は、外部モニターにiPadとは異なる画面を表示するセカンドスクリーンに対応しています。モニターで全体を見ながら、細かい部分をiPadの画面で仕上げていく、ということができます。
ほかにもAdobeの「Photoshop」や、動画編集アプリでは定番の「LumaFusion」もセカンドスクリーンに対応しています。
7. ステージマネージャ機能を利用する
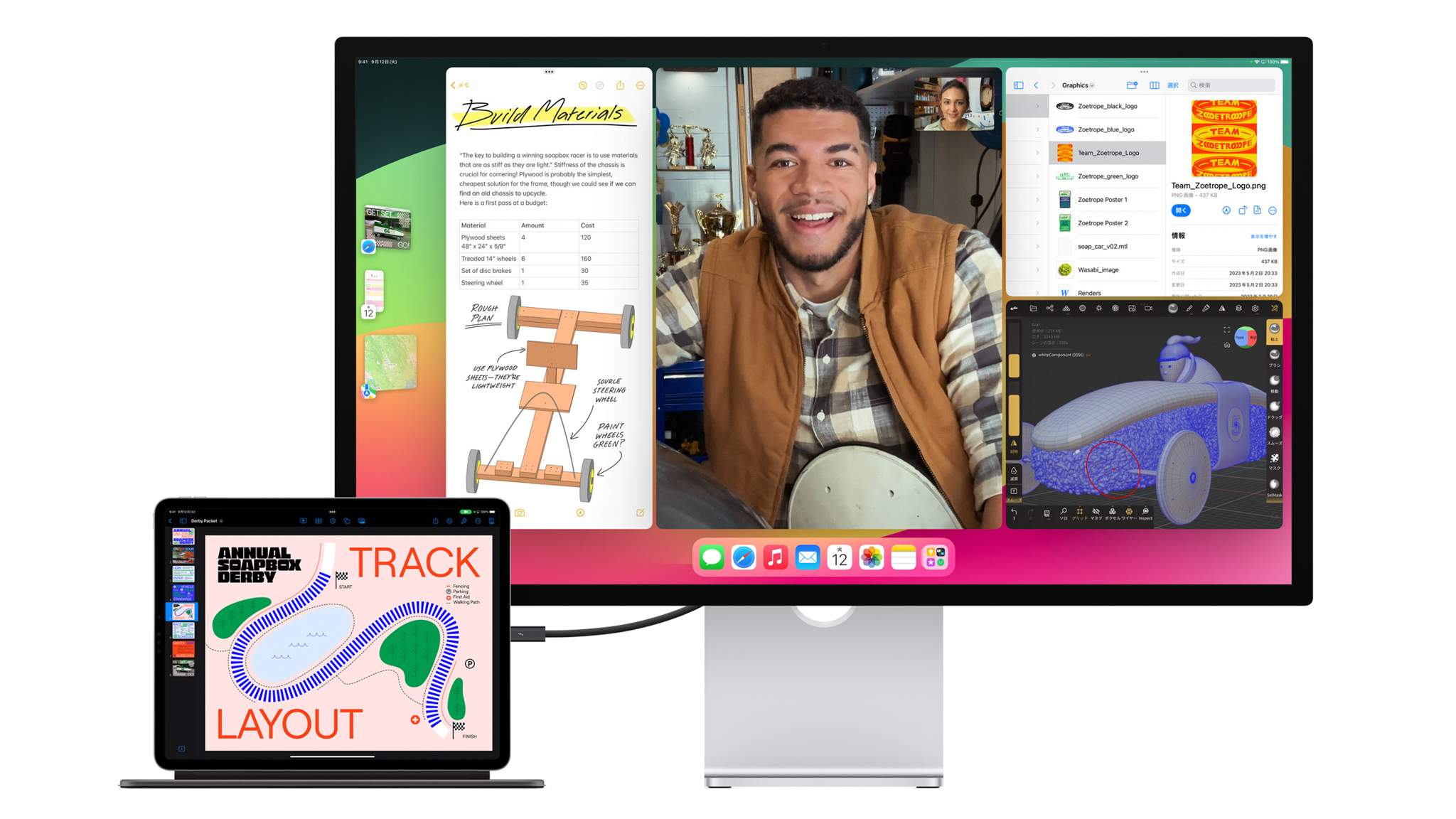
iPadOSのステージマネージャを使って、以下のiPadは接続したモニターにウインドウやアプリを移動・表示させられます。
- 11インチ/13インチiPad Pro(M4)
- 11インチ/13インチiPad Air(M2)
- iPad Air(第5世代)
- iPad Pro 11インチ(第3世代、第4世代)
- iPad Pro 12.9インチ(第5世代、第6世代)
iPadにキーボードやマウスを接続すればパソコンに近い感覚で活用でき、マルチタスクが捗ります。

外部モニターとの連携でiPadの活用の幅がさらに広がります!
よくある質問
- iPadでモニター出力する方法は?
-
主に5つの方法があります。
- HDMI出力
- USB-C出力
- DisplayPort出力
- VGA出力
- ワイヤレス出力
よほど古いものでなければ、お持ちのテレビに「HDMIポート」が搭載されているはずです。USB-C・LightningからHDMIに変換できるアダプタやハブ、ケーブルを使えば、iPadの画面をモニター出力できます。
- iPadモニター出力時の接続方法はどれがおすすめ?
-
本記事でご紹介した5つの接続方法をおすすめ順に並べると以下になります。
ワイヤレス(Apple TV 4K)>USB-C>DisplayPort>HDMI>VGA
使い勝手の良さは、やはりワイヤレスがベスト。配線いらずで出力できるのは非常に便利です。Apple TV 4Kなら高画質で出力でき、また遅延が少ないため快適です。
ただほとんどの場合は「HDMI」になるか思いますが、HDMIではiPadの一部画面で全画面表示されない場合があります。USB-CやDisplayPortならそれがないので、モニターが対応していればUSB-CやDisplayPortを優先的に使うのがおすすめです。
- 出力された映像がモニターに全画面表示されない
-
iPadでモニター出力したとき、出力された映像が全画面表示されず黒い帯が表示されることがあります。
さまざまな条件で確認してみると、接続方法やアプリによって挙動が異なることが分かりました。詳しくは以下の記事でご紹介していますので、気になる方はチェックしてみてください。
- iPadモニター出力時の音声はどこから出力される?
-
HDMIとDisplayPort、USB-C、ワイヤレス(Apple TV 4K)で出力する場合、映像と一緒に音声も出力されます。
出力先のモニターにスピーカーが内蔵されているか、あるいはスピーカーが接続されていればそのスピーカーから音声が鳴ります。
出力先のモニターにスピーカーが搭載されていない場合、別途スピーカーを用意するか、iPadのコントロールセンターから音声出力をiPad本体に設定して音を鳴らすこともできます。
- モニター出力中はiPadのバッテリー消費は大きくなる?
-
大きくなります。
その場合、出力しながらiPadを充電できる「パススルー充電」に対応するアダプタやハブを用意するか、ケーブル1本で出力も充電もできるUSB-C対応のモニターを用意する方法があります。
- iPadをパソコンのモニター代わりにすることはできる?
-
出力ではなくパソコンなどの映像・音声をiPadに入力、つまりiPadをモニター代わりに使うこともできます。
その場合、USBキャプチャーデバイスを使います。詳しくは以下の記事で解説しています。














