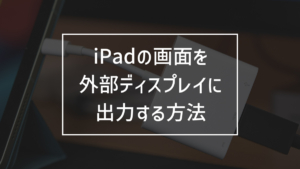本記事では「Apple Pencil(アップルペンシル)の使い方」について解説しています。
記事内ではApple Pencilの充電方法やペアリング方法、そして「Apple Pencilで何ができるの?」というところまでをご紹介!すでに活用中の方だけでなく、これからの購入を検討されている方の参考にもなる内容となっています。
- この記事で分かること
-
- 第1世代・第2世代Apple Penciln使い方
- Apple Pencilの便利な使い方・活用例の紹介
Apple Pencilの使い方|第1世代と第2世代の違い、対応iPadモデル
Apple Pencilとは、AppleのiPad専用スタイラスペンのことです。
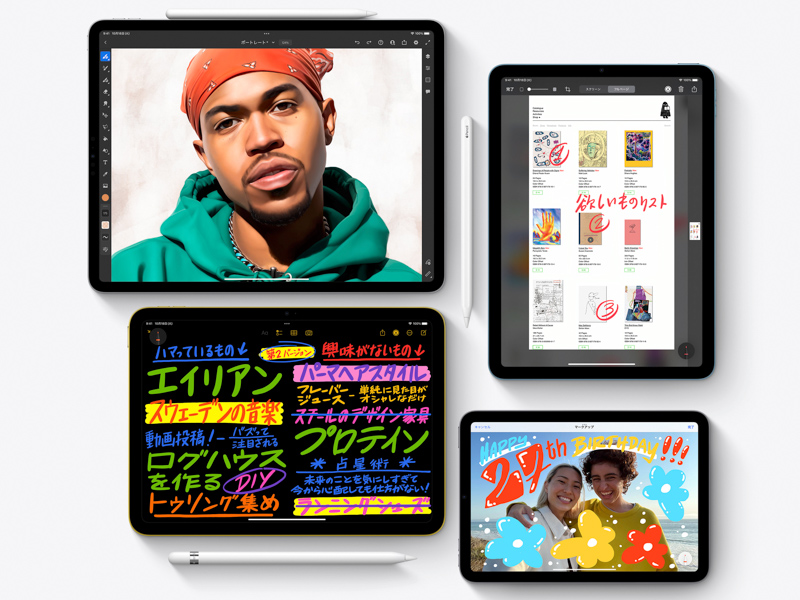
Apple Pencilはペン先の筆圧と傾きを検知、ピクセルレベルの精度で描写してくれる高性能なスタイラスペン。描写遅延も少なく、メモやノート用途だけでなく、絵を描いたり画像をレタッチしたりといったクリエイティブな作業もプロレベルでこなしてくれます。
第1世代・第2世代の違いは?
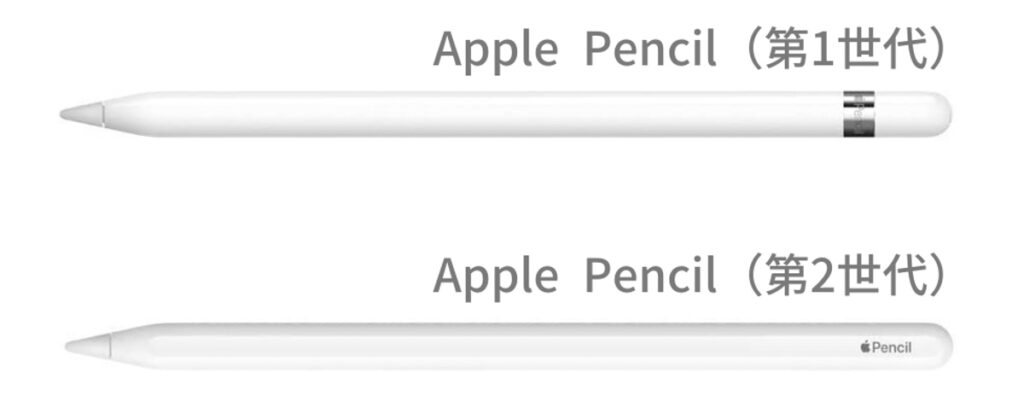
第1世代と第2世代の違いを表にまとめました。
| 機能 | Apple Pencil(第1世代) | Apple Pencil(第2世代) |
|---|---|---|
| 充電・ペアリング方法 | Lighitng ※1 | 磁気コネクタ(ワイヤレス) |
| 筆圧・傾き検知 | 〇 | 〇 |
| ダブルタップによるツール切り替え | × | 〇 |
| 長さ | 175.7 mm (キャップ含む) | 166 mm |
| 直径 | 8.9 mm | 8.9 mm |
| 重量 | 20.7 g | 20.7 g |
| 対応iPadモデル | iPad(第6世代以降) iPad mini(第5世代) iPad Air(第3世代) iPad Pro 12.9インチ(第1世代/第2世代) iPad Pro 10.5インチ iPad Pro 9.7インチ | iPad mini(第6世代) iPad Air(第4世代以降) iPad Pro 12.9インチ(第3世代以降) iPad Pro 11インチ(第1世代以降) |
| ※1 iPad(第10世代)とのペアリング・充電には「USB-C – Apple Pencilアダプタ」が必要です。 | ||
それぞれに対応するiPadモデルがあり、間違えて購入してしまうと使用できないので注意してください。
iPad(第10世代)をお持ちの方は、購入するApple Pencil 第1世代の付属品に、充電・ペアリング時に必要な「USB-C – Apple Pencilアダプタ」が含まれているかどうかを確認してください。
第2世代のみ対応の「ダブルタップ」
Apple Pencil 第2世代は、ペン先付近を指でダブルタップすることで、最後に使ったツールに切り替えたり、他のツールの切り替えたりといった操作を行えます。
上では、Appleの「メモ」アプリでペンと消しゴムをダブルタップ操作で切り替えています。
これから買うなら第1世代・第2世代どっちがいい?
Apple Pencil 第1世代も第2世代も、文字を書く・かんたんな絵を描くといった使い方であれば、使用感にさほど差は感じません。どちらも優秀です。

ただ、第2世代のほうがごくわずかに描写遅延が少なく、「実際に紙に書いているかのような感覚」をより体験できます。ひとつの作品を作り上げるような高度な作業を行いたいのなら、Apple Pencil 第2世代がいいでしょう。
前提として、Apple Pencilの世代はiPadモデルに縛られます。「第1世代・第2世代どっちを使えるか」という点もiPad選びのポイントになります。
Apple Pencilの使い方|充電方法とペアリング方法
それでは本題の「Apple Pencilの使い方」について解説していきましょう。ここでは、Apple Pencilの充電・ペアリング方法を解説しています。
【最初に】iPadのBluetoothをオン
Apple PencilとiPad間は、Bluetoothで接続されます。Apple Pencilを使用するにはBluetoothをオンにしておく必要があるので、事前に確認しておきましょう。
iPadのBluetoothをオンにする
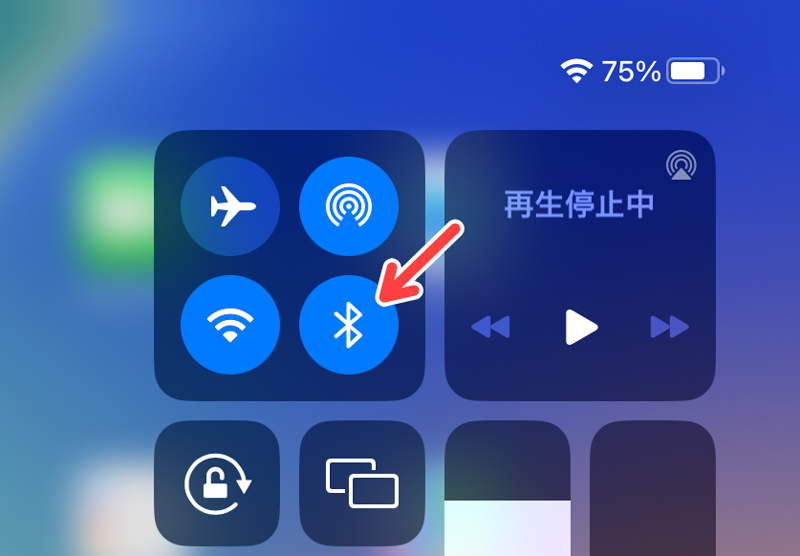
- 画面右上から下方向にスワイプしてコントロールセンターを表示させる
- Bluetoothアイコンをタップもしくは「設定」>「Bluetooth」からBluetoothを有効にする
Apple Pencil 第1世代の充電方法・ペアリング方法
まずはApple Pencil 第1世代。ちょっと特殊なiPad(第10世代)と、従来のLightningコネクタ搭載モデルを分けて解説していきます。
iPad(第10世代)の場合
iPad(第10世代)とApple Pencil 第1世代を充電・ペアリングする方法には、USB-C – Apple Pencilアダプタが必要です。
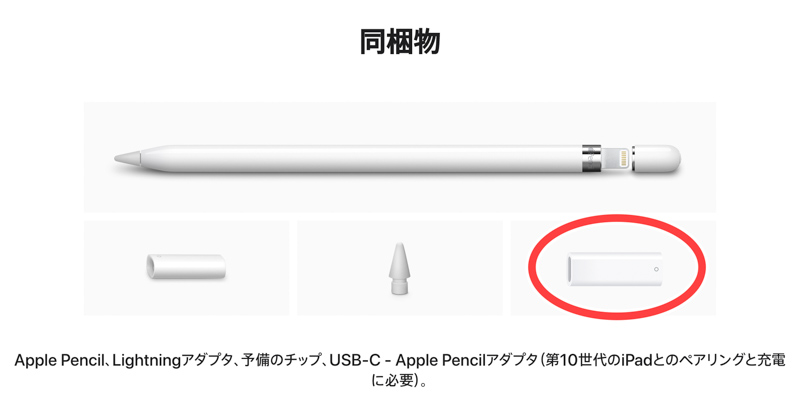
以下のように接続することで、充電・ペアリングできます。
iPad(第10世代)のUSB-Cポート = USB-Cケーブル = USB-C – Apple Pencilアダプタ = Apple Pencil 第1世代
記事執筆時点では、USB-C – Apple Pencilアダプタが付属されているApple Pencil 第1世代、付属されていないApple Pencil 第1世代どちらも販売されているようです。

Apple Pencil 第1世代をこれから購入する方は、「USB-C – Apple Pencilアダプタ」が付属されているものかどうかを確認しましょう。

Apple公式サイトで販売中のApple Pencil 第1世代は、USB-C – Apple Pencilアダプタ付属のものに変更されています。
Lightningコネクタ搭載のiPadモデルの場合
Apple Pencil 第1世代のキャップを外し、iPadのLightningコネクタに挿し込みます。

キャップは小さく紛失しやすいの注意してください。
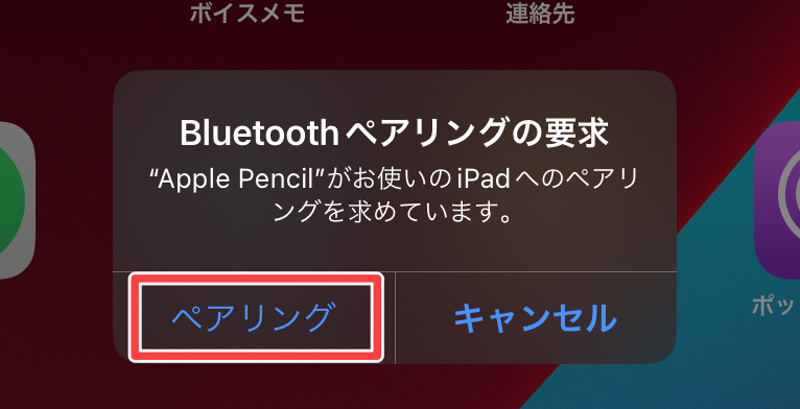
初回のペアリング時のみ、上の画面が表示されます。「ペアリング」をタップしてペアリング完了です。
Apple Pencil 第2世代の充電方法・ペアリング方法
続いてはApple Pencil 第2世代です。

iPadの側面部分に、Apple Pencil 第2世代がくっつく「磁気コネクタ」があります。

iPadの磁気コネクタと、Apple Pencil 第2世代のフラットなっている面をくっつけます。これだけです。ペン先はどっちの方向を向いていてもOKです。
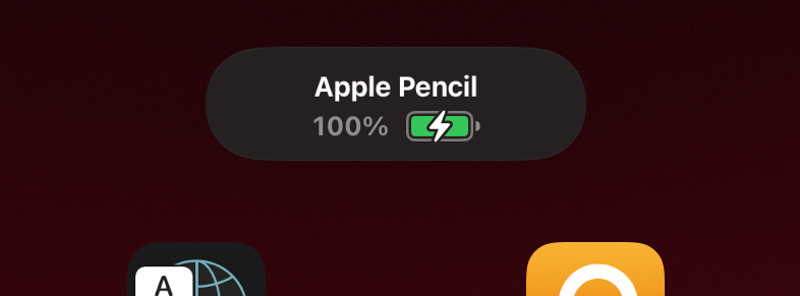
くっつけている間は磁気コネクタ経由でApple Pencil 第2世代が充電されます。くっつけてから数秒間、Apple Pencilのバッテリー残量が表示されます。
Apple PencilとiPadをペアリングできない場合
うまくペアリングできない場合、以下の点を確認してみてください。
ペアリングできない場合は?
- Apple Pencilが正しく接続されているかを確認
- 【第1世代】しっかり奥まで挿し込まれているか、Lightningコネクタに汚れ等がないか
- 【第2世代】磁気コネクタに正しくくっつけられているか
- iPadを再起動した後、再度ペアリングする
- iPadの「Bluetooth」がオンになっているかを確認
- Apple Pencilのペアリングを解除し、再度ペアリングする
Apple Pencilのペアリングを解除する方法
Apple Pencilのペアリングは、以下の手順で解除できます。
Apple Pencilのペアリングを解除する
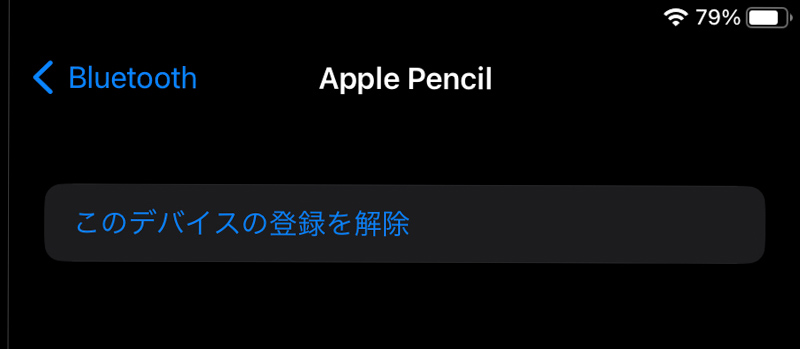
- iPad「設定」を開く
- 「Bluetooth」をタップ
- Apple Pencilの
 をタップ
をタップ - 「このデバイスの登録を解除」をタップ
すでにペアリング済みのApple Pencilを他のiPadに接続すると、元のペアリングは自動的に解除され、新しいiPadとペアリングされます。
Apple Pencilのバッテリー残量の確認
iPadにApple Pencilを接続したときにバッテリー残量を確認できますが、すぐに表示が消えてしまいます。
そこで、iPadの画面左から右にスワイプして表示させられる「今日の表示」、もしくは「ホーム画」にバッテリーウィジェットを表示させておくと、Apple Pencilのバッテリー残量を確認しやすくなります。
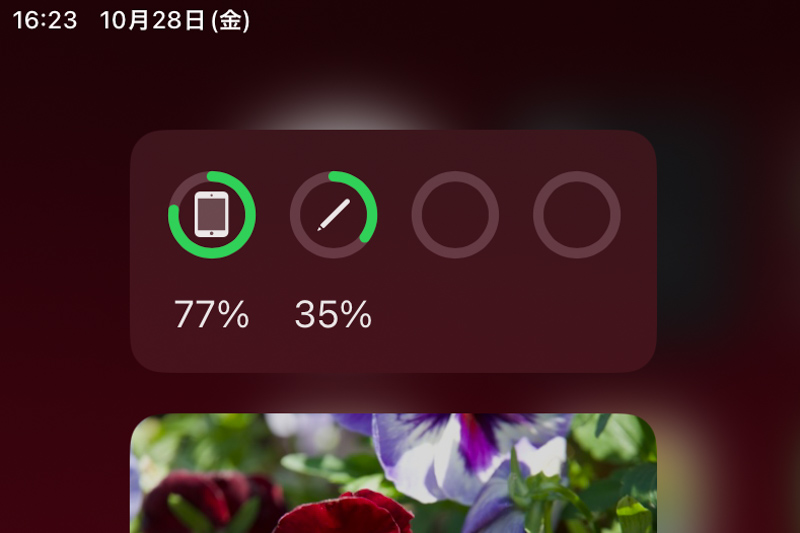
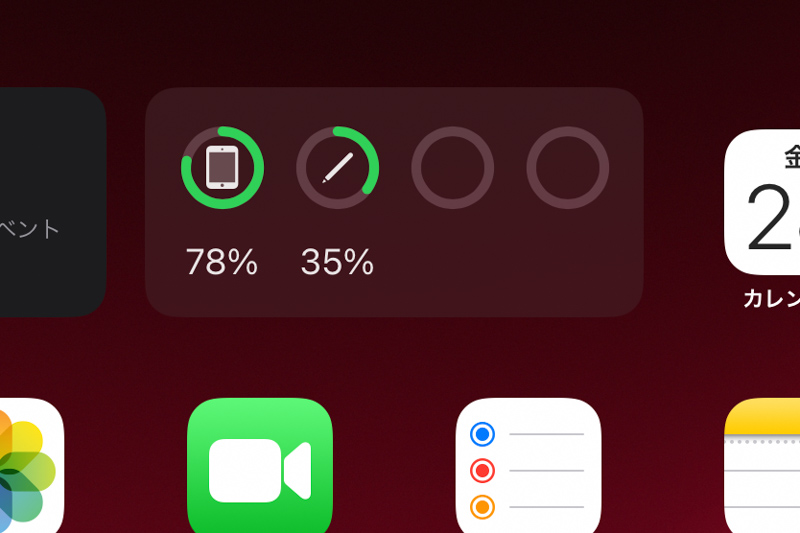
バッテリーウィジェットを表示させるには、ホーム画面のなにも表示されていない部分を長押し、画面左上に表示される「+」ボタンをタップ。ウィジェット一覧から「バッテリー」を選択します。
バッテリーウィジェットを表示させる
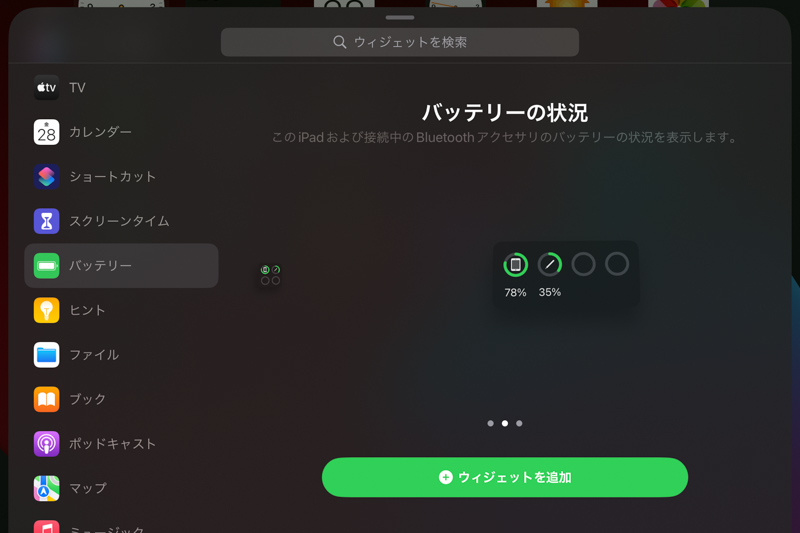
- iPadホーム画面のなにも表示されていない部分を長押し
- 画面左上の「+」をタップ
- 「バッテリー」から表示させたいウィジェットのタイプを選ぶ
- 「ウィジェットを追加」をタップ
Apple Pencilの使い方│便利な活用例を紹介
続いては「Apple Pencilの便利な使い方」です。どのようなシーンで、Apple Pencilが活用してくれるのかを具体的にご紹介していきます。
メモ・ノートをとる
Apple Pencilの魅力は、なんといっても「描写遅延の少なさ」です。紙のノートに書き込むのと変わらない感覚でメモ・ノートをとれます。
以下は、iPadにプリインストールされている「メモ」アプリです。
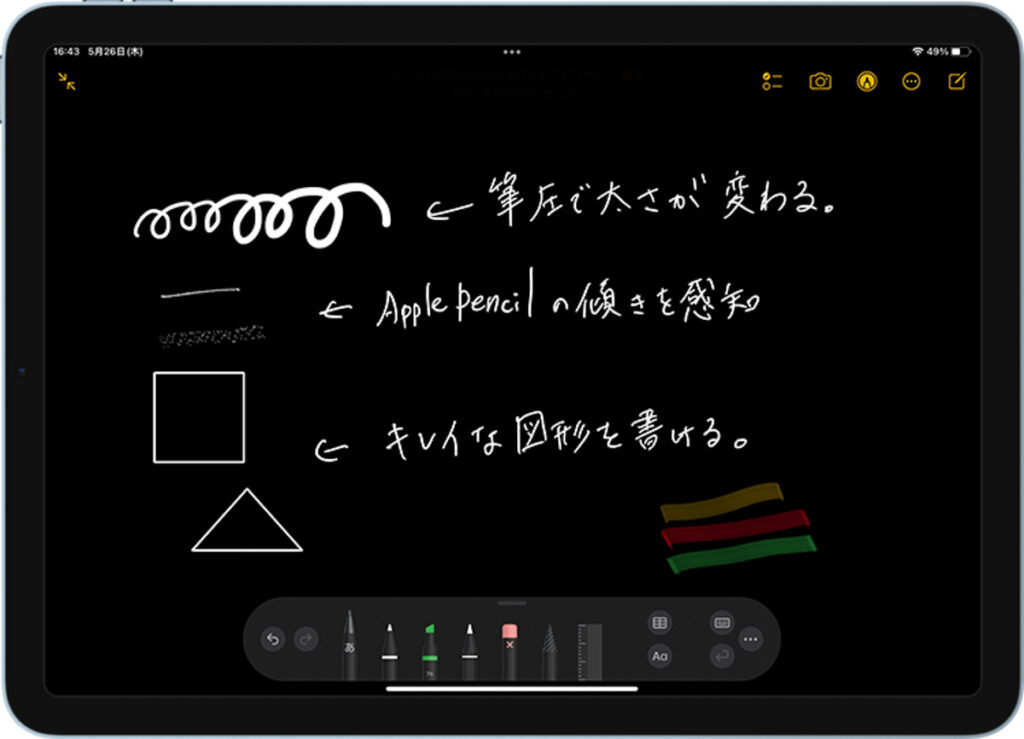
Apple Pencilには筆圧・傾きを感知するセンサーが内蔵されています。強く押し込めば線が太くなりますし、えんぴつを選択して傾ければ上のようにかすれたような描写になります。
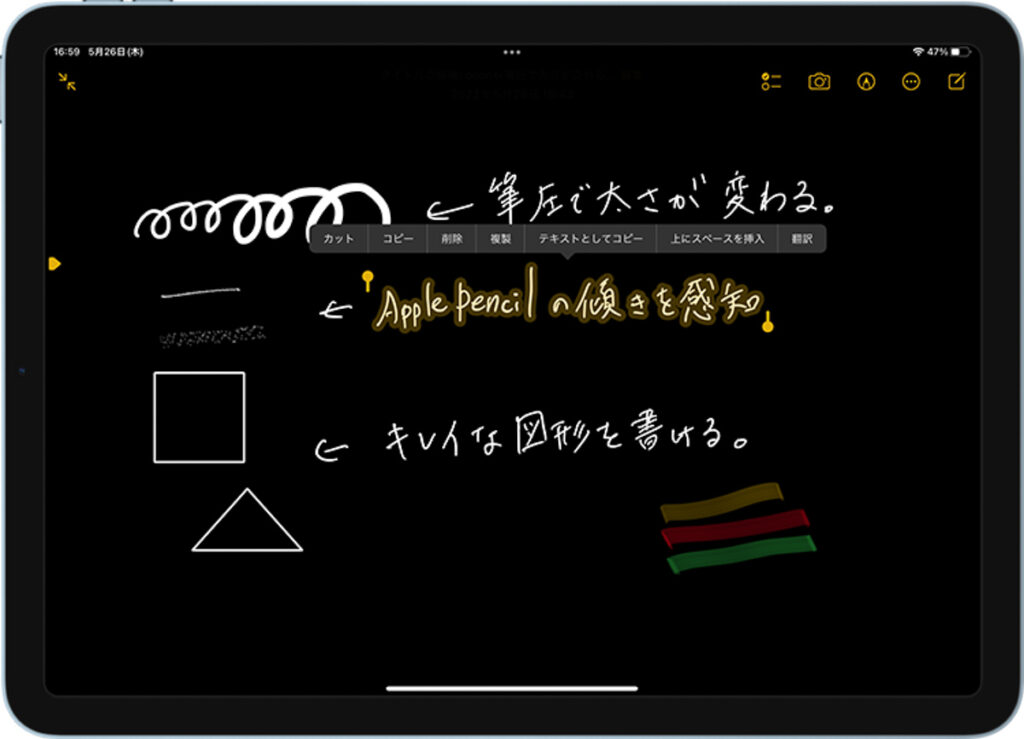
指でダブルタップして、手書きした任意の箇所を選択できます。そのままドラッグ & ドロップしての移動、さらにタップしてメニューを表示させ「複製」や「テキストとしてコピー」などを行うことができます。
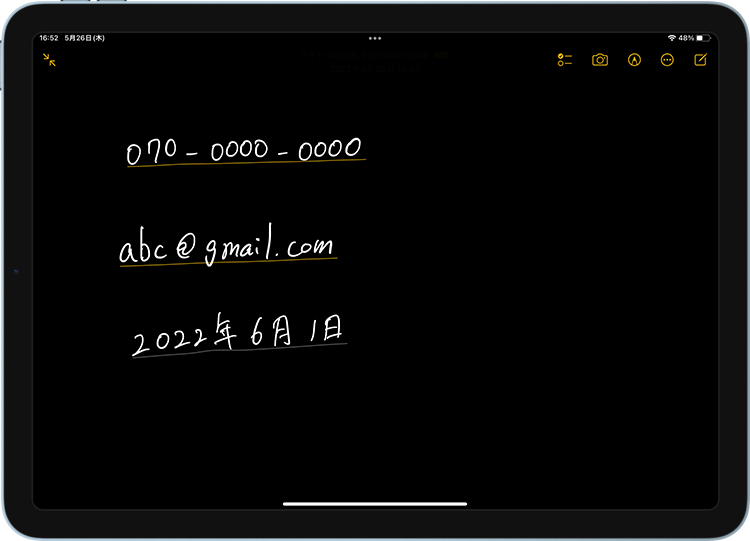
電話番号やメールアドレス、日付を書き込むと、自動的に認識され下線が引かれます。
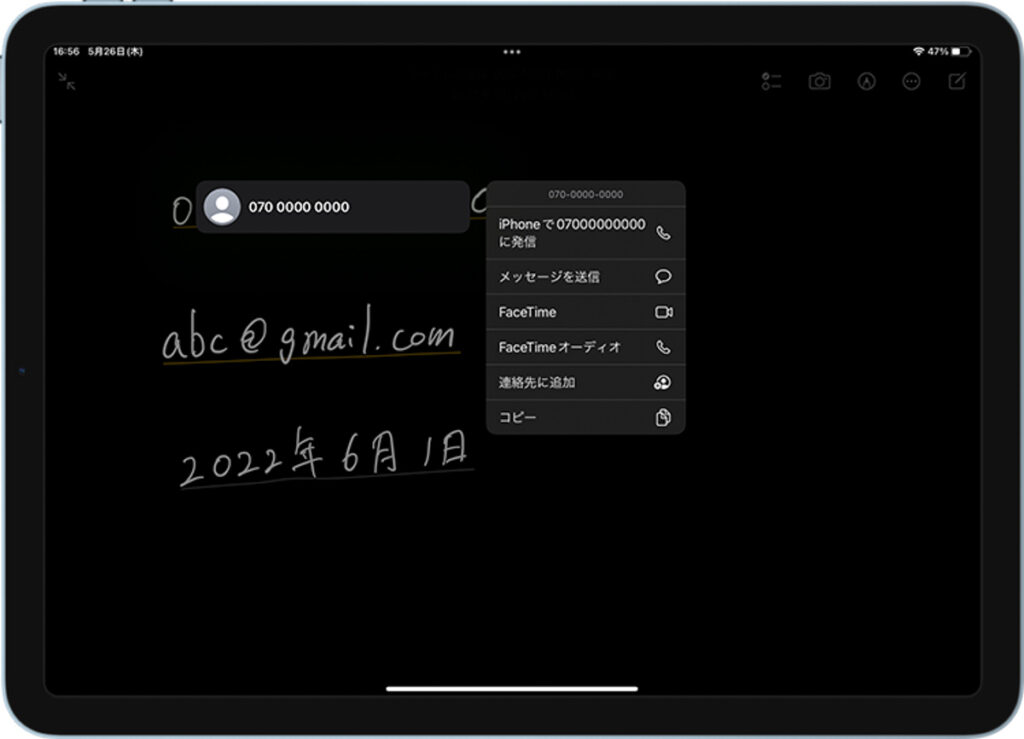
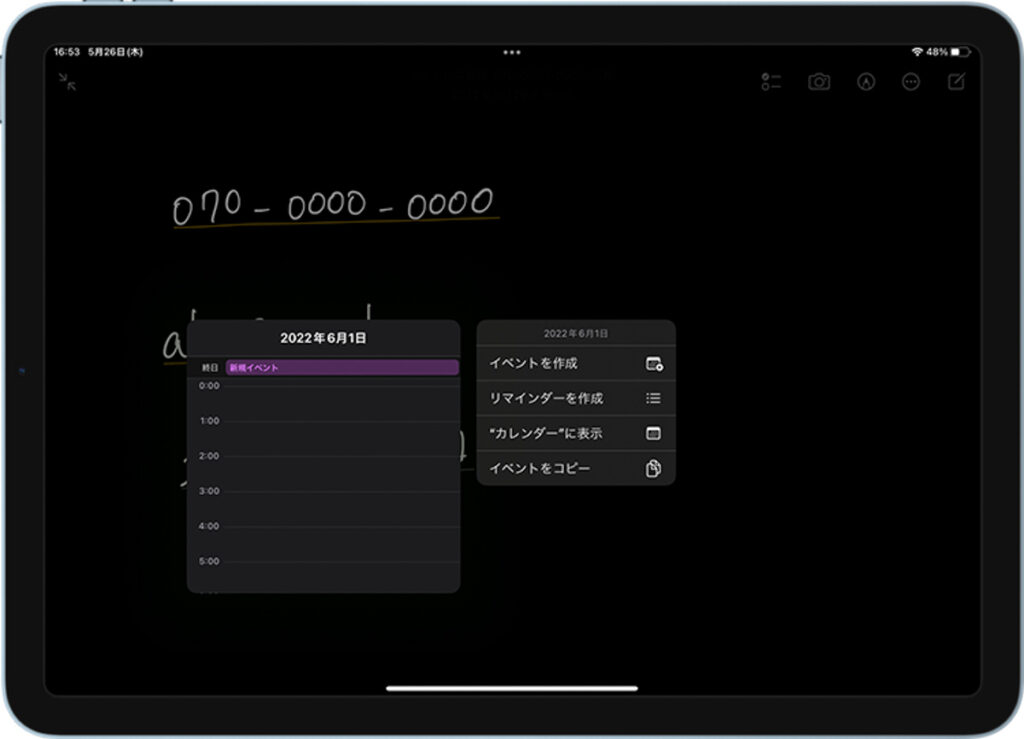
このように、下線が引かれた箇所をタップして、内容に応じたアクションを選択できます。

手書きした文字をテキスト検索することも可能(OCR機能)なので、かんたんに目当てのノートを見つけ出せます!
なお、年内のアップデートで「フリーボード」アプリが追加される予定です。ひとつのノートをリアルタイムに共有できるアプリで、Apple Pencilによる手書きだけでなく、テキストや画像、ビデオ、オーディオなどを自由にボード上に表示させられます。
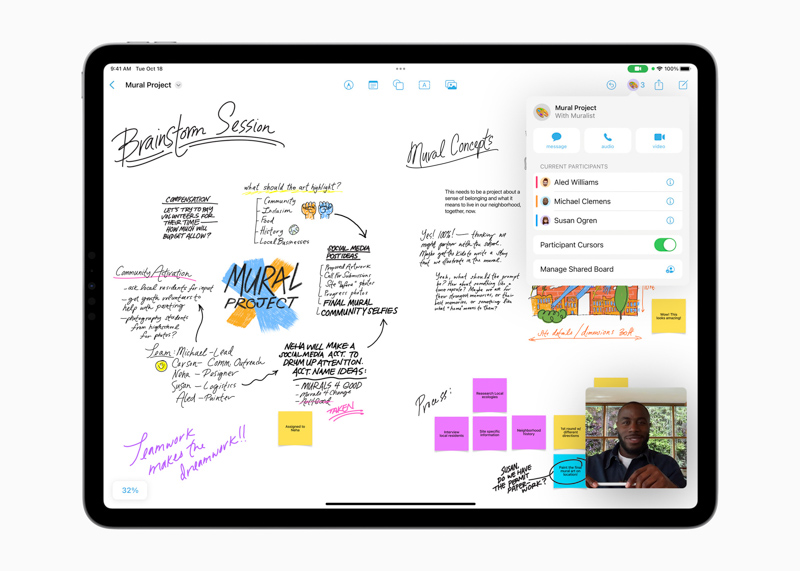
チームで仕事をしている方であれば、フリーボードを活用できる場面がきっとあるはず。その際にもApple Pencilが活躍してくれます。
クイックメモでいつでも素早くメモをとる
iPadでメモをとり始めるのに、ロック解除して、メモアプリを起動して、メモを新規作成して……という手順は必要ありません。
ロック画面をApple Pencilでタップすると、クイックメモが起動、iPadがスリープ状態からでも素早くメモをとることができます。
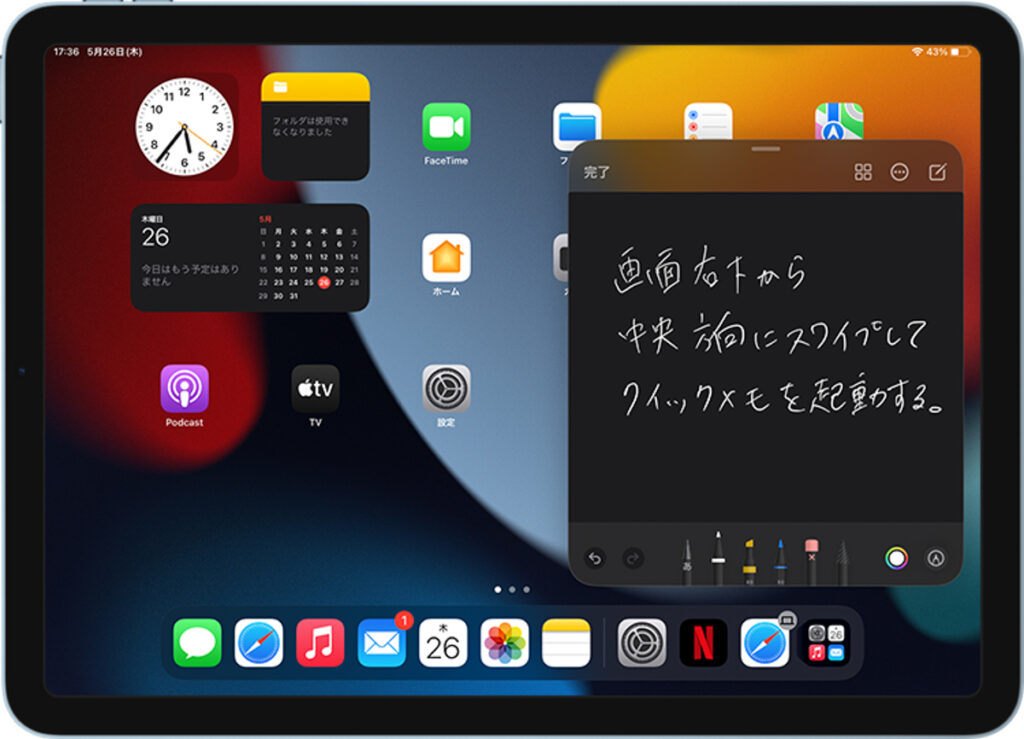
また、指またはApple Pencilで画面右下から中央方向にスワイプすることで、クイックメモを起動、メモをとることができます。
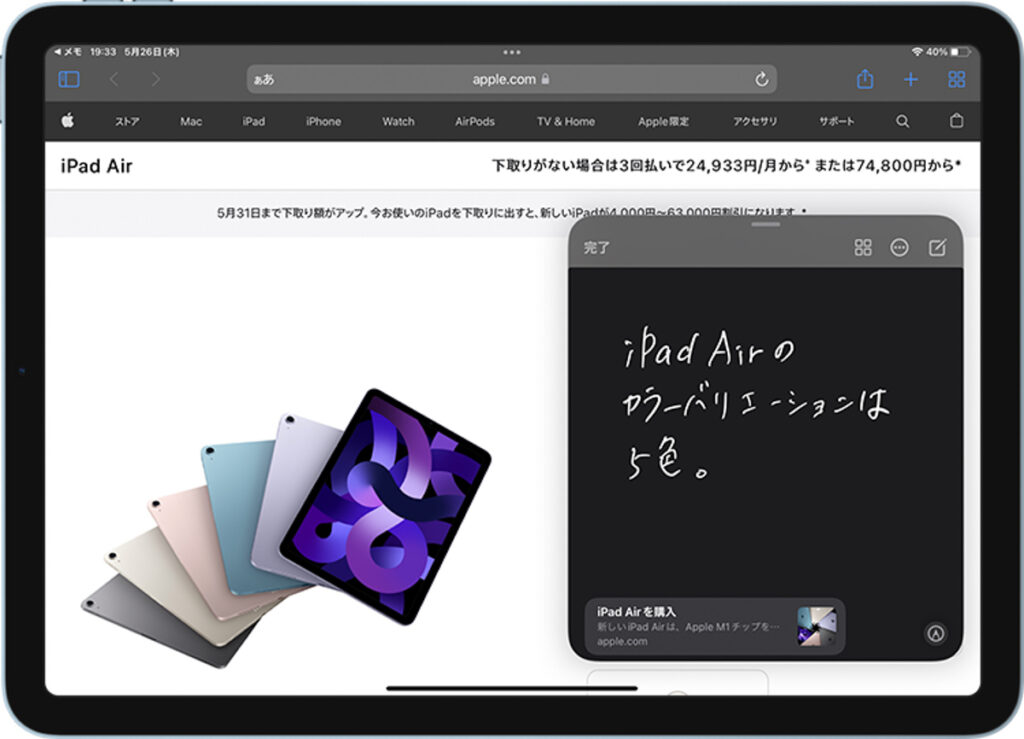
クイックメモは、WEBページや任意のアプリの画面とリンクさせることが可能です。これがまた便利なので、Apple Pencilと一緒に活用したい機能です。

特定のWEBページにメモを残したい、という使い方に非常に便利です。
スクリーンショットを撮り手書きメモを書き加える
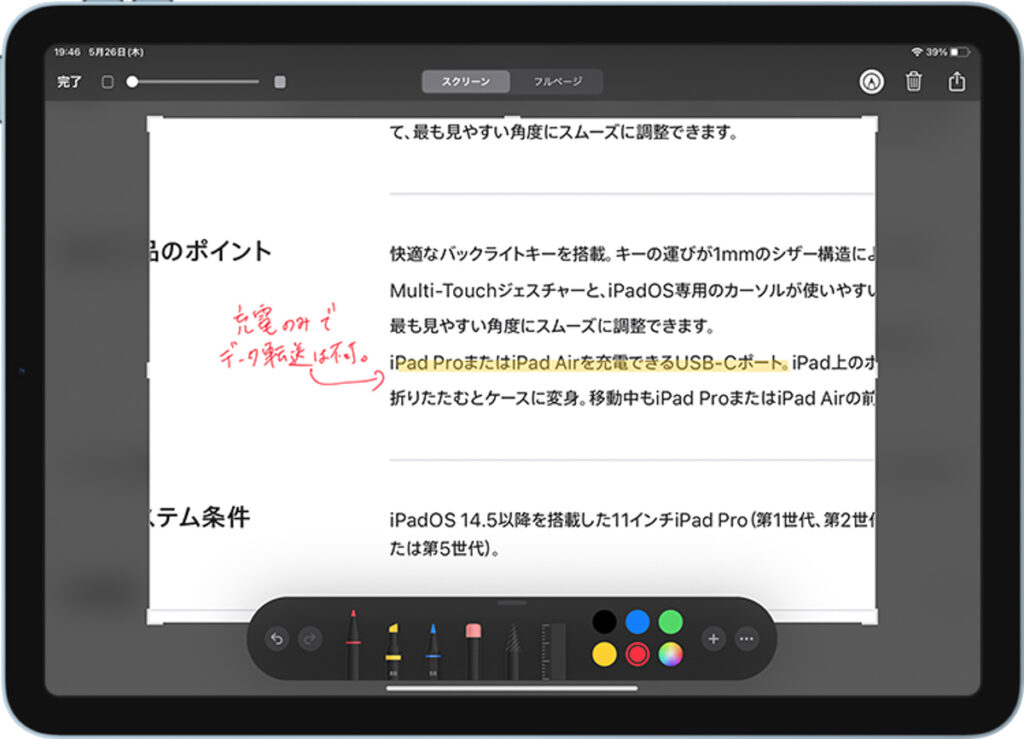
Apple Pencilで画面左下から中央方向にスワイプしてスクリーンショットを撮影、そのままメモを書き加えることができます。これもまた便利なので覚えておきましょう。
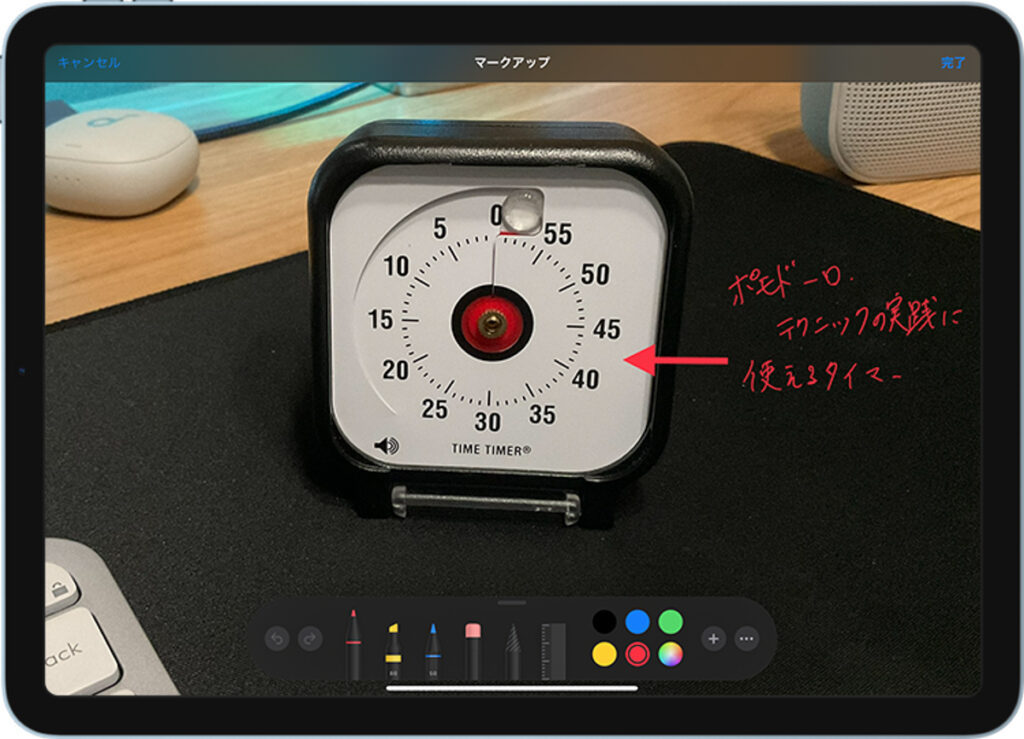
写真アプリやファイルアプリに保存している画像に書き込めるマークアップも覚えておきたい機能です。写真アプリでは、対象の画像を表示させ「編集」をタップ、さらにマークアップボタンをタップすると、手書き文字やマーカー、図形などを書き込めるようになります。
PDFに注釈を書き加える
「PDFデータに手書きの注釈を書き込みたい」というときにも、Apple Pencilは活躍してくれます。
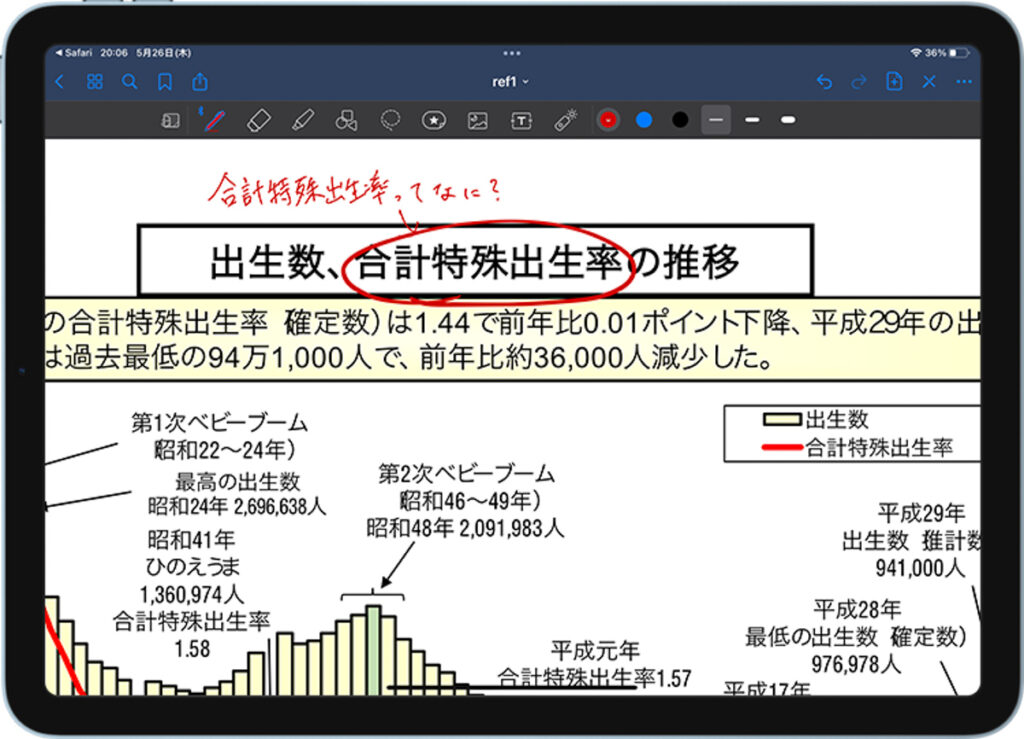
上では人気ノートアプリ「GoodNotes 5」にPDFデータを取り込み、手書きのメモを書き込んでいます。Appleのメモアプリでも同様のことが可能ですが、大量のPDFデータを扱うなら、管理しやすくサクサク動いてくれるGoodNote 5がおすすめです。
GoodNote 5も手書き文字をテキスとして認識してくれるOCR機能に対応しています。PDF内の文字だけでなく、手書き文字を含めて検索にかけることができるので便利です。

Apple Pencilに最適化されたメモ・ノートアプリは、GoodNotes 5以外にも便利なアプリがたくさんあります。
- Apple「メモ」アプリ
- GoodNotes 5
- Notability
- Noteshelf
手書きでスケジュール・タスク管理する
日々のスケジュール・タスク管理をデジタルのみで完結させている、という方は多いかと思いますが、手書きでスケジュール・タスク管理を行うことで得られるメリットも少なくありません。
「Planner for iPad」は、デジタルの利便性と手書きの自由度をいいところどりしたようなカレンダーアプリ。
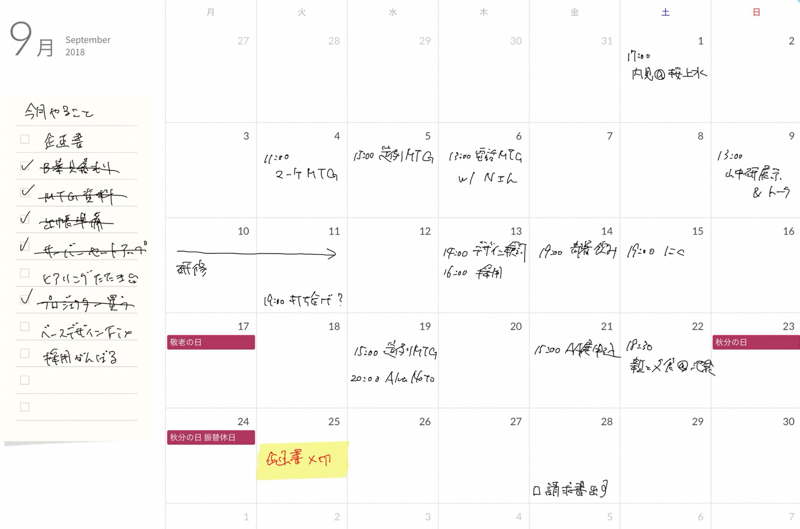
月表示・週表示・日表示のカレンダーに手書きで書き込め、一般的なシステム手帳のような感覚でスケジュール・タスク管理できます。iCloudカレンダーやGoogleカレンダーを同期可能で、デジタルとアナログが見事に融合されています。「Apple Pencilの購入を機に、手書きでスケジュール・タスク管理を行いたい」という方にぴったりです。
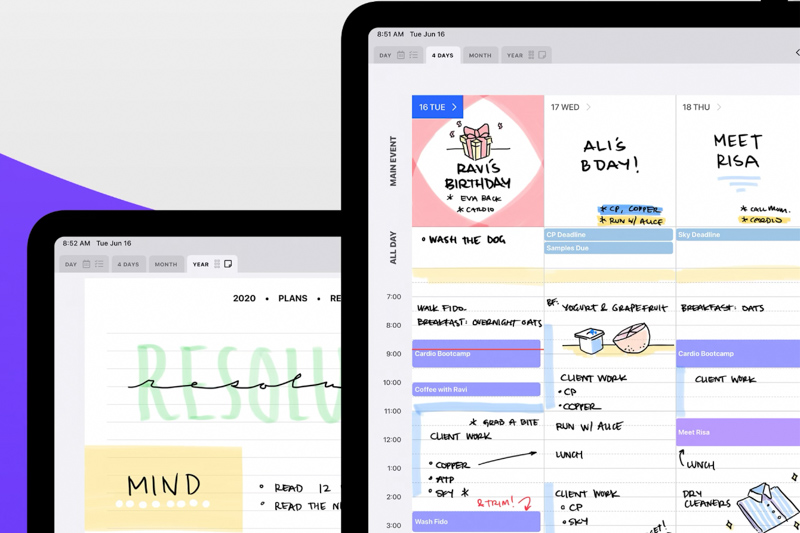
デジタルとアナログの良さをいいところ取りしたアプリでは、「Pencil Plannner」もおすすめです。Pencil Plannnerでは、書き込んだ内容が自動的に日表示・週表示・月表示それぞれに反映されるので便利です。
ほかの方法では無料・有料で配布されているPDF形式のリフィルを読み込んで、手書きでスケジュール・タスク管理するという方法もあります。エクセルなどで自作したものを使うのもありでしょう。
このようなことができるのは、ペンとかわらない感覚で文字を書けるApple Pencilがあってこそです。
スクリブルでテキスト入力する
iPadが対応する「スクリブル機能」とは、手書きした文字を認識してくれる機能のこと。Apple Pencilでテキスト入力が可能なテキストフィールドに書き込むことで、自動的にテキストに変換してくれます。
このように、テキストフィールドに直接書き込むことができます。Apple Pencilを手に持っている状態であれば、オンスクリーンキーボードで入力するよりも直接書き込んでしまったほうが楽チンです。
上では、スクリブル機能を使ってiPadのメールアプリに書き込んでいるところです。入力可能なテキストフィールドであれば、基本的にどのアプリでもスクリブル機能を使用できます。雑に書いても精度よく認識してくれ、個人的にも使用頻度の高い機能となっています。

スクリブルによる入力は、サードパーティ製アプリでも使用可能です。
絵を描く・デザインする
繊細で正確なペン先操作を行えるApple Pencilは、かんたんなスケッチから本格的なペイントまであらゆるレベルの要求に応えてくれます。
「Procreate」は、高度な制作を行えるイラスト・お絵描きアプリです。豊富な機能と高速なペイントエンジンを搭載。Apple Pencilに最適化されており、機能的かつ直感的な操作が可能です。
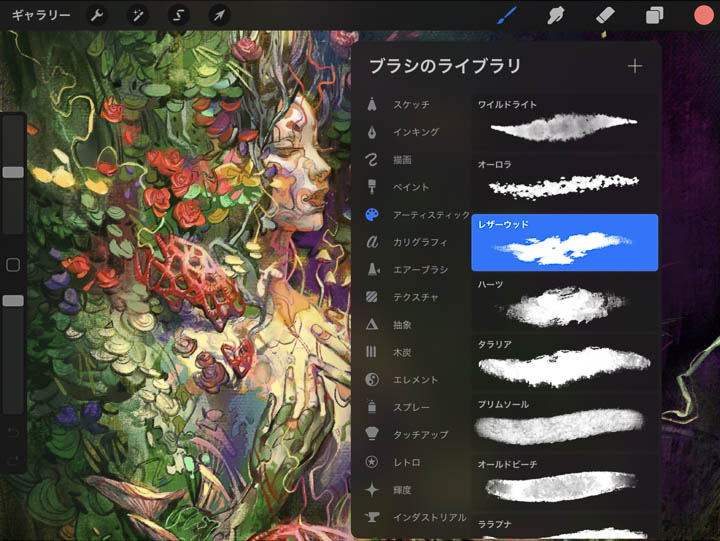
Apple Pencilがあれば、iPadで本格的なマンガを描くこともできます。
「メディバンペイント for iPad」では、アプリ上で下書きからコマ割り、トーン作業までひととおりの作業を行えます。
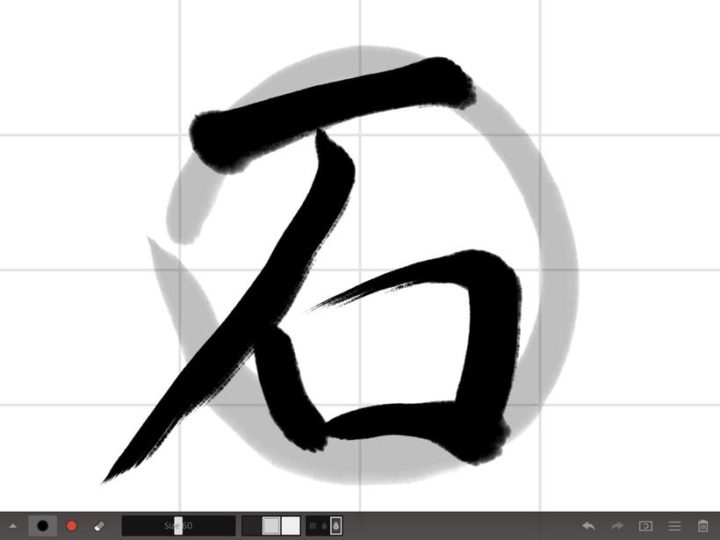
「Zen Brush 3」では、本物さながらの書道や水墨画を楽しめます。微妙な筆圧と傾きを正確に読み取ってくれ、本当の筆で書いているかのようにリアルです。
写真の編集・加工・レタッチを行う
写真の編集・加工・レタッチもApple Pencilと相性のいいジャンルです。
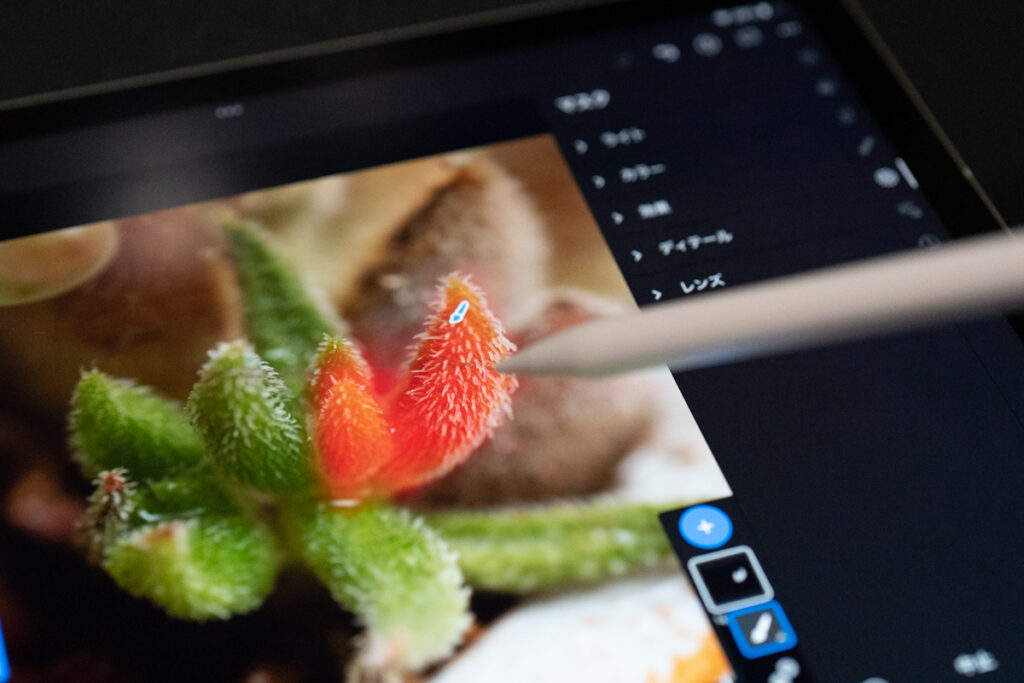
「Lightroom for iPad」でブラシを使ってマスクをかけているところです。ブラシを多用するレタッチにはApple Pencilが欠かせません。
「Affinity Photo」では、Apple Pencilを使ったさらに高度な編集・レタッチを行えます。
Affinity Photoはその高機能さゆえ、初心者にとってはハードルを感じるかもしれません。ただ、Apple Pencilの購入を機に勉強しながらトライしてみるのも楽しいですよ!
Affinity PhotoやPhotoshopは、外部ディスプレイに接続する「セカンドスクリーン」に対応します。
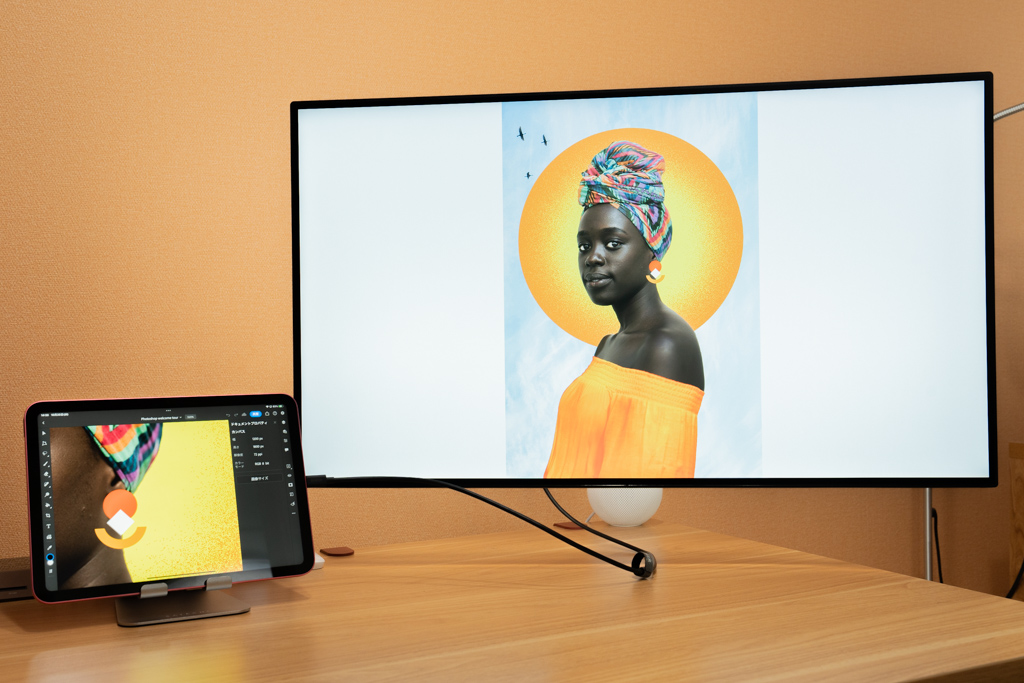
Apple Pencilで細かい作業しながら、接続した外部ディスプレイで全体を確認することができます。iPadと外部ディスプレイの接続方法については以下の記事で詳しくご紹介しています。
普段のアプリ操作でもApple Pencilが活躍
上で「操作のみの用途であればApple Pencilではなくタッチペンで十分」と書きました。確かにそうなのですが、よくよく考えてみると、私は普段の操作もApple Pencilで行っていることが多いですね。
- iPadのディスプレイにタッチ操作による指紋汚れが付かない
- 指をあちこち動かすよりも、Apple Pencilを使ったほうが運動量が減りラク
私は指紋汚れが気になるタチなんです。私のように指紋汚れが気になる方は、普段のiPad操作にもApple Pencilを活用してみましょう。
Apple Pencilは指よりも長いですから、遠いところのタッチ操作も楽チンなんです。Apple Pencilを使ってのフリック入力も意外とラクですよ。
Apple Pencilの使い方に関するよくある質問
Apple Pencilの何がスゴいの?
Apple Pencilがスゴいのは、その描写性能の高さです。
ラフに走り書きしても正確に、かつ遅延なく描写してくれます。筆圧・傾き検知も優秀で、繊細なペン先の状態が見事に反映されます。

プロユースでApple Pencilを活用するクリエイターもたくさんいらっしゃいます。
Apple Pencilは必須ですか?
高い描写性能を求めないのであれば、Apple Pencilは必須ではありません。
iPadの操作がメインの用途なら、Apple Pencilはオーバースペックですし、メモ・ノートをとるのも従来のタッチペンで十分対応可能です。
ただ、Apple Pencilを用意すれば、より高い次元を体験できることは間違いありません。本物のペンに近い使い心地を求めるか?高度なクリエイティブ作業に活用するか?というところがポイントになります。
Apple Pencilのペン先(チップ)を交換するには?
Apple Pencilのペン先(チップ)は消耗品です。削れて消耗してきたら交換してあげる必要があります。

ペン先を指でつまんでネジのように反時計回りに回転させれば、ペン先を取り外せます。
摩耗が進むと、最終的に金属部分がむき出しになりディスプレイへの傷の原因になります。頻繁に交換が必要になるほど摩耗することはありませんが、気付いたら早めに交換しておきましょう。
Apple Pencilとガラスフィルムの併用は可能ですか?
可能です。保護フィルム・ガラスフィルムを貼った状態でも、問題なくApple Pencilを使用できます。
ただ厚みのあるガラスフィルムの場合、ペン先と描写部分に厚み分の距離が生まれます。絵を描いたりレタッチしたりといった繊細な操作では、その距離が違和感となってしまう可能性があります。
ペーパーライクフィルムとは?
ペーパーライクフィルムとは、フィルム表面のザラザラ加工によりApple Pencilの書き味を紙のように変化させてくれるフィルムのことです。ほどよい摩擦が生まれるので、細かいペン先操作が容易になります。
ただし、ペーパーライクフィルムを貼ると、アンチグレアフィルムのようにiPadのディスプレイ本来のクリアさが犠牲になってしまうデメリットがあります。
Apple Pencilのバッテリーを交換するには?
Apple Pencilに内蔵されているリチウムイオンバッテリーは、充電と放電を繰り返していくうちに劣化、次第に蓄えられる電力量が減っていきます。
Apple Pencilのバッテリーは、Appleの依頼して4,400円(税込)で新品バッテリーに交換できます。Apple Pencilチップと同様、頻繁に交換が必要になることはありませんが、バッテリーに寿命があることは知っておきましょう。
Apple pencilの使い方まとめ
Apple Pencilのできることは、「書く(描く)」「操作する」といたってシンプルです。誰もがかんたんに使いこなせます。筆圧・傾き検知機能も備え、プロユースでも活躍してくれるアイテムです。
Apple Pencilに最適化されたアプリも多数あり、iPad × Apple Penicl × 対応アプリの連携でさらに活用の幅が広がります。ぜひ本記事を参考にしていただき、Apple Pencil活用に役立てていただければ幸いです。
iPadユーザーのあなたにはこちらの記事もおすすめです!